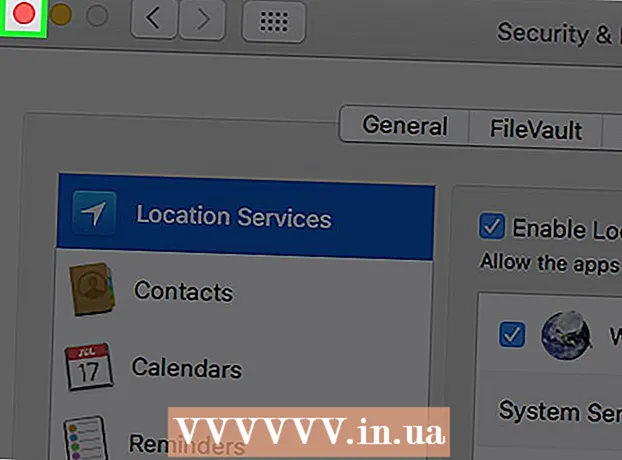ผู้เขียน:
Lewis Jackson
วันที่สร้าง:
12 พฤษภาคม 2021
วันที่อัปเดต:
1 กรกฎาคม 2024

เนื้อหา
การดาวน์โหลดไฟล์เป็นงานหลักอย่างหนึ่งเมื่อใช้อินเทอร์เน็ต คุณสามารถค้นหาเกือบทุกอย่างบนเน็ตและคุณต้องดาวน์โหลดไฟล์จำนวนมากตั้งแต่คุณเริ่มใช้คอมพิวเตอร์ ระบบปฏิบัติการจะพยายามวางไฟล์ที่ดาวน์โหลดทั้งหมดไว้ในตำแหน่งหลักที่เดียวเสมอ แต่มีบางครั้งที่ไฟล์ที่ดาวน์โหลดมาจะกระจัดกระจายไปทั่วคอมพิวเตอร์ หากคุณรู้วิธีค้นหาไฟล์ที่ดาวน์โหลดอย่างรวดเร็วคุณจะประหยัดเวลาและปวดหัวได้มาก
ขั้นตอน
วิธีที่ 1 จาก 4: ค้นหาไฟล์ที่ดาวน์โหลดบน Windows
ตรวจสอบโฟลเดอร์ดาวน์โหลด ใน Windows โฟลเดอร์ดาวน์โหลดจะทำหน้าที่เป็นตำแหน่งที่ดาวน์โหลดได้สำหรับโปรแกรมส่วนใหญ่สำหรับผู้ใช้ทุกคน วิธีค้นหาโฟลเดอร์ดาวน์โหลดมีดังนี้
- คลิกเมนูเริ่มแล้วเลือกชื่อผู้ใช้ของคุณ โฟลเดอร์ดาวน์โหลดจะอยู่ในหน้าต่างป๊อปอัป
- เปิด Windows Explorer ⊞ชนะ+จ. โฟลเดอร์ดาวน์โหลดอาจอยู่ในบานหน้าต่างด้านซ้ายใต้ "รายการโปรด" หรือ "คอมพิวเตอร์ / พีซีเครื่องนี้"
- กด ⊞ชนะ+ร และป้อน เปลือก: ดาวน์โหลด. กด ↵ Enter เพื่อเปิดโฟลเดอร์ดาวน์โหลด

ตรวจสอบสถานที่อื่น หากคุณดาวน์โหลดโปรแกรมเป็นจำนวนมากมีโอกาสที่ไฟล์เหล่านี้จะกระจัดกระจายไปทั่วทุกแห่ง ตำแหน่งที่พบบ่อยที่สุดสำหรับการดาวน์โหลดไฟล์คือโฟลเดอร์เดสก์ท็อปและเอกสาร / My Documents- หากคอมพิวเตอร์ของคุณมีไดรฟ์พิเศษสำหรับจัดเก็บข้อมูลให้ตรวจสอบว่าคุณเคยสร้างโฟลเดอร์ที่มีไฟล์ที่ดาวน์โหลดไว้ในไดรฟ์นั้นหรือไม่

ค้นหาไฟล์ หากคุณทราบชื่อไฟล์ที่ดาวน์โหลดคุณสามารถค้นหาเพื่อเปิดได้อย่างรวดเร็ว กด ⊞ชนะ และเริ่มพิมพ์ชื่อไฟล์ ไฟล์จะปรากฏในผลการค้นหา
เปิดไฟล์ที่ดาวน์โหลด การเปิดไฟล์ส่วนใหญ่ที่ดาวน์โหลดจากอินเทอร์เน็ตไม่ใช่เรื่องยาก แต่บางรูปแบบจะแปลก ๆ เล็กน้อย คุณสามารถอ่านบทความด้านล่างหรือเรียนรู้ออนไลน์เพื่อเรียนรู้วิธีเปิดไฟล์ที่ผิดปกติ- เล่นไฟล์วิดีโอ MKV
- เบิร์นไฟล์อิมเมจ ISO
- แตกไฟล์ RAR
- ใช้ไฟล์ BIN
- ดาวน์โหลดไฟล์ Torrent
วิธีที่ 2 จาก 4: ค้นหาไฟล์ที่ดาวน์โหลดบน OS X
ตรวจสอบโฟลเดอร์ดาวน์โหลด ใน OS X โฟลเดอร์ดาวน์โหลดจะทำหน้าที่เป็นตำแหน่งที่ดาวน์โหลดได้สำหรับโปรแกรมส่วนใหญ่สำหรับผู้ใช้ทั้งหมด วิธีค้นหาไดเร็กทอรีดาวน์โหลดมีดังนี้
- คลิกโฟลเดอร์ดาวน์โหลดในแถบ Dock
- คลิกเมนู ไป และเลือก ดาวน์โหลด
- เปิดหน้าต่าง Finder กด ⌥ตัวเลือก+⌘ซม+ล เพื่อเปิดโฟลเดอร์ดาวน์โหลด
ตรวจสอบไดเรกทอรีอื่น ๆ ไฟล์ที่ดาวน์โหลดมักจะกระจัดกระจายไปตามคอมพิวเตอร์ของคุณเมื่อเวลาผ่านไปโดยเฉพาะอย่างยิ่งหากคุณใช้โปรแกรมจำนวนมากเพื่อดาวน์โหลด ตำแหน่งทั่วไปบางแห่งที่การดาวน์โหลดไฟล์มักจะรวมถึงเดสก์ท็อปหรือโฟลเดอร์เอกสาร
- หากคอมพิวเตอร์ของคุณมีไดรฟ์พิเศษสำหรับจัดเก็บข้อมูลให้ตรวจสอบว่าคุณเคยสร้างโฟลเดอร์ที่มีไฟล์ที่ดาวน์โหลดไว้ในไดรฟ์นั้นหรือไม่
ค้นหาไฟล์ หากคุณทราบชื่อไฟล์ที่ดาวน์โหลดคุณสามารถค้นหาเพื่อเปิดได้อย่างรวดเร็ว เปิดหน้าต่าง Finder แล้วคลิก ⌘ซม+ฉ เพื่อเปิดแถบค้นหาจากนั้นป้อนชื่อไฟล์และเลือกคำจากผลการค้นหา
เปิดไฟล์ที่ดาวน์โหลด ไม่ยากที่จะเปิดไฟล์ส่วนใหญ่ที่ดาวน์โหลดจากอินเทอร์เน็ต แต่บางรูปแบบจะแปลก ๆ เล็กน้อย คุณสามารถอ่านบทความด้านล่างหรือเรียนรู้ออนไลน์เพื่อเรียนรู้วิธีเปิดไฟล์ที่ผิดปกติ
- เล่นไฟล์วิดีโอ MKV
- เบิร์นไฟล์อิมเมจ ISO
- แตกไฟล์ RAR
- ใช้ไฟล์ BIN
- ดาวน์โหลดไฟล์ Torrent
วิธีที่ 3 จาก 4: การจัดการไฟล์ที่ดาวน์โหลดบน Chrome
เปิดรายการดาวน์โหลด คุณสามารถเปิดรายการไฟล์ที่ดาวน์โหลดล่าสุดของ Chrome ได้โดยคลิกปุ่มเมนู (☰) และเลือกดาวน์โหลดหรือกด Ctrl+เจ (บน Windows) และ ⌘ซม+เจ (กับ Mac)
เรียกดูรายการไฟล์ที่ดาวน์โหลดล่าสุด Chrome จัดเก็บประวัติการดาวน์โหลดไว้เป็นเวลาหลายสัปดาห์เว้นแต่คุณจะลบออก เมื่อคุณคลิกสิ่งใด ๆ ในรายการไฟล์จะเปิดขึ้น (หากยังมีอยู่) คุณยังสามารถคลิกลิงก์ "แสดงในโฟลเดอร์" เพื่อเปิดโฟลเดอร์ที่มีไฟล์ที่เลือก
เปิดโฟลเดอร์ดาวน์โหลด คลิกลิงก์ "เปิดโฟลเดอร์ดาวน์โหลด" ที่ด้านขวาบนเพื่อเปิดโฟลเดอร์ที่ Chrome บันทึกการดาวน์โหลดของคุณ ตามค่าเริ่มต้นนี่คือโฟลเดอร์ดาวน์โหลดที่อยู่ในโฟลเดอร์ของผู้ใช้
เปลี่ยนเป็นไดเรกทอรีที่มีการดาวน์โหลด Chrome คลิกปุ่มเมนู Chrome (☰) แล้วเลือก การตั้งค่า (การตั้งค่า) เลื่อนลงแล้วคลิกลิงก์ "แสดงการตั้งค่าขั้นสูง" ในส่วน "ดาวน์โหลด" คุณสามารถตั้งค่าโฟลเดอร์ใหม่สำหรับการดาวน์โหลดของ Chrome ได้โดยคลิกปุ่มเปลี่ยน ...
- คุณยังสามารถเลือกให้ Chrome แจ้งให้คุณบันทึกไฟล์ก่อนดาวน์โหลด
วิธีที่ 4 จาก 4: การจัดการไฟล์ดาวน์โหลดบน Firefox
เปิดรายการดาวน์โหลดล่าสุด คลิกปุ่มลูกศรลงที่มุมขวาบนของหน้าต่าง Firefox ไฟล์ที่ดาวน์โหลดล่าสุดจะปรากฏขึ้น เมื่อคุณคลิกไอคอนโฟลเดอร์ถัดจากไฟล์โฟลเดอร์ที่มีไฟล์ที่เลือกจะเปิดขึ้น
เปิดไลบรารีดาวน์โหลด ในรายการดาวน์โหลดล่าสุดให้คลิก "แสดงการดาวน์โหลดทั้งหมด" Firefox Library จะเปิดขึ้นพร้อมกับเลือกแท็บดาวน์โหลด ไฟล์ที่ดาวน์โหลดทั้งหมดที่จัดเก็บไว้จะแสดงที่นี่ คุณสามารถใช้แถบค้นหาเพื่อค้นหาเนื้อหาที่ต้องการได้
เปลี่ยนโฟลเดอร์ดาวน์โหลด Firefox คลิกปุ่มเมนู Firefox (☰) เลือก ตัวเลือก (ไม่บังคับ) จากนั้นคลิกแท็บ "ทั่วไป" คุณสามารถเปลี่ยนไดเร็กทอรีที่บันทึกไฟล์ที่ดาวน์โหลดได้โดยคลิกเรียกดู ...
- คุณยังสามารถเลือกให้ Firefox แจ้งให้คุณบันทึกไฟล์ก่อนดาวน์โหลด