ผู้เขียน:
Louise Ward
วันที่สร้าง:
11 กุมภาพันธ์ 2021
วันที่อัปเดต:
1 กรกฎาคม 2024
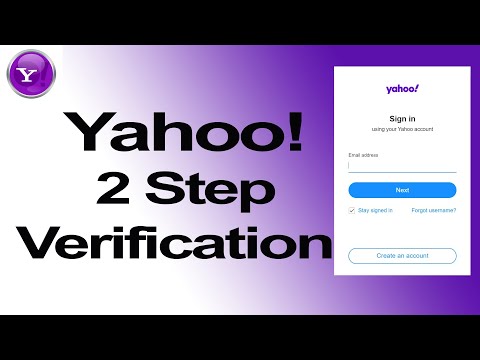
เนื้อหา
เปิดกล่องจดหมายเข้าและดูเนื้อหาของ Yahoo! โดยการเข้าสู่เว็บไซต์บนเดสก์ท็อปของคุณและคลิกที่ "Mail" หรือโดยการเข้าสู่ระบบจากแอพมือถือคุณสามารถเปิดเมล Yahoo
ขั้นตอน
วิธีที่ 1 จาก 2: การใช้แอพมือถือ (iOS และ Android) โดยใช้แอพมือถือ (iOS และ Android)
เปิดแอป "Yahoo Mail"

กด เข้าสู่ระบบ (เข้าสู่ระบบ).
ป้อนที่อยู่อีเมลของคุณ.
กด ต่อไป (ต่อไป).

ป้อนรหัสผ่านของคุณ
กด เข้าสู่ระบบ (เข้าสู่ระบบ).
แตะอีเมล อีเมลนั้นจะถูกเปิดขึ้น
คลิกที่ไฟล์แนบ หากอีเมลมีไฟล์แนบไฟล์แนบจะเปิดขึ้นหากคลิก จากนั้นคุณสามารถดาวน์โหลดหรือแชร์ไฟล์แนบจากมุมขวาบนของหน้าจอ
ออกจากหน้าจอพร้อมไฟล์แนบ
คลิกที่ไอคอน ⋮ แนวนอน. คุณจะได้รับตัวเลือกสองสามตัวเลือก:
- ทำเครื่องหมายว่ายังไม่ได้อ่าน (ทำเครื่องหมายว่ายังไม่ได้อ่าน) - เปลี่ยนอีเมลที่เปิดกลับไปเป็นสถานะยังไม่เปิด
- ติดดาวข้อความนี้ (ติดดาวข้อความนี้) - วางอีเมลนี้ในโฟลเดอร์ "ติดดาว" ("ติดดาว")
- ทำเครื่องหมายว่าเป็นสแปม (ทำเครื่องหมายว่าเป็นสแปม) - เพิ่มอีเมลนี้และผู้ส่งไปยังโฟลเดอร์สแปม
- พิมพ์หรือแบ่งปัน (พิมพ์หรือแบ่งปัน) - แสดงตัวเลือกสำหรับตัวเลือกการแบ่งปันเช่นการส่งอีเมลของคุณเป็นข้อความการพิมพ์อีเมล ฯลฯ
ปิดเมนู คุณสามารถแตะที่ใดก็ได้นอกเหนือจากเมนูบนหน้าจอเพื่อปิดเมนู
คลิกลูกศรย้อนกลับ จากที่นี่คุณสามารถ:
- กด ตอบ (ตอบ) เพื่อตอบกลับอีเมลนี้
- กด ⏭ส่งต่อ เพื่อส่งอีเมลไปยังผู้ติดต่อ
ปิดเมนู
กดปุ่ม "ย้ายไปที่" ไอคอนคือโฟลเดอร์ที่มีลูกศรขึ้น จากที่นี่คุณสามารถ:
- การเก็บถาวรอีเมลหมายถึงการลบอีเมลออกจากกล่องจดหมาย แต่ยังคงอยู่ในบัญชีของคุณ
- ทำเครื่องหมายอีเมลว่าเป็นสแปม
- สร้างโฟลเดอร์ใหม่สำหรับอีเมล ดังนั้นโฟลเดอร์ใหม่จะแสดงเป็นตัวเลือกในเมนูนี้
ปิดเมนู
คลิกที่ไอคอนกล่อง การดำเนินการนี้จะเก็บอีเมลด้วยการแตะเพียงครั้งเดียว
คลิกที่ไอคอนถังขยะ การดำเนินการนี้จะย้ายอีเมลออกจากกล่องจดหมายและไปที่ถังขยะ
กด <กล่องจดหมาย (<กล่องจดหมาย).
กด ☰. จากที่นี่คุณสามารถดูโฟลเดอร์ทั้งหมดใน Yahoo Mail ของคุณ:
- กล่องจดหมาย
- ยังไม่ได้อ่าน (ยังไม่ได้อ่าน)
- ติดดาว (ติดดาว)
- แบบร่าง
- ส่งแล้ว
- เก็บถาวร
- สแปม
- ถังขยะ (ถังขยะ)
- การจัดหมวดหมู่ ("ผู้คน", "โซเชียล", "การเดินทาง", "ช้อปปิ้ง" และ "การเงิน")
- โฟลเดอร์แบบกำหนดเองที่คุณสร้างขึ้น
กด กล่องจดหมาย (กล่องจดหมาย). สิ่งนี้จะนำคุณกลับสู่กล่องจดหมาย คุณได้เปิดและตรวจสอบข้อความสำเร็จแล้ว! โฆษณา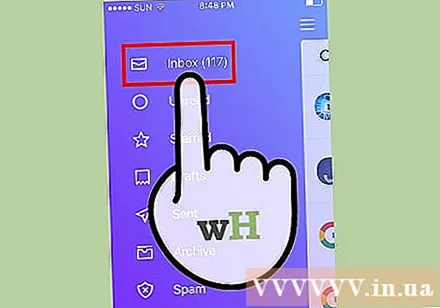
วิธีที่ 2 จาก 2: ใช้เว็บไซต์จากเดสก์ท็อป
เปิดเว็บไซต์ Yahoo เว็บไซต์ Yahoo.
คลิก เข้าสู่ระบบ (เข้าสู่ระบบ). ข้อความนี้อยู่ที่มุมขวาบนของหน้า Yahoo
ป้อนที่อยู่อีเมลของคุณ.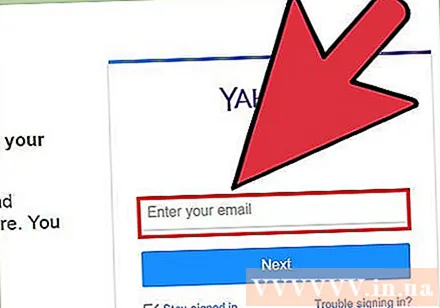
กด ต่อไป (ต่อไป).
ป้อนรหัสผ่านของคุณ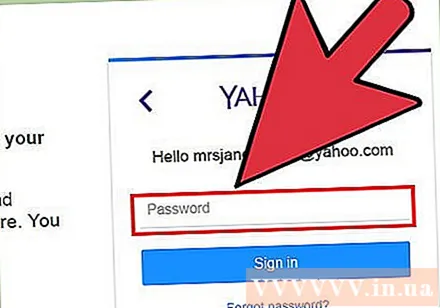
กด เข้าสู่ระบบ (เข้าสู่ระบบ).
กด จดหมาย (ตัวอักษร). คุณจะพบปุ่มนี้ทางด้านขวาของปุ่ม เข้าสู่ระบบ.
คลิกอีเมล
ทำความคุ้นเคยกับแถบเครื่องมืออีเมล นี่คือตัวเลือกในอีเมลที่คุณเปิด ตัวเลือก (จากซ้ายไปขวา) ได้แก่ :
- เขียน (เขียน) - ด้านซ้ายสุดของหน้าจอ; สร้างอีเมลของคุณเอง
- ตอบ (คำตอบ) - ลูกศรเลี้ยวซ้าย
- ตอบกลับทั้งหมด (ตอบทุกข้อ) - ลูกศรสองลูกหันไปทางซ้าย
- ส่งต่อ (ไปข้างหน้า) - ลูกศรหมุนขวา; ส่งอีเมลนี้ไปยังผู้ติดต่อ
- เก็บถาวร (เก็บถาวร) - ลบอีเมลนี้จากกล่องจดหมายและบันทึกไว้ในบัญชีของคุณ
- ย้าย (ย้าย) - แสดงเมนูแบบเลื่อนลงพร้อมกับโฟลเดอร์ทั้งหมดในบัญชี Yahoo Mail ของคุณ
- ลบ (ลบ) - ย้ายอีเมลไปที่โฟลเดอร์ถังขยะ
- สแปม (สแปม) - ย้ายอีเมลไปยังโฟลเดอร์สแปมของคุณ
- มากกว่า (อื่น ๆ ) - ประกอบด้วยตัวเลือกต่างๆเช่นทำเครื่องหมายว่ายังไม่ได้อ่านติดดาวบล็อกและพิมพ์
ดูไฟล์แนบ หากผู้ส่งอีเมลแนบรูปภาพหรือเอกสารจะอยู่ที่ด้านล่างของอีเมล คุณสามารถดาวน์โหลดได้โดยคลิกที่ไอคอนด้านล่าง
คลิก กล่องจดหมาย (กล่องจดหมาย). รายการนี้อยู่ที่มุมบนซ้ายของหน้าข้อความ ตอนนี้คุณรู้วิธีเปิดและตรวจสอบข้อความแล้ว! โฆษณา
คำแนะนำ
- เมื่อใช้เว็บเพจจากเดสก์ท็อปคุณสามารถเข้าถึงตัวเลือกทางด้านซ้ายของหน้าจอเพื่อเข้าถึงโฟลเดอร์อื่นที่ไม่ใช่กล่องขาเข้า
- ในแอพมือถือการแตะปุ่มวงกลมลอยที่มีไอคอนปากกาอยู่ด้านในจะเป็นการเปิดเทมเพลตอีเมลใหม่
คำเตือน
- หากคุณใช้คอมพิวเตอร์ที่ใช้ร่วมกันโปรดอย่าลืมออกจากระบบ Yahoo หลังจากดูข้อความของคุณ



