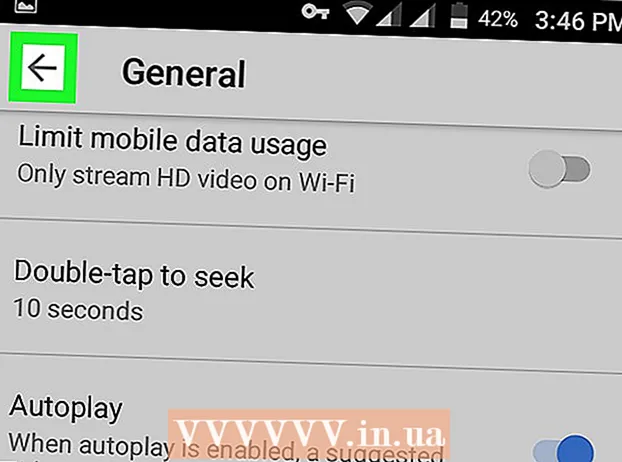ผู้เขียน:
Lewis Jackson
วันที่สร้าง:
6 พฤษภาคม 2021
วันที่อัปเดต:
1 กรกฎาคม 2024

เนื้อหา
บทความวิกิฮาวนี้จะแนะนำวิธีโพสต์รูปหลายรูปบน Instagram บน iPhone หรือ iPad พร้อมกัน
ขั้นตอน
วิธีที่ 1 จาก 2: ใช้ฟีเจอร์ Multiple Photo บน Instagram
เปิด Instagram หากคุณเข้าสู่ระบบแล้วโฮมเพจ Instagram ของคุณจะปรากฏขึ้น
- หากคุณไม่ได้ล็อกอินเข้า Instagram ให้ป้อนชื่อผู้ใช้ (หรือหมายเลขโทรศัพท์) และรหัสผ่านแล้วแตะ เข้าสู่ระบบ (เข้าสู่ระบบ).

คลิกที่เครื่องหมาย + ตรงกลางด้านล่างของหน้าจอ
คลิก Thưviện (ห้องสมุด). ที่เป็นตัวเลือกมุมซ้ายล่างของหน้าจอ
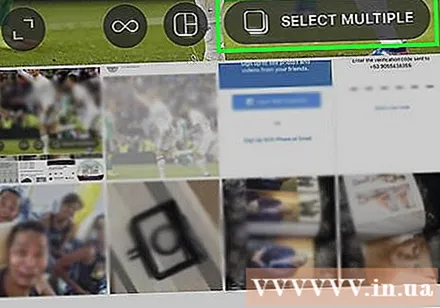
คลิกไอคอน "Select Multiple" (เลือกหลายภาพ) ตัวเลือกวงกลมสีเทาด้านในมีช่องสี่เหลี่ยมซ้อนกันสองช่องตรงกลางใกล้กับด้านขวาของหน้าจอ- หากคุณไม่เห็นตัวเลือกนี้คุณต้องอัปเดตแอป
คลิกที่รูปภาพแต่ละรูปที่คุณต้องการโพสต์ คุณสามารถเลือกได้ถึงสิบภาพ

คลิก ต่อไป (ถัดไป) ที่มุมขวาบนของหน้าจอ
คลิกตัวกรองที่คุณต้องการเพิ่ม หากคุณไม่ได้เลือกฟิลเตอร์รูปภาพจะไม่ถูกเปลี่ยนแปลง ฟิลเตอร์อยู่ที่ด้านล่างของหน้าจอ
- เมื่อคุณเลือกฟิลเตอร์รูปภาพทั้งหมดในกลุ่มนี้จะถูกนำไปใช้ฟิลเตอร์นั้นด้วย
คลิก ต่อไป ที่มุมขวาบนของหน้าจอ
คลิก แบ่งปัน (แบ่งปัน). ที่เป็นตัวเลือกมุมขวาบนของหน้าจอ รูปภาพทั้งหมดที่คุณเลือกจะถูกแชร์บน Instagram พร้อมกัน คุณสามารถปัดรูปภาพที่แสดงไปทางซ้ายหรือขวาเพื่อเลื่อนไปตามกลุ่มรูปภาพ โฆษณา
วิธีที่ 2 จาก 2: ใช้ฟีเจอร์ Layout ของ Instagram
เปิด Instagram หากคุณเข้าสู่ระบบแล้วโฮมเพจ Instagram ของคุณจะปรากฏขึ้น
- หากคุณไม่ได้ล็อกอินเข้า Instagram ให้ป้อนชื่อผู้ใช้ (หรือหมายเลขโทรศัพท์) และรหัสผ่านแล้วแตะ เข้าสู่ระบบ.
คลิกที่เครื่องหมาย + ตรงกลางด้านล่างของหน้าจอ
คลิก Thưviện. ที่เป็นตัวเลือกมุมซ้ายล่างของหน้าจอ
คลิกที่ไอคอน "เค้าโครง" นี่คือตัวเลือกตรงกลางในกลุ่มไอคอนสามไอคอนตรงกลางด้านขวาของหน้าจอ เค้าโครงจะปรากฏขึ้น
- หากคุณไม่มีคุณสมบัติเค้าโครงให้คลิก รับเค้าโครง (Load Layout) อยู่ที่ด้านล่างของหน้าจอเมื่อได้รับแจ้ง คุณจะเข้าสู่หน้าเค้าโครงบน App Store เพื่อดาวน์โหลดแอป
คลิกที่รูปภาพแต่ละรูปที่คุณต้องการโพสต์ คุณสามารถเลือกภาพได้สูงสุดเก้าภาพในเค้าโครง
- หากนี่เป็นครั้งแรกที่คุณใช้เค้าโครงให้กด ตกลง เมื่อได้รับแจ้งให้อนุญาตให้ Layout เข้าถึงม้วนฟิล์มของโทรศัพท์
คลิกที่ประเภทของเค้าโครง ตัวเลือกเหล่านี้จะอยู่ที่ด้านบนสุดของหน้า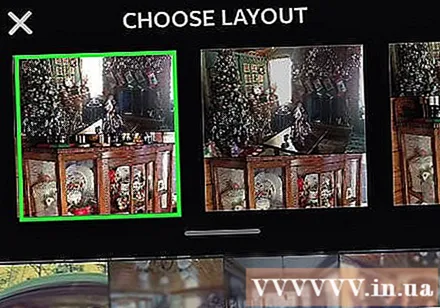
- ประเภทเค้าโครงรวมถึงตัวเลือกในการแสดงภาพเคียงข้างกันภาพด้านบนและอื่น ๆ อีกมากมาย
คลิกและลากแต่ละภาพเพื่อย้าย เพื่อเลือกว่าจะแสดงส่วนใดของรูปภาพในบานหน้าต่างเค้าโครง
คลิกและลากตัวแบ่งสีเขียว นี่คือการเปลี่ยนขนาดของรูปภาพหนึ่งภาพในขณะที่บีบอัดรูปภาพที่เหลือตามสัดส่วน
- คุณจะมีตัวแบ่งอย่างน้อยหนึ่งตัวขึ้นอยู่กับจำนวนภาพ
แก้ไขรูปภาพ คุณจะมีตัวเลือกต่างๆที่ด้านล่างของหน้าจอเค้าโครง:
- แทนที่ - แทนที่รูปภาพที่ล้อมรอบด้วยขอบสีเขียวในขณะนี้ด้วยรูปภาพอื่นในม้วนฟิล์มของคุณ
- กระจกเงา - กลับภาพที่เลือกตามแกนแนวตั้ง
- พลิก - กลับภาพที่เลือกในแกนแนวนอน
- พรมแดน - เพิ่มหรือลบเส้นขอบสีขาวระหว่างรูปภาพ
คลิก ต่อไป ที่มุมขวาบนของหน้าจอ ภาพต่อกันของคุณจะปรากฏบน Instagram
- เมื่อคุณคลิก ต่อไปภาพต่อกันจะถูกบันทึกลงในม้วนฟิล์มของโทรศัพท์ด้วย
เลือกฟิลเตอร์สำหรับภาพต่อกันหากคุณต้องการ หากคุณไม่ต้องการเพิ่มตัวกรองให้ข้ามขั้นตอนนี้ ฟิลเตอร์อยู่ที่ด้านล่างของหน้าจอ
คลิก ต่อไป ที่มุมขวาบนของหน้าจอ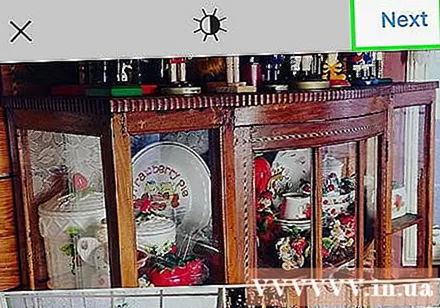
คลิก แบ่งปัน. ที่เป็นตัวเลือกมุมขวาบนของหน้าจอ ภาพต่อกันจะถูกแชร์บนหน้า Instagram ของคุณ โฆษณา
คำแนะนำ
- คุณสมบัติการโพสต์รูปภาพหลายรูปเหมาะอย่างยิ่งสำหรับการสร้างอัลบั้มขนาดเล็กเพื่อให้ผู้ใช้ดูโดยการเลื่อนไปมาระหว่างรูปภาพ