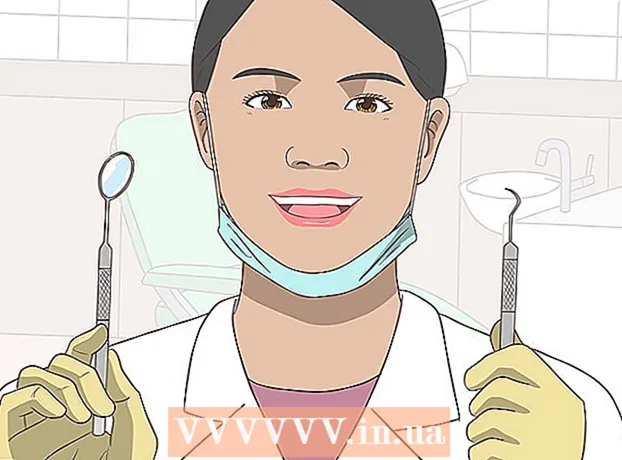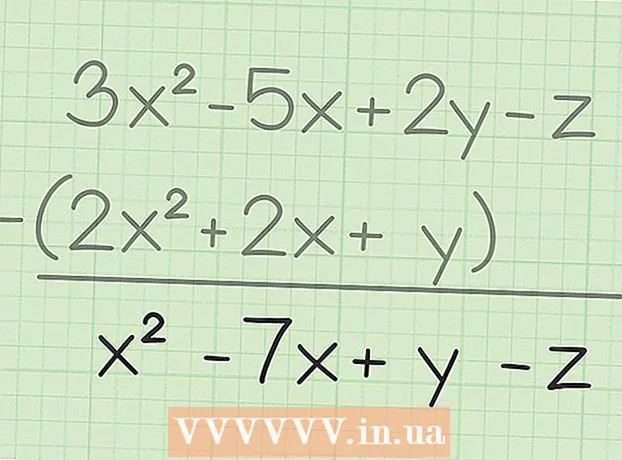ผู้เขียน:
Laura McKinney
วันที่สร้าง:
2 เมษายน 2021
วันที่อัปเดต:
26 มิถุนายน 2024

เนื้อหา
ด้วย Ubuntu Linux คุณสามารถใช้ยูทิลิตี้หลายอย่างเพื่อฟอร์แมต USB ได้เช่นคุณสมบัติ Disk Utility ที่มาพร้อมกับ Ubuntu หรือ Terminal ไม่ว่าคุณจะใช้คุณสมบัติใดการฟอร์แมตแท่ง USB จะใช้เวลาเพียงไม่กี่นาที
ขั้นตอน
วิธีที่ 1 จาก 2: ใช้ยูทิลิตี้ดิสก์
คลิกปุ่ม Dash และค้นหา "ดิสก์" (ไดรเวอร์ซีดี) ดิสก์จะปรากฏในรายการแอปพลิเคชันที่ส่งคืน

เรียกใช้ดิสก์จากผลการค้นหา รายการอุปกรณ์ที่เชื่อมต่อจะปรากฏในบานหน้าต่างด้านซ้าย
เลือก USB ของคุณจากรายการอุปกรณ์ รายละเอียดของ USB จะปรากฏในบานหน้าต่างด้านขวา

เลือกอย่างน้อยหนึ่งไดรฟ์ USB ส่วนใหญ่มีเพียงไดรฟ์เดียว แต่ถ้าไดรฟ์ USB ของคุณมีมากกว่าหนึ่งไดรฟ์คุณสามารถเลือกไดรฟ์เดียวหรือทั้งหมด
คลิกปุ่ม Gear ที่อยู่ใต้ไดรฟ์และเลือก "รูปแบบ" (รูปแบบ). ตัวเลือกรูปแบบจะแสดงขึ้น

เลือกเนื้อหาที่คุณต้องการลบ ตัวเลือกรูปแบบด่วนจะลบข้อมูลในไดรฟ์ของคุณ ตัวเลือกรูปแบบช้าจะลบทุกอย่างและตรวจสอบข้อผิดพลาดใน USB
เลือกรูปแบบระบบไฟล์ มีหลายรูปแบบให้เลือก อย่างไรก็ตาม:
- เพื่อความเข้ากันได้สูงสุดกับอุปกรณ์อื่น ๆ ให้เลือก "FAT" (FAT32) รูปแบบนี้เข้ากันได้กับคอมพิวเตอร์ทุกเครื่องและอุปกรณ์ที่รองรับ USB เกือบทั้งหมด
- หากคุณจะใช้เฉพาะ USB สำหรับ Linux ให้เลือก "ext3" รูปแบบนี้ให้สิทธิ์การเขียนและการเข้าถึงไฟล์ขั้นสูงของ Linux
รูปแบบ USB คลิกปุ่มฟอร์แมตและรอให้ USB เสร็จสิ้นการฟอร์แมต ด้วย USB ความจุสูงกระบวนการนี้อาจใช้เวลาสักครู่และการลบข้อมูลใด ๆ ในนั้นยังเพิ่มเวลารออีกด้วย โฆษณา
วิธีที่ 2 จาก 2: การใช้ Terminal
เปิด Terminal คุณสามารถเปิด Terminal จากแถบเครื่องมือ Dash หรือด้วยคีย์ผสม Ctrl+Alt+ที.
ประเภท.lsblkแล้วกด↵ Enter. รายการอุปกรณ์จัดเก็บข้อมูลที่เชื่อมต่อกับคอมพิวเตอร์ในปัจจุบันจะปรากฏขึ้น
ระบุ USB ของคุณ ใช้คอลัมน์ SIZE เพื่อค้นหาแฟลชไดรฟ์ USB ในรายการ
ถอดพาร์ติชันบน USB คุณจะต้องยกเลิกการเชื่อมต่อก่อนฟอร์แมต USB พิมพ์คำสั่งต่อไปนี้และแทนที่ sdb1 ตามชื่อพาร์ติชัน USB
- sudo umount / dev /sdb1
ลบข้อมูลทั้งหมดบน USB (อุปกรณ์เสริม) คุณสามารถลบข้อมูลทั้งหมดบน USB ได้โดยป้อนคำสั่งต่อไปนี้ แทน sdb ด้วยชื่อ USB ของคุณ
- sudo dd ถ้า = / dev / ศูนย์ของ = / dev /sdb bs = 4k && ซิงค์
- ขั้นตอนนี้จะใช้เวลาสักครู่และคอมพิวเตอร์อาจค้างเล็กน้อย
- สำหรับ Ubuntu 16.04 และใหม่กว่า: sudo dd ถ้า = / dev / ศูนย์ของ = / dev /sdb bs = สถานะ 4k = ความคืบหน้า && การซิงค์.
สร้างตารางพาร์ติชันใหม่ ตารางพาร์ติชันควบคุมไดรฟ์บน USB ป้อนคำสั่งต่อไปนี้แทน sdb ด้วยชื่อ USB ของคุณ
- ประเภท sudo fdisk / dev /sdb แล้วกด ↵ Enter. กด โอ เพื่อสร้างตารางพาร์ติชันว่าง
กด.นเพื่อสร้างพาร์ติชันใหม่ ป้อนขนาดของพาร์ติชันที่คุณต้องการสร้าง หากคุณต้องการเพียงพาร์ติชันเดียวให้ป้อนขนาดเต็มของไดรฟ์ USB
กด.วเพื่อเข้าสู่ระบบและออก อาจใช้เวลาสักครู่
วิ่ง .lsblkอีกครั้งเพื่อตรวจสอบพาร์ติชันใหม่ของคุณ พาร์ติชั่นนี้จะแสดงอยู่ภายใต้ชื่อ USB
ฟอร์แมตไดรฟ์ใหม่ เมื่อสร้างไดรฟ์ใหม่แล้วคุณสามารถฟอร์แมตได้ตามประเภทของระบบไฟล์ที่คุณต้องการ ป้อนคำสั่งต่อไปนี้เพื่อฟอร์แมตแฟลชไดรฟ์ USB เป็น FAT32 ซึ่งเป็นรูปแบบระบบไฟล์ที่เข้ากันได้มากที่สุด แทน sdb1 ตามชื่อพาร์ติชันของคุณ:
- sudo mkfs.vfat / dev / sdb1
ปลดการเชื่อมต่อ USB เมื่อเสร็จสิ้น หลังจากฟอร์แมตเสร็จแล้วคุณสามารถถอดไดรฟ์ USB ได้อย่างปลอดภัย:
- sudo ดีด / dev / sdb