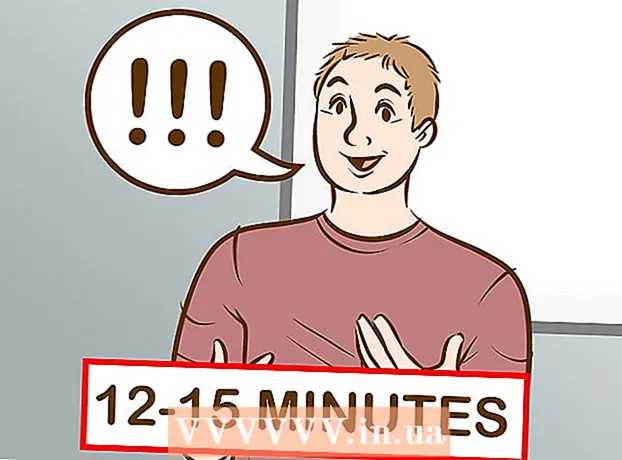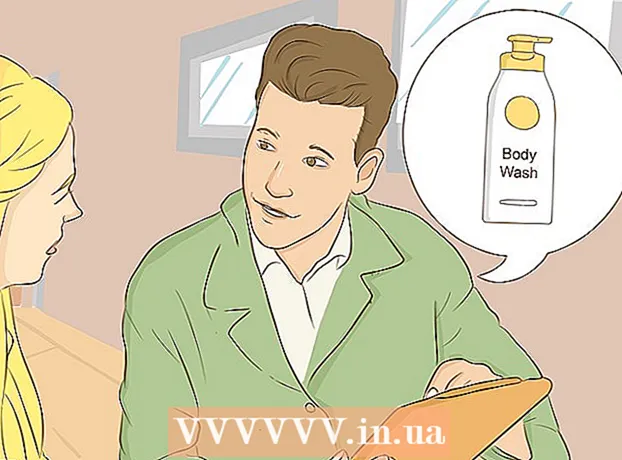ผู้เขียน:
Lewis Jackson
วันที่สร้าง:
12 พฤษภาคม 2021
วันที่อัปเดต:
1 กรกฎาคม 2024

เนื้อหา
Microsoft Word เป็นโปรแกรมแก้ไขข้อความ Word ที่ได้รับความนิยมมากที่สุดในโลก ขึ้นอยู่กับว่าคุณกำลังเขียนข้อความใด (ทางกฎหมายทางการหรือส่วนบุคคล) คุณจะต้องปฏิบัติตามหลักเกณฑ์การจัดรูปแบบของตัวเอง หากคุณใช้ Microsoft Word ในการทำสิ่งนี้การทำตามคำแนะนำเหล่านั้นค่อนข้างง่ายเนื่องจากแอป Word มีเครื่องมือทั้งหมดที่จำเป็น หากคุณยังใหม่กับ Microsoft Word ไม่ต้องกังวล คุณสามารถจัดรูปแบบข้อความอย่างมืออาชีพได้หลังจากใช้เวลาเพียงไม่นาน
ขั้นตอน
วิธีที่ 1 จาก 3: จัดรูปแบบเค้าโครงข้อความ
สำรวจอินเทอร์เฟซผู้ใช้ของ Word ทำความคุ้นเคยกับองค์ประกอบอินเทอร์เฟซรวมถึงเครื่องมือการจัดรูปแบบทั้งหมด คุณอาจต้องเปิดใช้งานเครื่องมือบนแถบเครื่องมือ คุณสามารถทำได้โดยเลือกแถบเครื่องมือจากแท็บ "มุมมอง" และเลือก "มาตรฐาน"
- แถบเมนูคือแถบที่ด้านบนของหน้าจอซึ่งคุณจะเห็นไฟล์แก้ไขดูและปุ่มเมนูสำคัญอื่น ๆ อีกมากมาย
- แถบเครื่องมืออยู่ด้านล่างแถบเมนูและแสดงงานทั่วไปเช่นการบันทึกการพิมพ์และการเปิดเอกสาร
- Ribbon จะอยู่ที่ด้านบนสุดของพื้นที่ทำงานใต้แถบเครื่องมือและจัดหมวดหมู่คุณลักษณะของ Microsoft Word เป็นหมวดหมู่เช่นแท็บหน้าแรกและเค้าโครง

การจัดตำแหน่งข้อความ ข้อความประเภทต่างๆจะต้องมีการจัดแนวข้อความประเภทต่างๆ คุณสามารถเลือกว่าจะจัดแนวข้อความทั้งหมดไปทางซ้ายขวาหรือกึ่งกลางโดยคลิกที่ปุ่มจัดแนวในส่วนย่อหน้าของ Ribbon- ปุ่มเหล่านี้ดูเหมือนข้อความในเวอร์ชันย่อส่วนโดยมีเส้นสีดำเล็ก ๆ ที่สอดคล้องกับการจัดแนวที่จะดำเนินการ
- คุณจะพบปุ่มจัดแนวที่อยู่ใกล้ตรงกลางของแถบ Ribbon หลังปุ่มขีดเส้นใต้และก่อนปุ่มสัญลักษณ์แสดงหัวข้อย่อย

กำหนดระยะห่างระหว่างบรรทัดของข้อความ ปรับการตั้งค่าโดยคลิกปุ่มเส้นและระยะห่างย่อหน้า หลังจากใช้เครื่องมือนี้แล้วข้อความแต่ละรายการที่คุณพิมพ์จะถูกปรับตามระยะห่างระหว่างบรรทัดที่คุณตั้งไว้- ค้นหาปุ่มระยะห่างบรรทัดและย่อหน้าบนแถบริบบิ้นด้านหลังปุ่มจัดแนว ปุ่มนี้มีรูปร่างหลายเส้นและทางด้านซ้ายจะมีลูกศรสองทางชี้ขึ้นและลง
- หากคุณต้องการแก้ไขระยะห่างของย่อหน้าหรือบรรทัดที่มีอยู่คุณต้องไฮไลต์ข้อความแล้วคลิกปุ่มระยะห่างบรรทัดและย่อหน้าเพื่อแก้ไข
- คุณยังสามารถแก้ไขย่อหน้าและระยะห่างระหว่างบรรทัดได้โดยคลิกที่แท็บรูปแบบบนแถบเมนูที่ด้านบนสุดของหน้าจอเลือก "ย่อหน้า" ในรายการและเลือกระยะห่างที่ต้องการ
- ข้อความเฉพาะหลาย ๆ อย่างเช่นบทความเกี่ยวกับวิทยาลัยและจดหมายสมัครงานควรเว้นระยะห่างในรูปแบบ Double

ปรับทิศทางการหมุนของหน้า หากคุณต้องการเขียนข้อความในทิศทางอื่นคุณต้องคลิกตัวเลือก "การวางแนว" ในส่วนเค้าโครงหน้าของแถบเมนูแล้วเลือกสไตล์แนวตั้งหรือแนวนอนจากรายการแบบเลื่อนลง
เปลี่ยนขนาดกระดาษในส่วนเค้าโครงหน้าของแถบเมนู หากคุณต้องการพิมพ์เอกสารตามขนาดกระดาษที่กำหนดคุณต้องคลิกปุ่ม "ขนาด" และเลือกขนาดที่ต้องการจากรายการแบบเลื่อนลง
- การดำเนินการนี้จะเปลี่ยนขนาดของข้อความที่คุณกำลังเขียน
ปรับส่วนหัวและส่วนท้ายของข้อความ ส่วนหัวประกอบด้วยรายละเอียดที่จะปรากฏในแต่ละหน้าของกระดาษ
- ในการตั้งค่าส่วนหัวของข้อความคุณต้องดับเบิลคลิกที่ส่วนบนสุดของหน้าและฟิลด์ส่วนหัวจะปรากฏขึ้น
- ปรับส่วนท้ายของข้อความ ส่วนท้ายเปรียบเสมือนส่วนหัวของเอกสาร ข้อความทั้งหมดในส่วนท้ายจะปรากฏที่ด้านล่างของข้อความแต่ละหน้า
- ในการตั้งค่าส่วนท้ายของข้อความคุณต้องดับเบิลคลิกที่ส่วนล่างของหน้าและฟิลด์ส่วนท้ายจะปรากฏขึ้น
- คุณยังสามารถจัดรูปแบบส่วนหัวและส่วนท้ายได้โดยเลือกแท็บ "มุมมอง" จากแถบเมนูที่ด้านบนสุดของหน้าจอแล้วคลิก "ส่วนหัวและส่วนท้าย" ในรายการ เพื่อเปิดหัวข้อ Header and Footer ในเพจและให้คุณสร้างได้
ปรับระยะขอบ คลิกปุ่ม "ระยะขอบ" ในส่วนการตั้งค่าหน้ากระดาษของแท็บเค้าโครงหน้ากระดาษและเลือกระยะขอบจากการตั้งค่าระยะขอบที่มีอยู่ในรายการแบบเลื่อนลง
- หากคุณต้องการใช้ขนาดระยะขอบที่กำหนดเองคุณต้องคลิก "ระยะขอบที่กำหนดเอง" ที่ด้านล่างของรายการแบบเลื่อนลงเพื่อตั้งค่าตามที่คุณต้องการ
Collum เพิ่มเติม หากคุณต้องการสร้างข้อความเหมือนหนังสือพิมพ์คุณสามารถทำได้โดยปรับการจัดรูปแบบของข้อความตามคอลัมน์ คลิกที่ตัวเลือก "คอลัมน์" จาก Ribbon เลือกตัวเลขและจัดแนวคอลัมน์ตามต้องการจากรายการแบบเลื่อนลง คุณจะพบปุ่มคอลัมน์ในแถวบนสุดของแถบริบบิ้น ปุ่มนี้เป็นไอคอนสี่เหลี่ยมผืนผ้าสีน้ำเงินขนาดเล็กที่แบ่งครึ่ง
- หากคุณต้องการสร้างหนึ่งสองหรือสามคอลัมน์คุณสามารถทำได้โดยใช้ตัวเลือกที่กำหนด หากคุณต้องการสร้างคอลัมน์เพิ่มเติมคุณจะต้องมีตัวเลือก "คอลัมน์เพิ่มเติม"
- โปรดทราบว่าตัวเลือกคอลัมน์นี้แตกต่างจากคอลัมน์ที่คุณได้รับเมื่อแทรกสิ่งต่างๆเช่นตารางลงในข้อความ
เพิ่มสัญลักษณ์แสดงหัวข้อย่อยและตัวเลข เน้นข้อความที่คุณต้องการให้เป็นตัวเลขหรือสัญลักษณ์แสดงหัวข้อย่อยแล้วคลิกปุ่มลำดับเลขหรือสัญลักษณ์แสดงหัวข้อย่อยบนแถบริบบิ้น
- ปุ่มเหล่านี้จะอยู่เคียงข้างกันบน Ribbon ถัดจากปุ่มปรับแนว การกำหนดหมายเลขเป็นปุ่มสามบรรทัดที่มีตัวเลขทางด้านซ้ายและสัญลักษณ์แสดงหัวข้อย่อยคือปุ่มสามบรรทัดขนาดเล็กที่มีไอคอนสัญลักษณ์แสดงหัวข้อย่อยทางด้านซ้าย
จัดรูปแบบลักษณะข้อความ ข้อความทั้งหมดมีรูปแบบมาตรฐานในตัว (เช่น Normal, Title, Heading 1) ลักษณะข้อความเริ่มต้นคือปกติ เทมเพลตที่ใช้ข้อความ (เช่น Normal.dotx) กำหนดลักษณะที่ปรากฏบน Ribbon และบนแท็บสไตล์
- ก่อนใช้สไตล์คุณจะเห็นสไตล์ที่มีทั้งหมดและคุณสามารถดูได้ว่าจะมีลักษณะอย่างไรเมื่อนำไปใช้
- บนแท็บหน้าแรกหรือด้านล่างแท็บรูปแบบบนแถบเมนูภายใต้สไตล์ให้เลือกและคลิกสไตล์ที่ต้องการ
- คุณยังสามารถคลิกปุ่มปรับเปลี่ยนบนแท็บสไตล์เพื่อสร้างสไตล์ของคุณเอง
- หากปล่อยไว้เป็นค่าเริ่มต้น Word จะใช้ลักษณะย่อหน้า (เช่นหัวเรื่อง 1) กับทั้งย่อหน้า ในการนำรูปแบบย่อหน้าไปใช้กับส่วนหนึ่งของย่อหน้าคุณต้องเลือกเฉพาะส่วนที่ถูกต้อง
วิธีที่ 2 จาก 3: จัดรูปแบบฟอนต์
ปรับการตั้งค่าแบบอักษร (แบบอักษร) บน Ribbon คุณจะเห็นเมนูแบบเลื่อนลงสำหรับแบบอักษรและขนาด ในการเปลี่ยนข้อความคุณต้องเลือกข้อความที่คุณต้องการใช้งานก่อน คุณสามารถเลือกอักขระแต่ละตัวคำเฉพาะหรือทั้งย่อหน้า หลังจากเลือกข้อความแล้วคุณสามารถจัดรูปแบบได้ ตัวอย่างเช่นคุณสามารถเปลี่ยนแบบอักษรขนาดและสีได้
- คลิกทางซ้ายของคำแรกที่คุณต้องการเลือกตัวชี้ค้างไว้แล้วลากเคอร์เซอร์ไปที่คำทั้งหมดที่คุณต้องการเลือก
ปรับขนาดสีและเน้นข้อความ ไปที่เมนูแบบเลื่อนลงบน Ribbon เพื่อเลือกแบบอักษรขนาดสีและไฮไลต์ตามที่คุณต้องการ คุณจะเห็นปุ่มแบบอักษรแรกทางด้านซ้ายถัดจากปุ่มลักษณะ จากนั้นคุณจะพบว่าขนาดปุ่มอยู่ในขนาดเริ่มต้น (โดยปกติขนาดตัวอักษรคือ 12)
- พิจารณาการจัดรูปแบบกฎของข้อความที่คุณกำลังเขียนเสมอเมื่อเลือกขนาดตัวอักษรและรูปแบบ
- แบบอักษรมาตรฐานสำหรับข้อความระดับมืออาชีพและวิทยาลัยส่วนใหญ่คือ Time New Roman ที่มีขนาดตัวอักษร 12
เลือกรูปแบบการเน้นข้อความที่ต้องการ นอกจากการตั้งค่าขนาดและรูปแบบตัวอักษรแล้วคุณยังสามารถปรับการเน้นคำและเส้นในข้อความได้อีกด้วย ถัดจากปุ่มปรับขนาดคุณจะเห็นตัวหนา (ปุ่มตัวหนา) ตัวเอียง (ปุ่มตัวเอียง) และขีดเส้นใต้ (ปุ่มขีดเส้นใต้) ปุ่มตัวหนามีตัวพิมพ์ใหญ่ B เป็นตัวหนาปุ่มตัวเอียงเป็นตัวเอียง I และปุ่มขีดเส้นใต้เป็นตัวพิมพ์ใหญ่ที่ขีดเส้นใต้ U
- เพียงคลิกปุ่มบน Ribbon หลังจากที่คุณเลือกแบบอักษรที่คุณต้องการแก้ไขแล้ว
ตั้งค่าการเน้นข้อความและสีแบบอักษร หากคุณต้องการเพิ่มสีและเน้นข้อความคุณสามารถทำได้โดยเลือกส่วนของข้อความที่คุณต้องการเพิ่มสีแล้วคลิกปุ่มเน้นข้อความหรือสีฟอนต์บน Ribbon
- ดูที่ Ribbon เพื่อค้นหา Highlight ปุ่มที่มีลักษณะเป็นตัวอักษร ABC สีน้ำเงินพร้อมแถบสีขาวด้านล่างและปุ่มสีแบบอักษรที่มี A พร้อมแถบสีดำด้านล่าง
วิธีที่ 3 จาก 3: เพิ่มรูปภาพและแผนภูมิ
ลากรูปภาพไปยังข้อความ วางภาพในที่ที่คุณต้องการ หลังจากปล่อยรูปภาพแล้วการย้ายรูปภาพไปยังตำแหน่งที่ต้องการอาจเป็นเรื่องยากเล็กน้อย มีสองสามวิธีในการทำให้ภาพเคลื่อนไหวง่ายขึ้น:
ใช้คุณสมบัติตัดข้อความ คุณสมบัติตัดข้อความจะเปลี่ยนเค้าโครงของข้อความทำให้สามารถแสดงข้อความได้ไม่ว่ารูปภาพจะอยู่ที่ใดก็ตาม
- คลิกขวาที่รูปภาพแล้วชี้ไปที่ตัดข้อความ เลือกการจัดตำแหน่งที่เหมาะสมกับข้อความมากที่สุด เมื่อคุณชี้ไปที่แต่ละตัวเลือกคุณจะได้รับการดูตัวอย่างเพื่อดูว่ารูปภาพจะปรากฏอย่างไร
- เลือกรูปภาพแล้วกด Ctrl ค้างไว้ ในขณะที่กดปุ่มนี้ให้ใช้ปุ่มลูกศรเพื่อย้ายรูปภาพในข้อความ
เพิ่มแผนภูมิ คลิกแท็บ "แทรก" จากนั้นคลิกตัวเลือก "แผนภูมิ" เมื่อคุณเลือกแผนภูมิแถบเครื่องมือใหม่จะปรากฏบน Ribbon และแสดงแผนภูมิหลายรายการให้เลือก เลือกประเภทแผนภูมิที่คุณชื่นชอบเช่นแผนภูมิวงกลม
แก้ไขแผนภูมิ เลื่อนไปที่ส่วนเพื่อแก้ไขในหน้าต่างจากนั้นเลือกจากแผนภูมิต่างๆเช่น "วงกลม 3 มิติ" ที่สวยงาม
- คลิก "ตกลง" เพื่อแทรกแผนภูมิลงในเอกสาร Word และแสดงหน้าต่าง "แผนภูมิใน Microsoft Word - Microsoft Excel"
คำแนะนำ
- หากคุณไม่ได้รับอนุญาตให้เขียนข้อความแบบอิสระคุณจำเป็นต้องเรียนรู้เกี่ยวกับหลักการของข้อความก่อนที่จะปรับการจัดรูปแบบ
- นอกเหนือจากเค้าโครงหน้าส่วนท้ายรูปแบบส่วนหัว (ซึ่งมีผลต่อข้อความทั้งหมด) แล้วเครื่องมือการจัดรูปแบบอื่น ๆ ทั้งหมดยังสามารถใช้ได้กับข้อความบางส่วนเท่านั้น