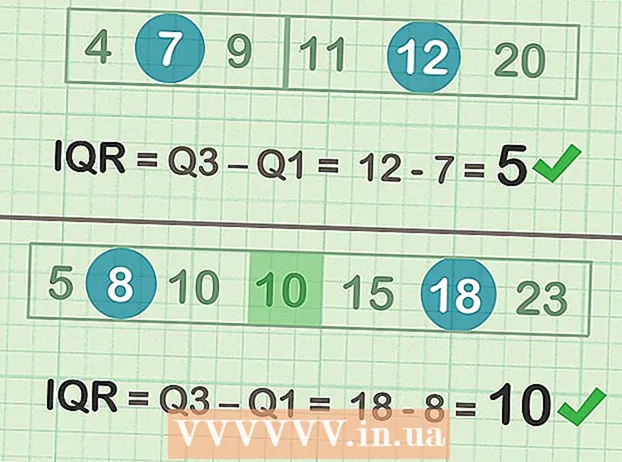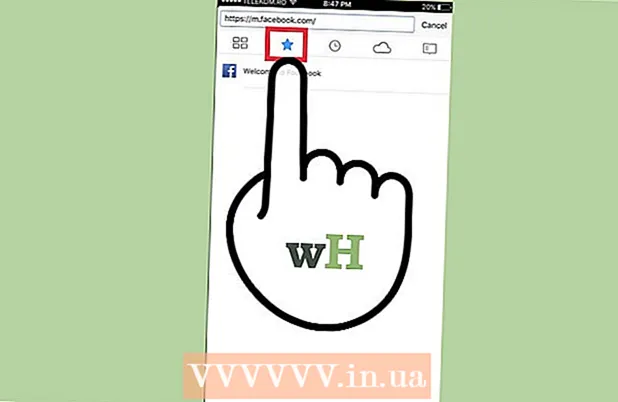ผู้เขียน:
Lewis Jackson
วันที่สร้าง:
14 พฤษภาคม 2021
วันที่อัปเดต:
1 กรกฎาคม 2024

เนื้อหา
บทความวิกิฮาวนี้จะแนะนำวิธีการแปลงโฟลเดอร์ในคอมพิวเตอร์ให้เป็นไดรฟ์ที่แชร์ ในการดำเนินการนี้คอมพิวเตอร์ของคุณต้องอยู่ในเครือข่ายเดียวกับคอมพิวเตอร์ที่มีโฟลเดอร์ไดรฟ์ คุณสามารถแมป (หรือ "แผนที่") ไดรฟ์เครือข่ายบนคอมพิวเตอร์ Windows และ Mac ได้
ขั้นตอน
วิธีที่ 1 จาก 2: บน Windows
. คลิกโลโก้ Windows ที่มุมล่างซ้ายของหน้าจอ
. คลิกไอคอนรูปโฟลเดอร์ที่ด้านล่างซ้ายของหน้าต่าง Start
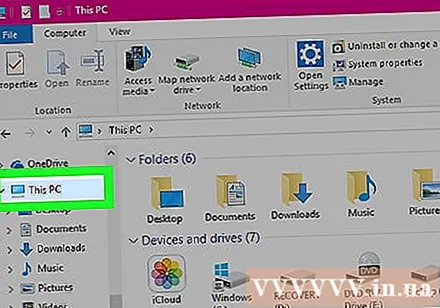
คลิก พีซีเครื่องนี้. โฟลเดอร์นี้อยู่ในคอลัมน์ตัวเลือกทางซ้ายของหน้าต่าง File Explorer
คลิกการ์ด คอมพิวเตอร์ (คอมพิวเตอร์) ที่ด้านซ้ายบนของหน้าต่างพีซีเครื่องนี้ แถบเครื่องมือจะปรากฏด้านล่างแท็บ คอมพิวเตอร์.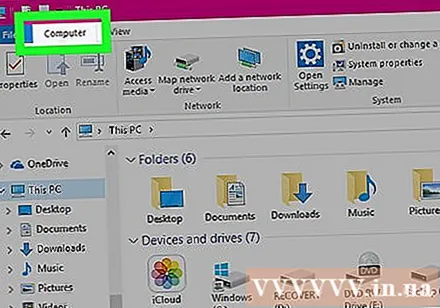
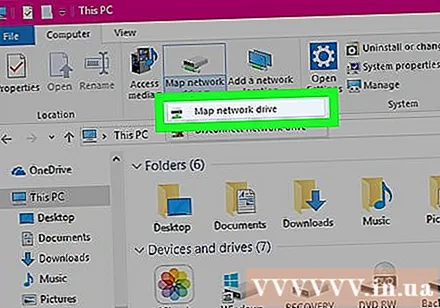
คลิกไอคอน แผนที่ไดรฟ์เครือข่าย (การแมปไดรฟ์เครือข่าย) ตัวเลือกนี้มีรูปไดรฟ์สีเทาพร้อมแถบสีเขียวด้านล่างและอยู่ในส่วน "เครือข่าย" หน้าต่างจะปรากฏขึ้นเมื่อคุณคลิก
เลือกอักษรระบุไดรฟ์ คลิกช่องรายการแบบเลื่อนลง "ไดรฟ์" และเลือกไดรฟ์ที่คุณต้องการใช้สำหรับโฟลเดอร์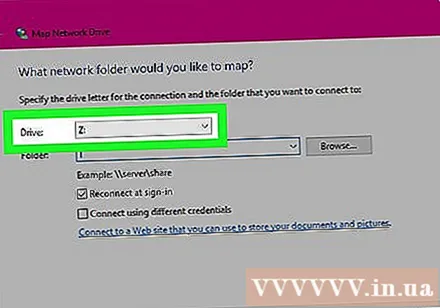
- ฮาร์ดไดรฟ์เป็นชื่อตัวอักษรที่กำหนดทั้งหมด (ตัวอย่างเช่นฮาร์ดไดรฟ์ในคอมพิวเตอร์ของคุณมักมีป้ายกำกับว่า "C")
- พิจารณาเลือกคำ X หรือ Z เพื่อหลีกเลี่ยงการทำซ้ำอักษรระบุไดรฟ์ ก มา ฉ ซึ่งคุณมักจะใช้บนคอมพิวเตอร์ของคุณในเวลาอื่น
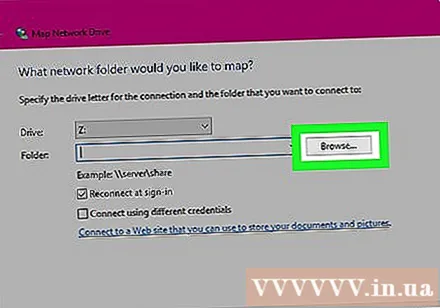
คลิก เรียกดู ... (เรียกดู) ตัวเลือกจะอยู่ตรงกลางขวาของหน้าต่าง หน้าต่างอื่นจะเปิดขึ้น
เลือกโฟลเดอร์ที่คุณต้องการใช้เป็นไดรฟ์ คลิกชื่อคอมพิวเตอร์ที่คุณต้องการใช้จากนั้นนำทางและเลือกโฟลเดอร์ที่จะใช้เป็นไดรฟ์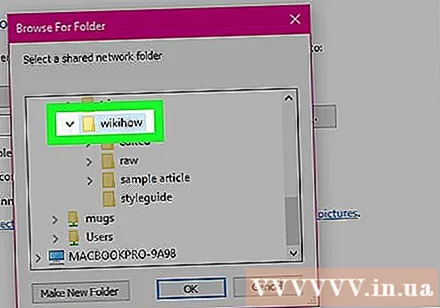
- หากคุณไม่ได้เชื่อมต่อกับคอมพิวเตอร์เครื่องอื่นอย่างน้อยหนึ่งเครื่องในเครือข่ายเดียวกันคุณจะไม่สามารถเลือกโฟลเดอร์ได้
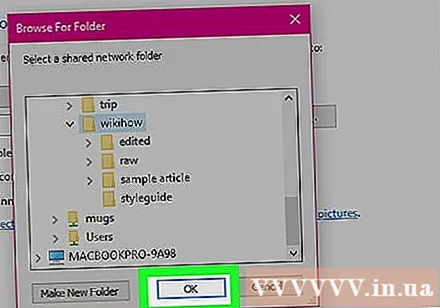
คลิก ตกลง ที่ด้านล่างของหน้าต่าง โฟลเดอร์ที่คุณเลือกจะถูกบันทึกเป็นปลายทางของไดรฟ์- คุณต้องตรวจสอบให้แน่ใจว่าเจ้าของคอมพิวเตอร์ที่คุณเลือกไม่ได้ย้ายโฟลเดอร์จากนี้ไป
ตรวจสอบว่าได้เลือกช่อง "เชื่อมต่ออีกครั้งเมื่อลงชื่อสมัครใช้" คลิกช่องทางซ้ายของตัวเลือกนี้หากยังไม่ได้เลือก เพื่อให้แน่ใจว่าคุณมีสิทธิ์ไดเรกทอรีเสมอ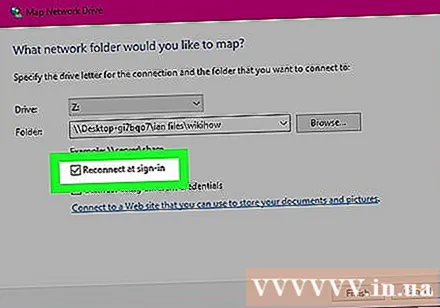
- หากคอมพิวเตอร์กำลังเชื่อมต่อกับโฟลเดอร์เครือข่ายที่ใช้ร่วมกันคุณอาจต้องให้ข้อมูลการเข้าสู่ระบบ ในกรณีนี้ให้เลือกช่อง "เชื่อมต่อโดยใช้ข้อมูลรับรองอื่น" และป้อนข้อมูลการเข้าสู่ระบบของคุณ
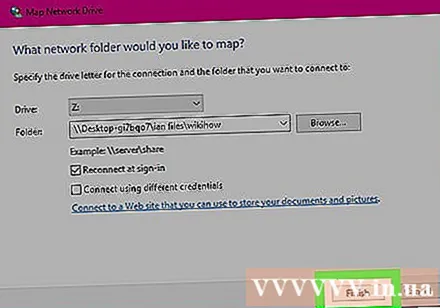
คลิกปุ่ม เสร็จสิ้น (เสร็จสิ้น) ที่ด้านล่างของหน้าต่าง การตั้งค่าจะเสร็จสมบูรณ์และเชื่อมโยงคอมพิวเตอร์เครื่องปัจจุบันไปยังโฟลเดอร์ที่เลือก คุณควรจะใช้โฟลเดอร์นั้นเป็นไดรฟ์ได้- โฟลเดอร์ที่กำหนดจะปรากฏภายใต้หัวข้อ "อุปกรณ์และไดรฟ์" ในหน้าต่างพีซีเครื่องนี้และแสดงชื่อของตัวอักษรที่คุณเลือก
วิธีที่ 2 จาก 2: บน Mac
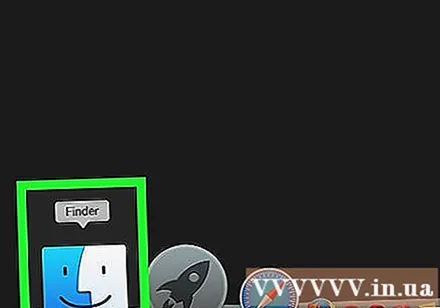
เปิด Finder คลิกไอคอนใบหน้ามนุษย์สีน้ำเงินในแถบ Dock ของ Mac
คลิก ไป (ไป). tab นี้อยู่ในแถบเมนูทางด้านบนของหน้าจอ เมนูจะขยายลงมา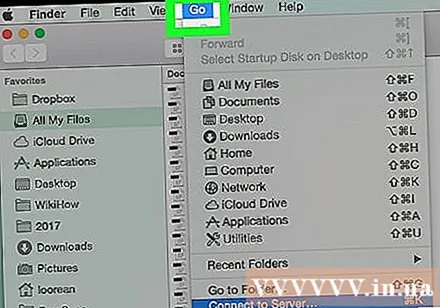
คลิก เชื่อมต่อกับเซิร์ฟเวอร์ (เชื่อมต่อกับเซิร์ฟเวอร์) ที่เป็นตัวเลือกท้ายเมนูที่ขยายลงมา หน้าต่างใหม่จะเปิดขึ้น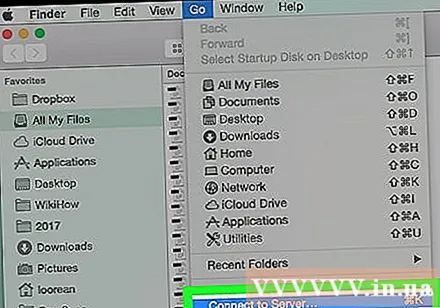
ป้อนที่อยู่ของไดเร็กทอรีที่คุณต้องการใช้ ตัวอย่างเช่นหากไดเร็กทอรีนั้นถูกตั้งชื่อ ภาพยนตร์ และอยู่ในไดเรกทอรี เอกสาร ในเครื่องคิดเลขชื่อ ท้าวคุณเข้า กีฬา / เอกสาร / ภาพยนตร์ / ทางด้านขวาของการ์ด smb: //.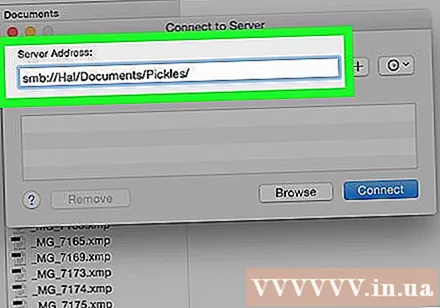
- คุณอาจเห็นการ์ดขึ้นอยู่กับประเภทเครือข่าย ftp: // หรือคล้ายกันแทนการ์ด smb: //.
คลิกที่เครื่องหมาย + อยู่ทางขวาของแถบที่อยู่ ที่อยู่โฟลเดอร์จะถูกเพิ่มลงในคอมพิวเตอร์ Mac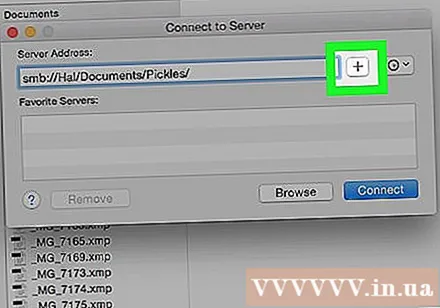
คลิก เชื่อมต่อ (เชื่อมต่อ) ที่เป็นปุ่มสีเขียวท้ายหน้าต่าง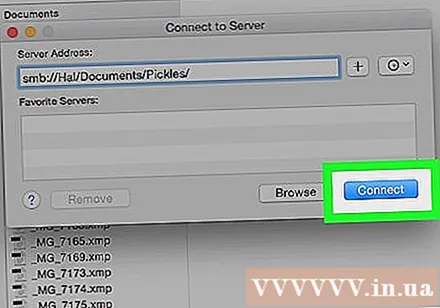
ป้อนข้อมูลประจำตัวของคุณเมื่อได้รับแจ้ง ชื่อผู้ใช้และรหัสผ่านที่ต้องการจะขึ้นอยู่กับเครือข่ายปัจจุบันดังนั้นคุณควรถามผู้ดูแลระบบหากคุณไม่ทราบวิธีเข้าสู่ระบบ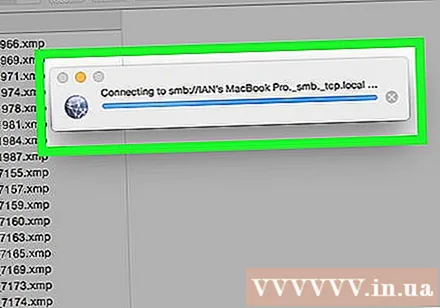
- หลังจากเข้าสู่ระบบคุณจะเห็นไอคอนไดรฟ์ของโฟลเดอร์ปรากฏบนเดสก์ท็อปของคุณ
คำแนะนำ
- คุณต้องเข้าสู่ระบบในฐานะผู้ดูแลระบบจึงจะสามารถแมปไดรฟ์เครือข่ายได้
คำเตือน
- คุณต้องมีที่อยู่ที่ถูกต้องของไดเร็กทอรี