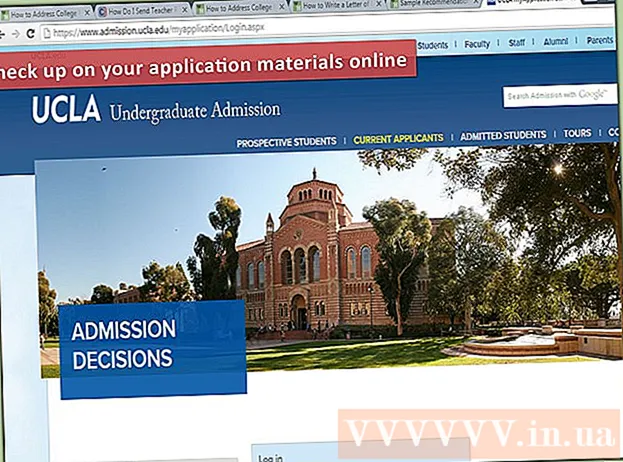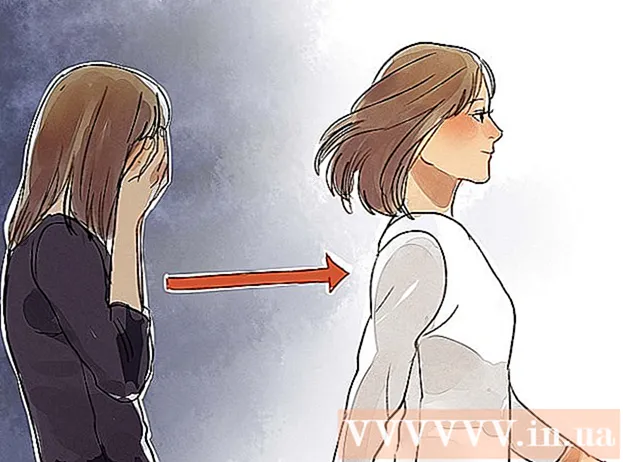ผู้เขียน:
Louise Ward
วันที่สร้าง:
10 กุมภาพันธ์ 2021
วันที่อัปเดต:
1 กรกฎาคม 2024
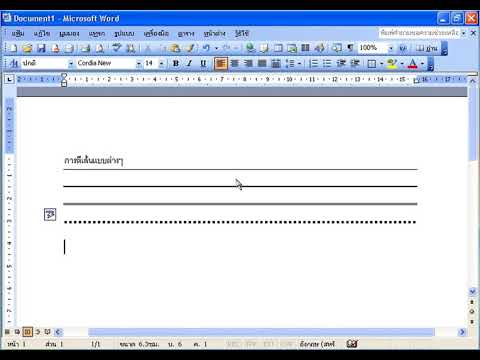
เนื้อหา
ในข้อความบรรทัดช่วยให้เราสร้างตัวแบ่งที่ชัดเจนหรือเพื่อเน้นหัวข้อข่าวที่สำคัญ บทความวิกิฮาวนี้จะแนะนำวิธีการแทรกบรรทัดต่างๆใน Word
ขั้นตอน
วิธีที่ 1 จาก 3: ใช้เครื่องมือเส้นแนวนอน
วางตัวชี้เมาส์ในตำแหน่งที่คุณต้องการให้เส้นปรากฏ คุณสามารถแทรกแถบที่ส่วนใดก็ได้ของข้อความ เส้นตรงเป็นหนึ่งในเครื่องมือที่ใช้ง่ายที่สุดเพราะคุณสามารถย้ายไปที่ใดก็ได้ในเอกสารหลังจากใส่แล้ว

เริ่มต้นโดยคลิกที่แท็บหน้าแรก ถ้าคุณใช้ Office 2007 หรือใหม่กว่าให้เลือกแท็บหน้าแรกเพื่อใช้งาน หากคุณใช้ Office 2003 หรือรุ่นก่อนหน้าให้เลือกเมนูแทรก
คลิกลูกศรลงข้างปุ่ม Borders ปุ่ม "เส้นขอบ" เป็นปุ่มที่มีลักษณะเหมือนกล่องสี่ช่องที่มีเส้นประคุณจะพบได้ในกลุ่มฟังก์ชันของย่อหน้า หลังจากคลิกลูกศรลงตัวเลือกสำหรับเส้นขอบจะปรากฏขึ้น

เลือก "เส้นแนวนอน.’ ตัวเลือกนี้จะแทรกแถบที่ตำแหน่งเคอร์เซอร์
ดำเนินการต่อให้ดับเบิลคลิกที่บรรทัดเพื่อแก้ไข เมื่อถึงจุดนี้กล่องโต้ตอบใหม่ที่ให้คุณปรับแต่งเส้นจะปรากฏขึ้น คุณสามารถเปลี่ยนสี (สี) ความกว้าง (ความกว้าง) ความหนา (ความสูง) หรือการจัดตำแหน่ง (Alignment) ของเส้นขึ้นอยู่กับความต้องการในการใช้งาน

คลิกที่เส้นแล้วลากเพื่อย้าย คุณสามารถแปลเส้นตรงที่ใดก็ได้ในข้อความ อย่างไรก็ตามบรรทัดไม่สามารถอยู่ในบรรทัดเดียวกับอักขระใด ๆ ได้ดังนั้นบรรทัดจะอยู่ในบรรทัดที่แยกจากกันโดยอยู่ใต้ส่วนใด ๆ ของข้อความ
คุณสามารถลากเส้นขอบเพื่อปรับแต่งขนาดของเส้นได้ เราสามารถเปลี่ยนขนาดของเส้นได้โดยคลิกที่ขอบของเส้น นอกจากจะทำให้เส้นหนาและหนาแล้วคุณยังสามารถทำให้เส้นบางลงเพื่อลดพื้นที่ได้อีกด้วย โฆษณา
วิธีที่ 2 จาก 3: การใช้แป้นพิมพ์
วางตำแหน่งตัวชี้เมาส์ในตำแหน่งที่คุณต้องการให้เส้นปรากฏ คุณจะต้องเลือกตำแหน่งว่างเพราะจะไม่มีผลถ้าตัวชี้เมาส์อยู่ตรงที่มีย่อหน้าหรือบรรทัดอื่น คุณจะสร้างเส้นขีดแนวนอนโดยเริ่มจากระยะขอบหน้าหนึ่งและขยายไปยังอีกหน้าหนึ่ง เส้นตรงจะหยุดที่ใดก็ได้ขึ้นอยู่กับการตั้งค่าของคุณ
พิมพ์ขีดกลางสามครั้งต่อเนื่องกัน ใช้ปุ่มยัติภังค์ที่อยู่ใกล้กับด้านบนของแป้นพิมพ์หรือในแป้นตัวเลข
จากนั้นกดปุ่ม↵ Enter เพื่อแปลงยัติภังค์เป็นเส้นตรง สิ่งนี้จะสร้างเส้นทึบสำรองโดยอัตโนมัติด้านล่างขีดกลางก่อนหน้า โปรดทราบว่าบรรทัดไม่ใช้พื้นที่ในข้อความ แต่จะอยู่ระหว่างบรรทัดของข้อความแทน
ใช้อักขระที่แตกต่างกันเพื่อวาดเส้นต่างๆ เส้นที่เราสร้างได้จากแป้นพิมพ์จะแตกต่างกันไปขึ้นอยู่กับตัวอักษรที่ใช้ นอกจากเส้นประแล้วยังมี:
- *** จะสร้างเส้นประ
- ___ จะสร้างเส้นประตัวหนา
- === จะสร้างเส้นคู่
- ### จะสร้างเส้นสามขีดโดยมีเส้นประตรงกลางที่มืดที่สุด
- ~~~ จะสร้างเส้นรูปไค
คลิกที่เส้นแล้วลากเพื่อย้าย คุณสามารถคลิกที่เส้นแล้วลากและวางเพื่อเลื่อนขึ้นหรือลงเล็กน้อยในหน้า อย่างไรก็ตามคุณไม่สามารถถอด "เส้น" ที่เส้นอยู่ได้ โฆษณา
วิธีที่ 3 จาก 3: ลากเส้น
คลิกแท็บแทรก คุณสามารถใช้เครื่องมือวาดภาพของ Word เพื่อวาดเส้นในข้อความ สิ่งนี้ช่วยให้คุณสามารถควบคุมสายงานที่คุณต้องการได้อย่างเต็มที่
- หากคุณใช้ Word 2003 หรือรุ่นก่อนหน้าหลังจากคลิกเมนูแทรกให้เลือก "รูปภาพ" → "รูปวาดใหม่"
หาก Word เวอร์ชันของคุณใหม่กว่าให้คลิกปุ่ม "รูปร่าง" แทนแล้วเลือกเส้นที่คุณต้องการวาด ในเมนูมีเส้นหลายประเภทคุณสามารถเลือกเส้นง่ายๆหรือเส้นอื่น ๆ
คลิกที่เครื่องหมายบวกแล้วลากเพื่อลากเส้น ในขณะลากคุณสามารถกดแป้น ⇧กะ เพื่อให้เส้นอยู่ในแนวนอนอย่างสมบูรณ์
คลิกที่เส้นต่อไปแล้วลากเพื่อย้าย เนื่องจากเป็นภาพวาดคุณสามารถวางไว้บนข้อความได้โดยตรง คลิกและลากเมาส์เพื่อย้ายบรรทัดที่ใดก็ได้ภายในข้อความ
หากต้องการแก้ไขให้คลิกที่เส้นจากนั้นเลือกแท็บรูปแบบเพื่อเปิดเครื่องมือวาดภาพ แท็บนี้ให้คุณเปลี่ยนสีเลือกธีมที่กำหนดไว้ล่วงหน้าหรือเพิ่มเอฟเฟกต์
- คลิกปุ่ม "โครงร่างรูปร่าง" เพื่อเปลี่ยนสีความหนา / ความบางหรือสร้างเส้นประจุดและอื่น ๆ
- หรือด้วยปุ่ม "เอฟเฟ็กต์รูปร่าง" คุณสามารถเพิ่มเอฟเฟกต์อื่น ๆ ให้กับเส้นเช่นเงาหรือไฮไลต์