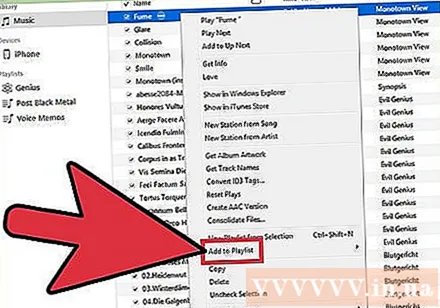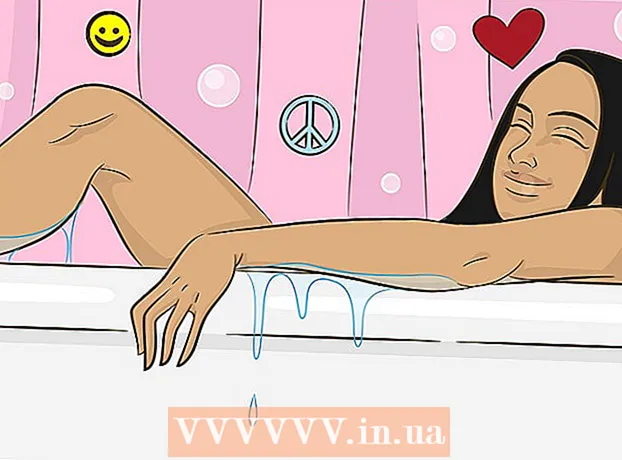ผู้เขียน:
Laura McKinney
วันที่สร้าง:
3 เมษายน 2021
วันที่อัปเดต:
1 กรกฎาคม 2024

เนื้อหา
การส่งออกรายการเพลง iTunes จะมีประโยชน์เมื่อคุณต้องการคัดลอกเพลงไปยังคอมพิวเตอร์เครื่องอื่นหรือถ่ายโอนข้อมูลเพลงและรายการเล่นไปยังแอปพลิเคชันอื่น คุณยังสามารถใช้คุณสมบัติการนำเข้าและส่งออกเพลย์ลิสต์เพื่อถ่ายโอนเพลย์ลิสต์จากอุปกรณ์ iOS ของคุณไปยังไลบรารี iTunes ของคอมพิวเตอร์ของคุณ หมายเหตุสำคัญ: เพลย์ลิสต์ ไม่ใช่ มีไฟล์เพลงที่เปลี่ยนเส้นทางไปยังเพลงในไลบรารีเท่านั้น
ขั้นตอน
ส่วนที่ 1 จาก 2: ส่งออกเพลย์ลิสต์
เลือกรายการเพลง iTunes ที่คุณต้องการส่งออก การส่งออกรายการเพลงหมายความว่าคุณกำลังส่งออกรายการเพลงและลำดับของเพลงนั้น คุณสามารถส่งออกรายการเล่นเพื่อถ่ายโอนจาก iPhone ไปยังคอมพิวเตอร์หรือจาก iTunes ไปยังเครื่องเล่นสื่ออื่น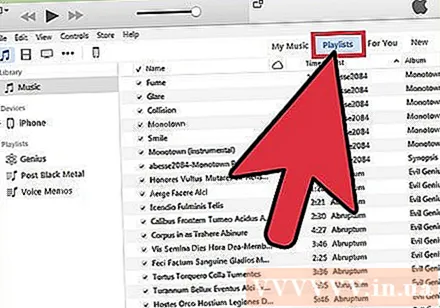
- คุณสามารถส่งออกเพลย์ลิสต์ใดก็ได้บน iTunes รวมถึงเพลย์ลิสต์บน iPhone, iPod หรือ iPad ของคุณ เลือกอุปกรณ์ของคุณใน iTunes จากนั้นคลิกชื่อเพลย์ลิสต์ในส่วน "บนอุปกรณ์ของฉัน" ในแถบด้านข้าง
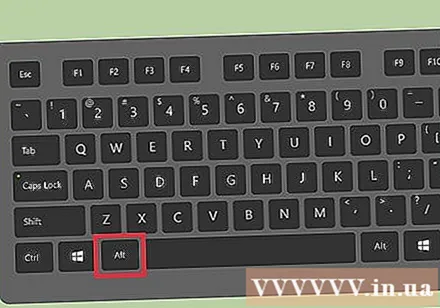
กด.Altถ้าคุณใช้ Windows แถบเมนูจะปรากฏขึ้นคุณยังสามารถกด Ctrl+ข เพื่อเปิดแถบเมนูด้วย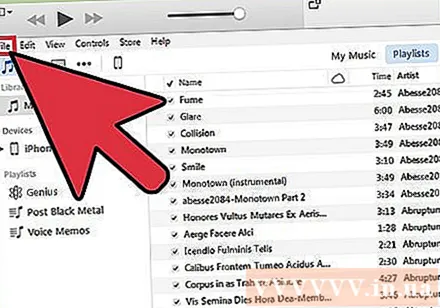
คลิกเมนู "ไฟล์" (Windows) หรือ "iTunes" (Mac) เมนูเล็ก ๆ จะปรากฏขึ้น
เลือก "ห้องสมุด" → "ส่งออกเพลย์ลิสต์" เบราว์เซอร์ไฟล์จะเปิดขึ้นเพื่อให้คุณสามารถเลือกตำแหน่งที่จะบันทึกไฟล์เพลย์ลิสต์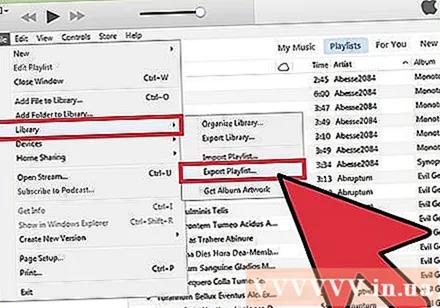
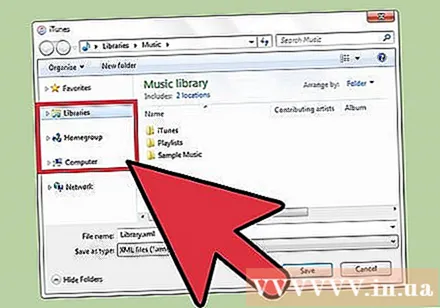
เลือกตำแหน่งใหม่เพื่อบันทึกไฟล์ ตามค่าเริ่มต้น iTunes สำหรับ Windows จะบันทึกเพลย์ลิสต์ลงในโฟลเดอร์ "system32" และนี่ไม่ใช่สถานที่ที่สะดวกสำหรับคุณในการค้นหาอีกครั้งในภายหลัง เลือกตำแหน่งที่เข้าถึงได้ง่ายเช่นเดสก์ท็อปหรือโฟลเดอร์เอกสาร
เลือกรูปแบบที่คุณต้องการส่งออกรายการเพลง คลิกเมนู "บันทึกเป็นประเภท" เพื่อดูตัวเลือกรูปแบบ คุณจะมีทางเลือกมากมายขึ้นอยู่กับว่าคุณต้องการใช้เพลย์ลิสต์อย่างไร: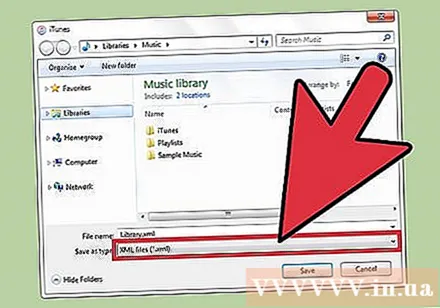
- เลือก "XML" หากคุณวางแผนที่จะนำเข้าเพลย์ลิสต์กลับไปที่ iTunes เช่นเมื่อถ่ายโอนเพลย์ลิสต์จาก iPhone ไปยังคอมพิวเตอร์หรือแชร์กับเพื่อน ๆ
- เลือก "M3U" หากคุณต้องการนำเข้าเพลย์ลิสต์ลงในโปรแกรมเช่น Winamp หรือ MediaMonkey
- เลือก "ไฟล์ข้อความ" หากคุณต้องการบันทึกข้อมูลทั้งหมดของแต่ละเพลงลงในไฟล์ข้อความธรรมดาที่คั่นด้วยแท็บ ตัวเลือกนี้มีประโยชน์เมื่อคุณต้องการนำเข้าเพลย์ลิสต์ลงในฐานข้อมูลหรือโปรแกรมสเปรดชีตเช่น Excel
ตั้งชื่อเพลย์ลิสต์และบันทึก ตามค่าเริ่มต้นไฟล์เพลย์ลิสต์จะตรงกับชื่อเดิมบน iTunes คุณสามารถเปลี่ยนเป็นเนื้อหาที่คุณต้องการก่อนบันทึกลงในคอมพิวเตอร์ของคุณ โฆษณา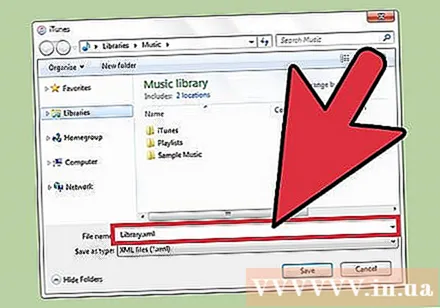
ส่วนที่ 2 จาก 2: นำเข้าเพลย์ลิสต์
คลิกเมนู "ไฟล์" (Windows) หรือ "iTunes" (Mac) หากคุณไม่เห็นแถบเมนูบน Windows ให้กด Alt.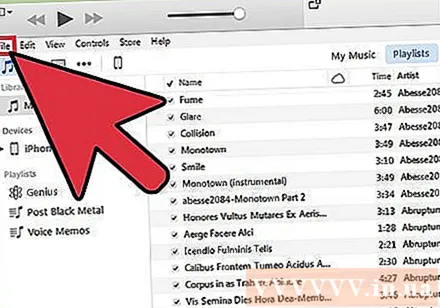
เลือก "ห้องสมุด" → "นำเข้าเพลย์ลิสต์" เบราว์เซอร์ไฟล์จะเปิดขึ้น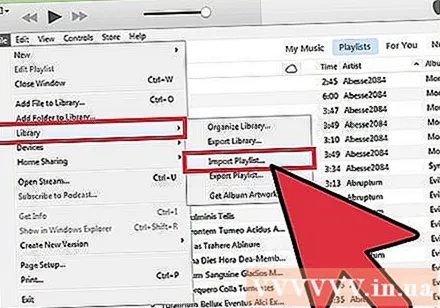
ค้นหาไฟล์เพลย์ลิสต์ที่คุณต้องการนำเข้า iTunes สามารถนำเข้าเพลย์ลิสต์ XML และ M3U เลือกไฟล์ที่คุณต้องการนำเข้าสู่ iTunes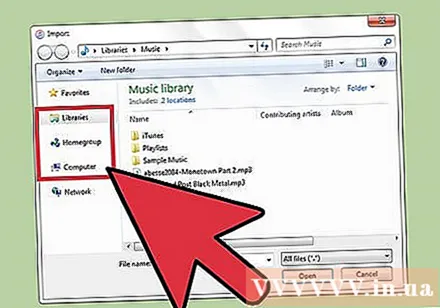
เพิ่มเพลงจากเพลย์ลิสต์ที่คุณยังไม่มีในห้องสมุดของคุณ ข้อผิดพลาดเกิดขึ้นเมื่อคุณนำเข้าเพลย์ลิสต์ที่มีเพลงตั้งแต่หนึ่งเพลงขึ้นไปที่ไม่ได้อยู่ในไลบรารี คุณต้องโอนเพลงเหล่านี้ไปยังไลบรารีหากคุณต้องการให้เพลย์ลิสต์สมบูรณ์จากนั้นดำเนินการนำเข้าเพลย์ลิสต์อีกครั้ง โฆษณา