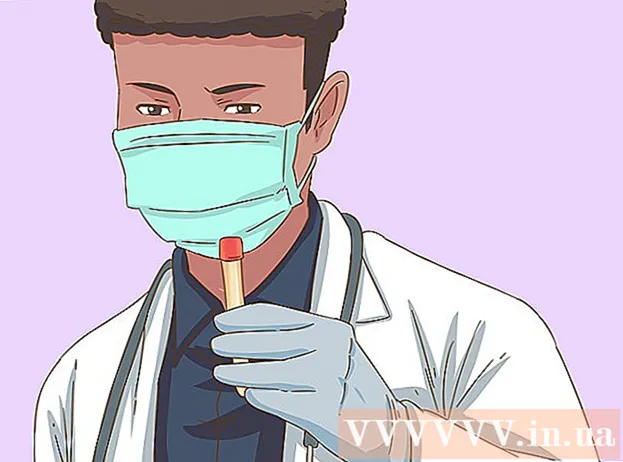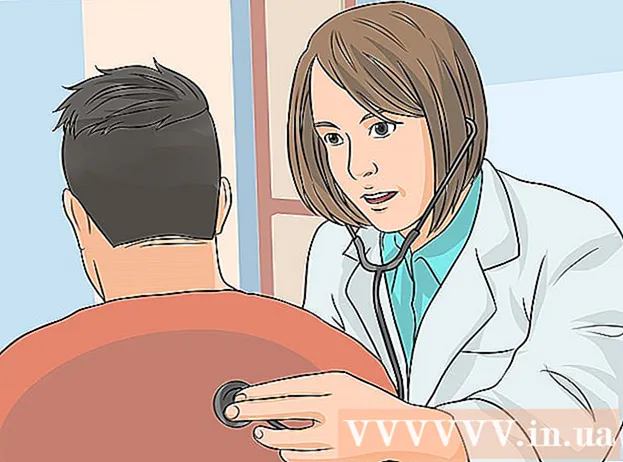ผู้เขียน:
Randy Alexander
วันที่สร้าง:
27 เมษายน 2021
วันที่อัปเดต:
1 กรกฎาคม 2024

เนื้อหา
เมื่อคอมพิวเตอร์ของคุณมีปัญหา แต่คุณไม่สามารถแก้ไขปัญหาได้การใช้ System Restore เป็นวิธีที่เหมาะสมที่สุด ฟังก์ชัน System Restore ใน Windows 7 ช่วยให้คุณสามารถคืนคอมพิวเตอร์ของคุณกลับไปยังจุดที่เกิดข้อผิดพลาดได้ คุณสามารถใช้ System Restore ในสถานการณ์ต่อไปนี้: พบข้อผิดพลาดในการติดตั้งระบบปฏิบัติการใหม่ฮาร์ดไดรฟ์ใหม่หรือซอฟต์แวร์
ขั้นตอน
วิธีที่ 1 จาก 2: ทำการคืนค่าระบบ
เรียนรู้วิธีการทำงานของ System Restore ทุกครั้งที่คุณเปลี่ยนการตั้งค่าบนคอมพิวเตอร์ Windows จะสร้างจุดคืนค่าระบบ โดยพื้นฐานแล้วเป็นภาพรวมของคอมพิวเตอร์ก่อนทำการเปลี่ยนแปลง (ติดตั้งหรือลบโปรแกรมอัปเดตฮาร์ดไดรฟ์ ฯลฯ ) หากมีสิ่งผิดปกติเกิดขึ้นขณะทำการเปลี่ยนแปลงคุณสามารถใช้จุดคืนค่าระบบเพื่อนำคอมพิวเตอร์ของคุณกลับไปยังจุดเดิมก่อนการเปลี่ยนแปลงโดยไม่ต้องกังวลว่าข้อมูลจะสูญหาย
- การคืนค่าระบบไม่ส่งผลกระทบต่อไฟล์ส่วนตัวของคุณ แต่จะไม่สูญเสียอะไรเลยหากคุณทำการสำรองไฟล์ในกรณีที่เกิดปัญหา คลิกที่นี่เพื่อดูคำแนะนำในการสำรองไฟล์สำคัญของคุณอย่างรวดเร็ว
- หากคอมพิวเตอร์ไม่สามารถบู๊ตเข้าสู่ Windows โปรดอ่านหัวข้อการแก้ไขปัญหา

สร้างรหัสผ่านรีเซ็ตไดรฟ์ (ไม่บังคับ) ขอแนะนำว่าหากคุณเปลี่ยนรหัสผ่านการกู้คืนอาจใช้รหัสผ่านเดิมของคุณกลับคืนมา ดูบทความเกี่ยวกับวิธีสร้างรหัสผ่านรีเซ็ตไดรฟ์
คลิกเมนู Start แล้วพิมพ์ system restore เลือก "System Restore" จากรายการผลการค้นหา
เลือกจุดคืนค่าที่คุณต้องการใช้ Windows แนะนำจุดคืนค่าล่าสุด หากคุณต้องการเลือกจุดที่เก่ากว่าให้คลิกปุ่มถัดไป> (ถัดไป)
- เลือกกล่องโต้ตอบ "แสดงจุดคืนค่าเพิ่มเติม" เพื่อดูจุดคืนค่าที่มีทั้งหมด อาจมีให้เลือกไม่มากนักเนื่องจาก Windows จะลบจุดคืนค่าโดยอัตโนมัติเพื่อให้มีที่ว่าง
- แต่ละจุดคืนค่าจะมีคำอธิบายสั้น ๆ ของการเปลี่ยนแปลงที่ทำให้เกิดจุดนี้

คลิกปุ่มสแกนหาโปรแกรมที่ได้รับผลกระทบ (สแกนโปรแกรมที่ได้รับผลกระทบ) หลังจากเลือกจุดคืนค่า แสดงโปรแกรมและฮาร์ดไดรฟ์ทั้งหมดที่ติดตั้งใหม่หรือลบออกเมื่อทำการกู้คืนระบบ ณ จุดนี้- โปรแกรมใด ๆ ที่ติดตั้งหลังจากสร้างจุดคืนค่าแล้วจะถูกลบออกในขณะที่โปรแกรมที่ถูกลบจะถูกติดตั้งใหม่
ดูตัวอย่างจุดคืนค่าก่อนดำเนินการต่อ ก่อนดำเนินการกู้คืนระบบมาดูตัวอย่างการเปลี่ยนแปลงครั้งสุดท้าย คลิกปุ่มเสร็จสิ้นเพื่อเริ่มกระบวนการคืนค่า
รอให้การกู้คืนเสร็จสมบูรณ์ หลังจากยืนยันว่าคุณต้องการกู้คืนคอมพิวเตอร์ของคุณจะรีบูตและเริ่มกระบวนการกู้คืน การดำเนินการนี้จะใช้เวลาสักครู่
ยืนยันการกู้คืนสำเร็จ เมื่อการคืนค่าเสร็จสมบูรณ์ Windows จะบูตและข้อความจากการกู้คืนสำเร็จจะปรากฏขึ้น ตรวจสอบคอมพิวเตอร์ของคุณเพื่อดูว่ากระบวนการกู้คืนได้แก้ไขข้อผิดพลาดหรือไม่ หากไม่เป็นเช่นนั้นคุณสามารถลองใช้จุดคืนค่าที่เก่ากว่าได้
- หากการคืนค่าระบบทำให้สภาพคอมพิวเตอร์ของคุณแย่ลงหรือคุณต้องการให้คอมพิวเตอร์ของคุณกลับสู่สภาพเดิมเมื่อไม่มีการกู้คืนคุณสามารถยกเลิกการคืนค่าล่าสุดได้โดยเรียกใช้เครื่องมือ System Restore อีกครั้งและเลือก "เลิกทำการคืนค่าระบบ" (ถอนการติดตั้ง System Restore)
แก้ไขปัญหา
ตรวจสอบให้แน่ใจว่าได้เปิดใช้งาน System Restore แล้ว ในการใช้ System Restore คุณต้องเปิดใช้งานคุณสมบัตินี้บนคอมพิวเตอร์ของคุณ หากคุณสมบัติยังไม่ทำงานคุณควรตรวจสอบว่าเปิดใช้งานอยู่หรือไม่
- คลิกเมนู Start คลิกขวาที่ Computer จากนั้นเลือก "Properties"
- คลิกลิงก์ "การป้องกันระบบ" จากนั้นเลือกฮาร์ดไดรฟ์ที่คุณต้องการเรียกใช้การคืนค่าระบบ
- คลิกที่กำหนดค่า ... และอย่าลืมเปิดใช้งาน "เปิดการป้องกันระบบ"
เรียกใช้ System Restore ใน Command Prompt หาก Windows ไม่เริ่มทำงาน คุณสามารถเรียกใช้เครื่องมือ System Restore จาก Command Panel หาก Windows ไม่สามารถเริ่มข้อผิดพลาดได้
- รีสตาร์ทคอมพิวเตอร์และกดปุ่ม F8 ค้างไว้ เพื่อเปิดเมนู Advanced Boot Options
- เลือก "Safe Mode with Command Prompt" จากเมนู Advanced Boot Options Windows จะดาวน์โหลดไฟล์สำคัญและนำคุณไปยังแผงคำสั่ง
- ประเภท rstrui.exe แล้วกด Enter สิ่งนี้ช่วยให้ยูทิลิตี้ System Restore เริ่มทำงาน ทำตามคำแนะนำในส่วนด้านบนเพื่อกู้คืนคอมพิวเตอร์ของคุณ เมื่อทำการกู้คืนระบบใน Safe Mode คุณจะไม่สามารถยกเลิกได้
เปิดยูทิลิตี้ Check Disk เพื่อตรวจสอบปัญหาเกี่ยวกับฮาร์ดไดรฟ์ ฮาร์ดไดรฟ์ที่ผิดพลาดสามารถหยุดการคืนค่าระบบได้ การตรวจสอบดิสก์สามารถแก้ไขปัญหานี้ได้
- คลิก Start คลิกขวาที่ Command Prompt แล้วเลือก Run as administrator
- ประเภท chkdisk / r แล้วกด Enter
- ยืนยันการรีสตาร์ทเครื่อง Check Disk จะทำงานก่อนที่ Windows จะเริ่มทำงานและสแกนหาข้อผิดพลาด จะพยายามแก้ไขข้อผิดพลาดที่พบ
สแกนหาไวรัสและมัลแวร์ ไวรัสสามารถเข้าสู่จุดคืนค่าหรือปิดใช้งานการคืนค่าระบบ Antivirus เป็นวิธีเดียวที่จะทำให้เครื่องมือนี้ทำงานได้อีกครั้งเกือบจะเหมือนกับการลบ Windows ทั้งหมด
- โปรดดูบทแนะนำการป้องกันไวรัสออนไลน์สำหรับรายละเอียดเพิ่มเติม
ลองติดตั้ง Windows ใหม่หาก System Restore ไม่ทำงาน หากทุกอย่างไม่ได้ผลการแก้ไขเพียงอย่างเดียวคือติดตั้งระบบปฏิบัติการใหม่ หากคุณสำรองไฟล์สำคัญขั้นตอนการติดตั้งใหม่จะใช้เวลาไม่นานเท่าที่คุณคิดและปรับปรุงประสิทธิภาพของคอมพิวเตอร์ของคุณ
- ดูบทความเกี่ยวกับการติดตั้ง Windows 7 ใหม่บนเครือข่ายสำหรับรายละเอียดเพิ่มเติม
วิธีที่ 2 จาก 2: สร้างจุดคืนค่าระบบ
คลิกเมนู Start คลิกขวาที่ "Computer" จากนั้นเลือก "Properties" คุณสามารถสร้างจุดคืนค่าระบบด้วยตัวเองซึ่งจะเป็นประโยชน์หากระบบทำงานอย่างถูกต้องและคุณต้องการจุดเชื่อมโยงเพื่อคืนค่าหากมีสิ่งผิดปกติเกิดขึ้น
เลือก "การป้องกันระบบ" จากบานหน้าต่างด้านซ้าย ซึ่งจะช่วยให้เปิดหน้าต่างคุณสมบัติของระบบและเข้าถึงแท็บการป้องกันระบบ
เลือกปุ่มสร้าง ... (สร้าง). ระบบจะขอให้คุณป้อนคำอธิบายสั้น ๆ เพื่อให้สามารถระบุได้ง่ายในภายหลัง
รอให้จุดคืนค่าถูกสร้างขึ้น นี้อาจใช้เวลาไม่กี่นาที.
- จุดคืนค่ามีหลายขนาด แต่โดยค่าเริ่มต้น Windows จะใช้พื้นที่ 5% ของพื้นที่ฮาร์ดไดรฟ์ของคุณ จุดคืนค่าที่เก่ากว่าจะถูกลบโดยอัตโนมัติเพื่อให้มีที่ว่างสำหรับจุดใหม่
ลบจุดคืนค่าเก่าด้วยตนเอง หากคุณต้องการพื้นที่ว่างเพิ่มขึ้นหรือกังวลว่าจุดคืนค่าของคุณจะขัดข้องคุณสามารถลบจุดคืนค่าเก่าทั้งหมดได้
- เปิดแท็บ System Protection ในหน้าต่าง "System Properties" (ดูขั้นตอนที่ 1 ของส่วนนี้)
- คลิกกำหนดค่า ... และเลือกลบเพื่อลบจุดคืนค่าทั้งหมด โปรดทราบว่าพื้นที่ว่างทั้งหมดจะถูกใช้หมดเมื่อสร้างจุดคืนค่าใหม่
แก้ไขปัญหา
ปิดการใช้งานโปรแกรมป้องกันไวรัสหากคุณไม่สามารถสร้างจุดคืนค่าได้ โปรแกรมนี้อาจทำให้เกิดความขัดแย้งระหว่างการสร้างจุดคืนค่า หากคุณไม่สามารถทำคะแนนได้การปิดใช้งานโปรแกรมป้องกันไวรัสของคุณเป็นวิธีที่เร็วที่สุดในการแก้ไขปัญหา
- คุณสามารถปิดใช้งานโปรแกรมป้องกันไวรัสได้โดยคลิกขวาที่ไอคอนโปรแกรมใน System Tray จากนั้นเลือก "Disable" หรือ "Stop"
ลองสร้างจุดคืนค่าในเซฟโหมด หากมีบางอย่างใน Windows ทำให้เกิดปัญหาคุณสามารถแก้ไขได้โดยสร้างจุดคืนค่าในเซฟโหมด
- ในการเข้าถึง Safe Mode ให้รีสตาร์ทคอมพิวเตอร์และกด F8 ค้างไว้ เลือก "Safe Mode" ในเมนู Advanced Boot Options
- ทำตามขั้นตอนด้านบนเพื่อสร้างจุดคืนค่าในเซฟโหมด
ตรวจสอบให้แน่ใจว่ามีพื้นที่เพียงพอสำหรับสร้างจุดคืนค่า หากคุณมีเนื้อที่ว่างบนดิสก์ไม่เพียงพอคุณจะไม่สามารถสร้างจุดคืนค่าได้ Windows จะไม่สร้างจุดคืนค่าบนฮาร์ดไดรฟ์ที่มีขนาดเล็กกว่า 1GB
- คลิกเริ่มจากนั้นเลือก "คอมพิวเตอร์"
- คลิกขวาที่ฮาร์ดไดรฟ์สำหรับติดตั้ง Windows (โดยปกติคือไดรฟ์ C :) จากนั้นเลือก Properties
- ตรวจสอบว่ามีพื้นที่ว่างอย่างน้อย 300MB โดยปกติคุณควรเว้นว่างไว้อย่างน้อย 2-3GB
ลองตั้งค่า Windows Repository การทำเช่นนี้อาจแก้ไขปัญหาการไม่สร้างจุดคืนค่า
- รีบูทคอมพิวเตอร์และกด F8 ค้างไว้ เลือก "Safe Mode" ในเมนู Advanced Boot Options
- เลือกเมนู Start คลิกขวาที่ Command Prompt จากนั้นเลือก "Run as administrator"
- ประเภท winmgmt หยุดสุทธิ แล้วกด Enter
- คลิกเริ่มจากนั้นเลือก "คอมพิวเตอร์" นำทางไปยัง C: Windows System32 wbem และเปลี่ยนชื่อ ที่เก็บ ป้อม ที่เก็บ.
- รีบูตเครื่องคอมพิวเตอร์และไปที่ Windows ตามปกติ คลิกเมนู Start คลิกขวาและเลือก Command Prompt จากนั้นเลือก "Run as administrator"
- ประเภท winmgmt หยุดสุทธิ จากนั้นกด Enter จากนั้นพิมพ์ winmgmt / resetRepository และกด Enter ต่อไป
- รีสตาร์ทคอมพิวเตอร์ครั้งสุดท้ายแล้วลองสร้างจุดคืนค่า
คำเตือน
- อย่าลืมบันทึกไฟล์ที่เปิดอยู่และปิดโปรแกรมทั้งหมด อย่าขัดจังหวะการคืนค่าระบบ