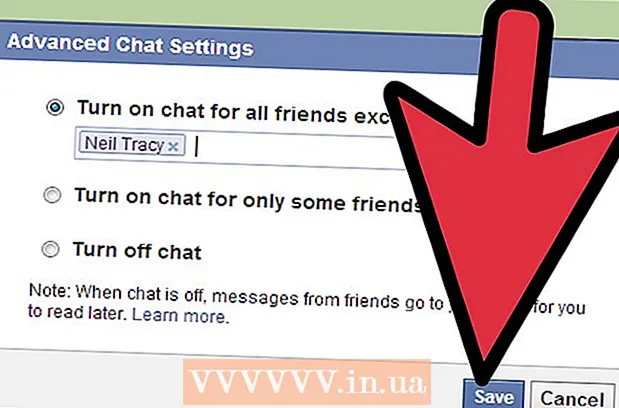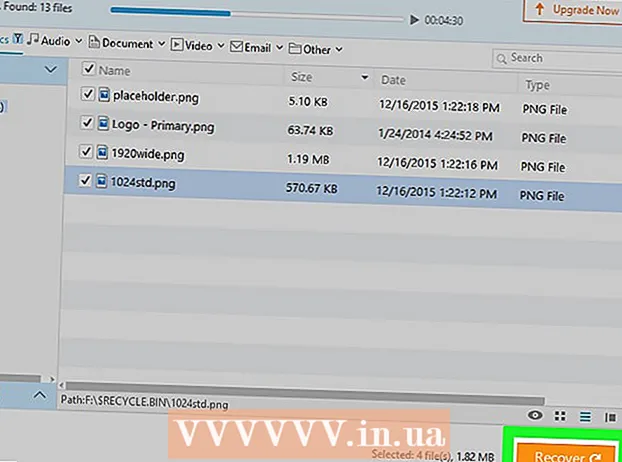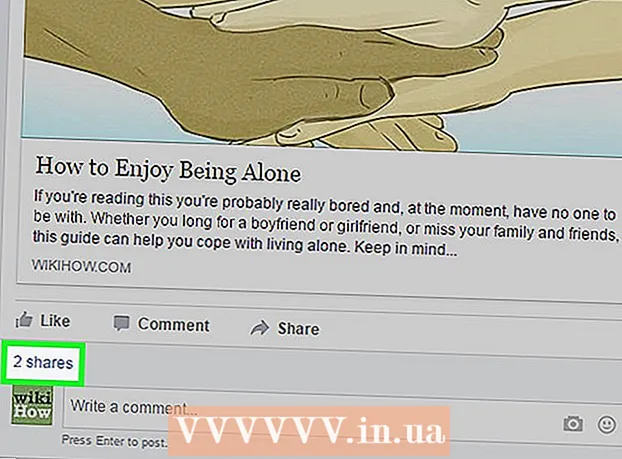ผู้เขียน:
Randy Alexander
วันที่สร้าง:
26 เมษายน 2021
วันที่อัปเดต:
1 กรกฎาคม 2024

เนื้อหา
หากคุณกำลังวางแผนที่จะเดินทางไปยังสถานที่ที่คุณรู้ว่าคุณไม่สามารถเข้าถึงอินเทอร์เน็ตได้คุณอาจต้องการบันทึกวิดีโอโปรดของคุณไว้ดูแบบออฟไลน์ แอป YouTube เวอร์ชันล่าสุดรองรับการดูแบบออฟไลน์ แต่ฟีเจอร์นี้ยังไม่มีให้บริการในหลายภูมิภาครวมถึงในสหรัฐอเมริกา หากคุณไม่สามารถเข้าถึงฟีเจอร์ออฟไลน์ในแอป YouTube คุณสามารถรับวิดีโอในอุปกรณ์เพื่อรับชมแบบออฟไลน์ได้หลายวิธี
ขั้นตอน
วิธีที่ 1 จาก 3: แอป YouTube
ลงชื่อสมัครใช้ YouTube Music Key สิ่งนี้จำเป็นในการดาวน์โหลดมิวสิควิดีโอจาก YouTube เพื่อดูแบบออฟไลน์ นี่เป็นรูปแบบวิดีโอเดียวที่คุณสามารถบันทึกเพื่อดูแบบออฟไลน์ได้ด้วยวิธีนี้ หากคุณต้องการบันทึกวิดีโอ YouTube ในรูปแบบอื่น ๆ ให้ใช้วิธีใดวิธีหนึ่งต่อไปนี้
- คุณจะได้รับ YouTube Music Key โดยสมัครใช้บริการ Google Play Music ไม่ จำกัด ซึ่งมีค่าใช้จ่าย $ 10 ต่อเดือน

โปรดอัปเดตแอปพลิเคชันของคุณ การดูแบบออฟไลน์มีให้บริการในแอป YouTube เวอร์ชันล่าสุดเท่านั้น การอัปเดตการดูแบบออฟไลน์ไม่มีให้บริการในทุกภูมิภาคซึ่งเป็นเพราะยังไม่มีการปรับใช้อย่างแพร่หลาย หากวิธีนี้ไม่ได้ผลให้ลองใช้วิธีการด้านล่างสำหรับระบบปฏิบัติการเฉพาะของคุณ
เชื่อมต่อกับเครือข่ายมือถือ ในการบันทึกวิดีโอคุณจะต้องเชื่อมต่อเครือข่ายก่อน เมื่อวิดีโอได้รับการบันทึกสำหรับการดูแบบออฟไลน์คุณสามารถยกเลิกการเชื่อมต่อและดูแบบออฟไลน์ได้ หากคุณไม่สามารถเชื่อมต่อกับ Wifi ได้คุณสามารถใช้การเชื่อมต่อข้อมูลได้หากอุปกรณ์ของคุณรองรับ
เปิดแอป YouTube เปิด YouTube โดยคลิกที่ไอคอน มีรูปสี่เหลี่ยมผืนผ้าสีแดงที่มีมุมโค้งมนและมีไอคอน Play อยู่ตรงกลาง

ค้นหามิวสิกวิดีโอที่คุณต้องการเก็บไว้ YouTube มีฟังก์ชันการค้นหาโดยกดปุ่มค้นหาที่มุมขวาของหน้าจอหลักของแอป พิมพ์ชื่อวิดีโอในช่องค้นหาจากนั้นเลือกคำค้นหาที่เหมาะสมที่ปรากฏด้านล่าง- คุณยังสามารถใช้แถบด้านข้างซึ่งเข้าถึงได้โดยการปัดนิ้วของคุณเข้ามาจากขอบด้านซ้ายขณะที่อยู่ในหน้าจอหลักของแอพเพื่อเรียกดูการสมัครรับข้อมูลของคุณหากคุณต้องการค้นหาด้วยวิธีนั้น . คลิก "การสมัครรับข้อมูลของฉัน" ในบานหน้าต่างด้านซ้ายเพื่อเรียกดูวิดีโอที่อัปโหลดล่าสุดตามช่องที่คุณสมัครรับข้อมูล คุณยังสามารถใช้ "ประวัติ" ในแถบด้านข้างเพื่อดูวิดีโอที่คุณดูล่าสุด
- คุณสามารถบันทึกมิวสิควิดีโอได้โดยใช้วิธีนี้เท่านั้น
โปรดเลือกวิดีโอเพื่อเปิด การค้นหาจะแสดงผลพร้อมชื่อและไอคอนขนาดเล็ก แตะวิดีโอที่คุณต้องการบันทึก
คลิกปุ่ม "ดาวน์โหลด" และเลือกคุณภาพ ที่มุมขวาล่างของหน้าต่างวิดีโอคุณจะเห็นลูกศรชี้ลง คลิกลูกศรเพื่อเลือกคุณภาพของวิดีโอ คุณภาพที่สูงขึ้นจะใช้เวลาดาวน์โหลดนานขึ้น
- หากคุณไม่เห็นปุ่มนี้แสดงว่า YouTube ไม่รองรับการดูแบบออฟไลน์ในพื้นที่ของคุณ คุณจะต้องใช้วิธีใดวิธีหนึ่งที่ระบุไว้ข้างต้นแทน
ดาวน์โหลดวิดีโอ หลังจากเลือกคุณภาพแล้วให้กดปุ่ม“ ตกลง” ที่มุมล่างขวาของหน้าต่างป๊อปอัปการเลือกคุณภาพ คุณยังสามารถเลือกช่องที่เรียกว่า "จดจำการตั้งค่าของฉัน" เพื่อที่ YouTube จะดาวน์โหลดวิดีโอที่มีคุณภาพเดียวกันในภายหลัง หน้าจอป๊อปอัปอีกหน้าหนึ่งจะปรากฏขึ้นเพื่อแจ้งให้คุณทราบว่าวิดีโอกำลังดาวน์โหลดและเข้าถึงได้ผ่านปุ่ม "ออฟไลน์" บนแถบด้านข้าง คลิกปิดในกล่องป๊อปอัป
- หากต้องการดูวิดีโอคุณจะต้องรอจนกว่าจะดาวน์โหลดเสร็จ ข้อความจะปรากฏขึ้นเพื่อแจ้งให้คุณทราบเกี่ยวกับความคืบหน้าในการดาวน์โหลด ข้อมูลนี้สามารถพบได้ในเมนูออฟไลน์ในแอป YouTube
เล่นวิดีโอแบบออฟไลน์ เมื่อคุณอยู่กลางแจ้งและไม่มีการเชื่อมต่ออินเทอร์เน็ตให้เปิดแอป YouTube และเปิดแถบด้านข้างทางซ้ายโดยกวาดนิ้วจากขอบด้านซ้ายของโทรศัพท์ขณะที่อยู่บนหน้าจอหลักของแอป คลิกปุ่ม "ออฟไลน์" ในแถบด้านข้างจากนั้นเลือกวิดีโอที่คุณบันทึกไว้ จากนั้นวิดีโอจะเล่นโดยตรงจากหน่วยความจำโทรศัพท์ของคุณ โฆษณา
วิธีที่ 2 จาก 3: iPhone, iPad
เปิด App Store ภูมิภาคส่วนใหญ่ไม่มีคุณลักษณะการดูแบบออฟไลน์ของ YouTube ซึ่งหมายความว่าคุณจะต้องใช้แอปของบุคคลที่สามเพื่อดาวน์โหลดวิดีโอ
ค้นหาแอปเพื่อดาวน์โหลดวิดีโอ แอปเหล่านั้นไม่ได้รับอนุญาตทางเทคนิคจาก YouTube และโดยปกติจะถูกลบออกจากร้านค้าแอป แอพใหม่ ๆ จะอยู่ในอันดับต้น ๆ เสมอดังนั้นแอพที่อยู่ในรายการนี้จะอยู่ได้ไม่นาน แอปพลิเคชั่นดาวน์โหลดวิดีโอส่วนใหญ่ทำงานในลักษณะเดียวกันดังนั้นขั้นตอนการดาวน์โหลดจึงคล้ายกันมาก ค้นหา "โปรแกรมดาวน์โหลดวิดีโอ" และอ่านบทวิจารณ์เกี่ยวกับพวกเขา ตั้งแต่วันที่ 6 ตุลาคม 2015 แอปพลิเคชันดาวน์โหลดยอดนิยมที่ทำงานร่วมกับ YouTube คือ "Video Pro Movie Downloader"
โปรดเปิดแอปหลังจากติดตั้ง เมื่อคุณเปิด Video Pro Movie Downloader คุณจะได้รับการต้อนรับด้วยเบราว์เซอร์ที่แสดง YouTube เวอร์ชันมือถือ
ค้นหาวิดีโอที่คุณต้องการดาวน์โหลด ค้นหาวิดีโอที่คุณต้องการดาวน์โหลดใน YouTube เพื่อดูภายหลัง แตะวิดีโอเพื่อเปิดหน้าวิดีโอบน YouTube เวอร์ชันมือถือ
คลิก "ดาวน์โหลด" เพื่อเริ่มดาวน์โหลดวิดีโอ เมื่อเริ่มต้นคุณจะได้รับแจ้งให้ดาวน์โหลดวิดีโอ คลิก "ดาวน์โหลด" เพื่อเริ่มดาวน์โหลดไฟล์วิดีโอไปยังอุปกรณ์ของคุณ
กรุณากด“ เสร็จสิ้น” เพื่อกลับไปที่หน้าจอแอปพลิเคชันหลัก หลังจากที่คุณเริ่มดาวน์โหลดวิดีโอแล้วให้แตะ“ เสร็จสิ้น” ที่มุมบนซ้ายเพื่อกลับไปที่หน้าจอหลัก Video Pro Movie Downloader
คลิก "ไฟล์" เพื่อดูวิดีโอที่คุณดาวน์โหลด หากวิดีโอยังดาวน์โหลดไม่เสร็จวิดีโอจะปรากฏในแท็บ“ ดาวน์โหลด”
คลิกที่วิดีโอจากนั้นคลิก "บันทึก" เพื่อถ่ายโอนไปยังรูปภาพจากกล้องของคุณ วิธีนี้จะช่วยให้คุณเข้าถึงวิดีโอได้อย่างง่ายดายจากแอพรูปภาพหรือวิดีโอ
ดูวิดีโอที่คุณบันทึกไว้แบบออฟไลน์ เมื่อคุณบันทึกวิดีโอแล้วคุณสามารถรับชมจาก Camera Roll ได้ตลอดเวลาแม้จะไม่มีการเชื่อมต่ออินเทอร์เน็ตก็ตาม โฆษณา
วิธีที่ 3 จาก 3: Android
ไปที่เว็บไซต์ YouTube โดยใช้เบราว์เซอร์ของคุณ หากคุณต้องการบันทึกวิดีโอเพื่อดูในภายหลังบน Android วิธีที่ง่ายที่สุดคือใช้เว็บไซต์ที่อนุญาตให้ดาวน์โหลดวิดีโอ Youtube ในการใช้งานคุณจะต้องมีที่อยู่ของวิดีโอที่คุณต้องการดาวน์โหลดในภายหลัง
ค้นหาวิดีโอที่คุณต้องการดาวน์โหลด ค้นหาวิดีโอที่คุณต้องการบันทึกบน YouTube คลิกเพื่อโหลดหน้าวิดีโอ YouTube
คัดลอก URL ของวิดีโอ (ที่อยู่) กดที่อยู่ในแถบ URL ของเบราว์เซอร์ค้างไว้ เลือก“ คัดลอก” จากเมนูที่ปรากฏ ปุ่มคัดลอกอาจมีลักษณะเป็นสี่เหลี่ยม 2 อันซ้อนกัน
ไปที่เว็บไซต์ที่อนุญาตให้ดาวน์โหลดวิดีโอ Youtube มีไซต์มากมายที่อนุญาตให้คุณดาวน์โหลดวิดีโอ YouTube หนึ่งในเว็บไซต์ยอดนิยมและเชื่อถือได้คือ KeepVid.com กระบวนการนี้จะคล้ายกับไซต์ดาวน์โหลดวิดีโออื่น ๆ
คลิกในช่อง URL ใน KeepVid ทางด้านบนของหน้า คุณอาจต้องซูมเข้าเนื่องจากไซต์นี้มีให้บริการเฉพาะเวอร์ชันเดสก์ท็อปเท่านั้น
กดช่องว่างค้างไว้จากนั้นเลือก "วาง" คุณจะวาง URL ที่คัดลอกลงในช่องนั้น
คลิก "ดาวน์โหลด" ทางด้านขวาของช่อง URL อย่ากดปุ่มดาวน์โหลดขนาดใหญ่ที่อยู่ข้างๆเพราะนี่คือโฆษณา
คลิก "ดาวน์โหลด MP4" เพื่อให้ได้คุณภาพที่คุณต้องการ หลายเวอร์ชันอาจมีเสียงหรือวิดีโอเท่านั้น แต่โดยปกติแล้วคุณจะเห็น MP4 เวอร์ชัน 480p ขึ้นไป การแตะลิงก์ดาวน์โหลดจะเป็นการเริ่มดาวน์โหลดวิดีโอไปยังอุปกรณ์ของคุณทันที
ดูวิดีโอที่ดาวน์โหลด คุณจะพบวิดีโอในโฟลเดอร์ดาวน์โหลดที่คุณสามารถเข้าถึงได้โดยเปิด App Drawer และเลือก "ดาวน์โหลด" Android ของคุณควรจะเล่นไฟล์วิดีโอได้โดยไม่มีปัญหา แต่ถ้าไฟล์ไม่เล่นให้ลองใช้แอพ VLC Player ฟรีเพื่อเล่น โฆษณา
กระทู้ที่เกี่ยวข้อง
- สร้างวิดีโอ YouTube
- อัปโหลดวิดีโอไปยัง YouTube
- ดาวน์โหลดวิดีโอ YouTube (ดาวน์โหลดวิดีโอ YouTube)