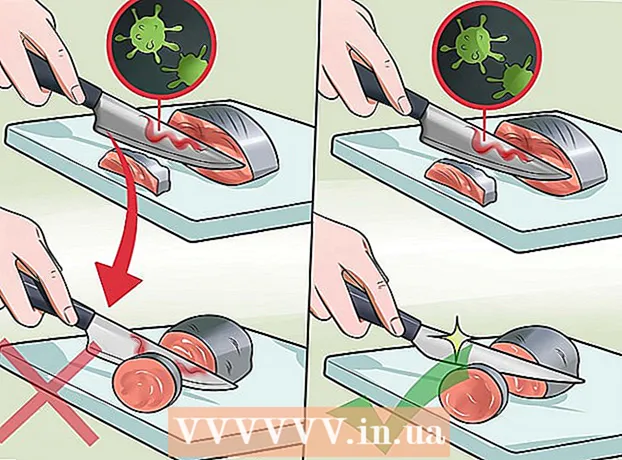ผู้เขียน:
Louise Ward
วันที่สร้าง:
4 กุมภาพันธ์ 2021
วันที่อัปเดต:
1 กรกฎาคม 2024

เนื้อหา
บทความนี้แสดงวิธีแก้ไขการป้องกันการเขียนในไฟล์หรืออุปกรณ์จัดเก็บข้อมูลเพื่อให้คุณสามารถแก้ไขเนื้อหาของไฟล์หรือข้อมูลในหน่วยความจำได้ คุณต้องใช้บัญชีผู้ดูแลระบบเพื่อดำเนินการนี้ อุปกรณ์จัดเก็บข้อมูลบางชนิดเช่นแผ่น CD-R มีการป้องกันการเขียนเริ่มต้นดังนั้นคุณจึงไม่สามารถปรับเปลี่ยนได้
ขั้นตอน
วิธีที่ 1 จาก 5: วิธีแก้ไขเบื้องต้น
คลิกโลโก้ Windows ที่มุมล่างซ้ายของหน้าจอ
คลิกไอคอนโฟลเดอร์ทางด้านซ้ายล่างของเมนู Start

คลิกโลโก้ Windows ที่มุมล่างซ้ายของหน้าจอ
ประเภท regedit ไปที่ Start เพื่อค้นหาคำสั่ง Registry Editor บนคอมพิวเตอร์ของคุณ
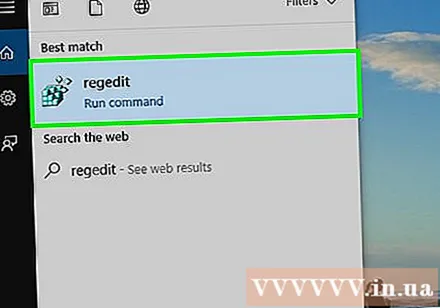
คลิก regedit พร้อมไอคอนหลายบล็อกสีน้ำเงินที่ด้านบนของหน้าต่างเริ่มเพื่อเปิดหน้าต่าง
ขยายโฟลเดอร์ "HKEY_LOCAL_MACHINE" คลิกไอคอนลูกศรลงทางด้านซ้ายของโฟลเดอร์ "HKEY_LOCAL_MACHINE" ที่มุมบนซ้ายของหน้าต่าง
บันทึก: จะต้องลากแถบเลื่อนของบานหน้าต่างทางซ้ายของหน้าต่างขึ้นไปถึงจะเจอโฟลเดอร์นี้
ขยายโฟลเดอร์ "SYSTEM"
ขยายโฟลเดอร์ "CurrentControlSet"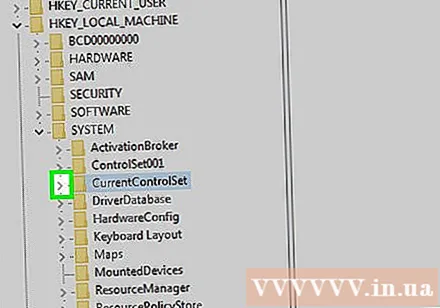
เลือกโฟลเดอร์ "Control" คุณจะคลิกที่โฟลเดอร์เพื่อทำการเลือก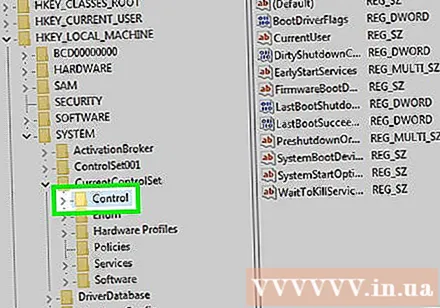
คลิกการ์ด แก้ไข (แก้ไข) ที่ด้านบนสุดของหน้าต่างเพื่อเปิดเมนูแบบเลื่อนลง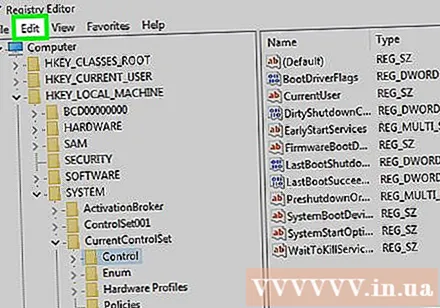
เลือก ใหม่ (ใหม่) อยู่ทางด้านบนของเมนู แก้ไข กำลังแสดง
คลิก สำคัญ (Key) อยู่ที่ด้านบนสุดของเมนู ใหม่ เพิ่งแสดง โฟลเดอร์ใหม่ (หรือที่เรียกว่า "Key") จะปรากฏในโฟลเดอร์ "Control"
เปลี่ยนชื่อโฟลเดอร์ "key" ประเภท StorageDevicePolicies แล้วกด ↵ Enter.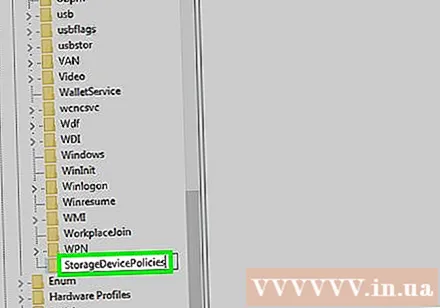
สร้างไฟล์ DWORD ใหม่ในโฟลเดอร์ "key" ด้วยวิธีต่อไปนี้: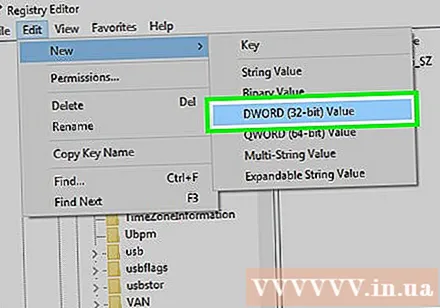
- เลือกโฟลเดอร์ "คีย์" ชื่อ "StorageDevicePolicies" ที่คุณเพิ่งสร้างขึ้น
- คลิก แก้ไข
- เลือก ใหม่
- คลิก ค่า DWORD (32 บิต)
- ประเภท WriteProtect แล้วกด ↵ Enter.
เปิดค่า DWORD โดยดับเบิลคลิก หน้าจอจะแสดงหน้าต่างใหม่
เปลี่ยนตัวเลข "ค่า" เป็น 0 เลือกหมายเลขในช่อง "ค่า" จากนั้นพิมพ์ 0 เพื่อแทนที่ค่าปัจจุบัน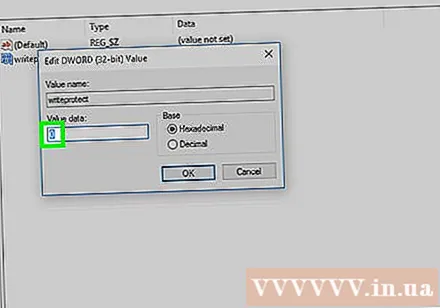
คลิก ตกลง. การดำเนินการนี้จะแก้ไขข้อผิดพลาดแบบอ่านอย่างเดียวที่คุณพบในอุปกรณ์จัดเก็บข้อมูลของคุณ
- หาก USB หรือซีดียังไม่สามารถเขียนข้อมูลได้คุณจะต้องนำอุปกรณ์ไปที่บริการกู้ข้อมูลเพื่อรับข้อมูลกลับคืน
วิธีที่ 5 จาก 5: แก้ไขการป้องกันการเขียนสำหรับอุปกรณ์จัดเก็บข้อมูล Mac
ตรวจสอบว่าเชื่อมต่ออุปกรณ์จัดเก็บข้อมูลแล้ว เสียบ USB ไดรฟ์ภายนอกหรือการ์ดหน่วยความจำ SD ลงใน Mac ของคุณก่อนดำเนินการต่อ
- หากคุณใช้ Mac รุ่นใหม่กว่าคุณจะต้องใช้อะแดปเตอร์เพื่อต่อเข้ากับพอร์ต USB-C อันใดอันหนึ่งก่อนจึงจะสามารถต่อเชื่อมอุปกรณ์จัดเก็บข้อมูลได้
คลิกเมนู ไป ที่ด้านบนสุดของหน้าจอเพื่อเปิดรายการตัวเลือก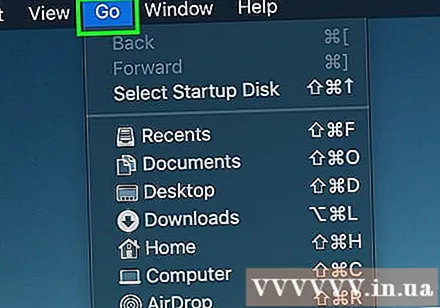
- ถ้าไม่ ไป ที่ด้านบนสุดของหน้าจอให้คลิกไอคอนรูปพื้นหลังสีน้ำเงินหรือใบหน้าของ Finder ใน Dock บน Mac ของคุณเพื่อดูเมนูนี้
คลิก ยูทิลิตี้ (Utilities) อยู่ทางด้านล่างของเมนู ไป กำลังแสดง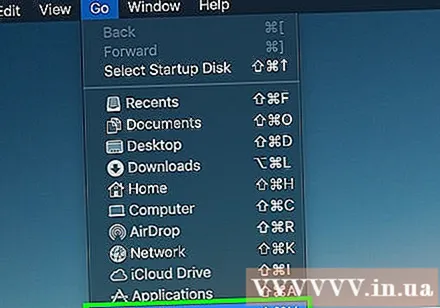
เปิด Disk Utility โดยดับเบิลคลิกที่ไอคอนฮาร์ดไดรฟ์ หน้าจอจะแสดงหน้าต่างใหม่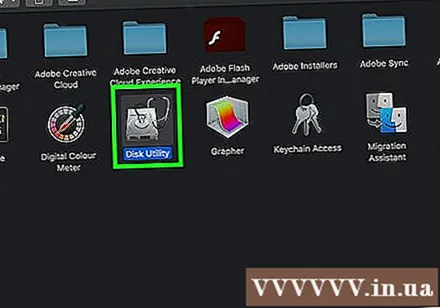
เลือกอุปกรณ์จัดเก็บข้อมูลโดยคลิกชื่อที่มุมบนซ้ายของหน้าต่างยูทิลิตี้ดิสก์
คลิกการ์ด ปฐมพยาบาล (Repair) ที่มีไอคอน stethoscope ที่ด้านบนของหน้าต่าง Disk Utility
รอให้ Mac ของคุณสแกนเสร็จ หากเปิดใช้งานการป้องกันการเขียนของอุปกรณ์เนื่องจากข้อผิดพลาดบนอุปกรณ์ข้อผิดพลาดจะได้รับการแก้ไขและคุณสามารถใช้อุปกรณ์ได้ตามปกติ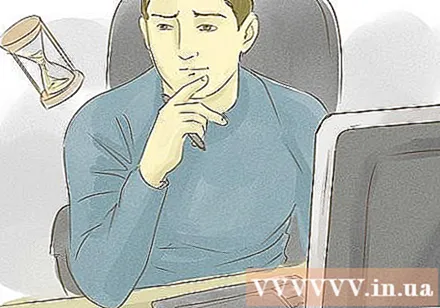
- หากปัญหาของอุปกรณ์ของคุณเกี่ยวข้องกับฮาร์ดแวร์คุณต้องนำอุปกรณ์ไปที่บริการกู้ข้อมูลเพื่อรับข้อมูลที่บันทึกไว้กลับคืนมา
คำแนะนำ
- โดยทั่วไปข้อผิดพลาดในการป้องกันการเขียนเกิดขึ้นเนื่องจากข้อ จำกัด ของฮาร์ดแวร์ (เช่นเปิดใช้งานแถบเลื่อนแบบอ่านอย่างเดียวหรือมีบางอย่างเสียหาย) หรือเนื่องจากรูปแบบระบบไฟล์ที่ไม่เหมาะสม
คำเตือน
- หากคุณไม่ใช่ผู้ดูแลระบบหรือต้องการแก้ไขการป้องกันการเขียนบนอุปกรณ์แบบอ่านอย่างเดียว (เช่น CD-R) การแก้ไขการป้องกันการเขียนจะไม่ทำงาน