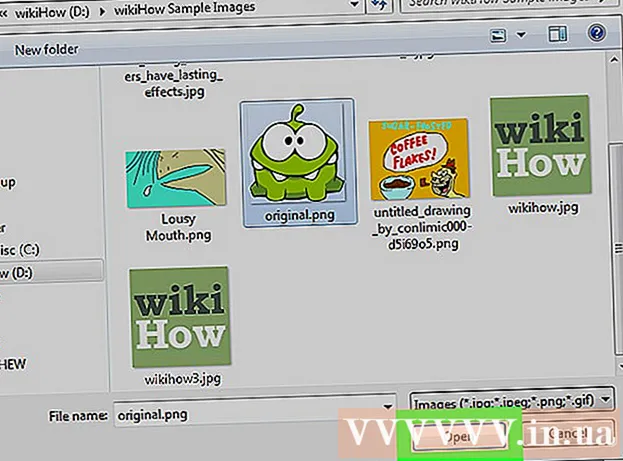ผู้เขียน:
Laura McKinney
วันที่สร้าง:
2 เมษายน 2021
วันที่อัปเดต:
24 มิถุนายน 2024

เนื้อหา
บทความวิกิฮาวนี้จะแนะนำวิธีการแก้ไขข้อผิดพลาดของฮาร์ดไดรฟ์ (เซกเตอร์เสีย) ที่ทำให้ฮาร์ดไดรฟ์ทำงานผิดพลาดหรือล้มเหลว คุณสามารถทำได้ทั้งบนคอมพิวเตอร์ Windows และ Mac โปรดทราบว่าฮาร์ดไดรฟ์ที่เสียหายทางกายภาพไม่สามารถซ่อมแซมได้ด้วยซอฟต์แวร์ แต่ควรนำไปที่ศูนย์กู้ข้อมูลมืออาชีพ
ขั้นตอน
วิธีที่ 1 จาก 2: บน Windows
. คลิกโลโก้ Windows ที่มุมล่างซ้ายของหน้าจอ คุณยังสามารถกดแป้น ⊞ชนะ เพื่อเปิด เริ่ม.

. คลิกไอคอนโฟลเดอร์ทางด้านซ้ายของหน้าต่าง Start หน้าต่าง File Explorer จะเปิดขึ้น
คลิก พีซีเครื่องนี้. โฟลเดอร์นี้จะอยู่ทางซ้ายของหน้าต่าง File Explorer หน้าต่างพีซีนี้จะเปิดขึ้น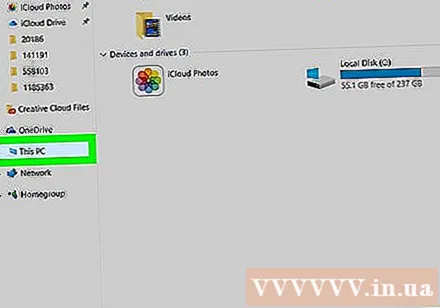

เลือกฮาร์ดไดรฟ์ ภายใต้หัวข้อ "อุปกรณ์และไดรฟ์" ให้คลิกฮาร์ดไดรฟ์ที่คุณต้องการซ่อมแซม- โดยปกติฮาร์ดไดรฟ์ในเครื่องจะระบุว่าเป็น ระบบปฏิบัติการ (C :).
คลิกการ์ด คอมพิวเตอร์ (คอมพิวเตอร์) ที่มุมซ้ายบนของหน้าต่าง แถบเครื่องมือจะปรากฏขึ้น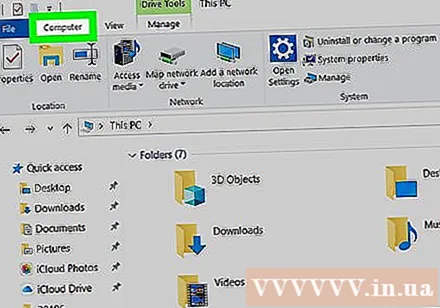
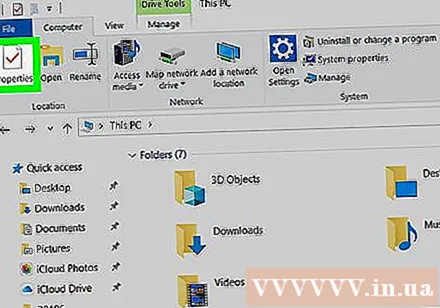
คลิก คุณสมบัติ (คุณสมบัติ). เครื่องหมายถูกสีแดงอยู่ทางซ้ายของแถบเครื่องมือ หน้าต่างคุณสมบัติจะเปิดขึ้น
คลิกการ์ด เครื่องมือ (เครื่องมือ) ด้านบนของหน้าต่าง
คลิก ตรวจสอบ (ตรวจสอบ) เป็นตัวเลือกทางซ้ายของหัวข้อ "การตรวจสอบข้อผิดพลาด" ทางด้านบนของหน้าต่างคุณสมบัติ
คลิก สแกนไดรฟ์ (สแกนไดรฟ์) เมื่อได้รับแจ้ง คอมพิวเตอร์ของคุณจะเริ่มค้นหาพื้นที่ที่เสียหาย
รอให้การสแกนเสร็จสมบูรณ์ หลังจากการสแกนเสร็จสิ้นกล่องโต้ตอบผลลัพธ์จะปรากฏขึ้น
คลิกตัวเลือก สแกนและซ่อมแซมไดรฟ์ (Scan and Repair) ปรากฏขึ้นในกล่องโต้ตอบที่ปรากฏขึ้น Windows จะเริ่มซ่อมแซมฮาร์ดไดรฟ์ซึ่งหมายความว่าในระหว่างกระบวนการฟอร์แมตเซกเตอร์เสียไฟล์ทั้งหมดในพื้นที่ที่เสียหายจะถูกโอนไปยังเซกเตอร์ใหม่ที่ยังไม่ล้มเหลว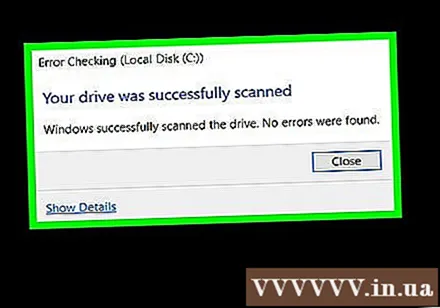
- คุณอาจต้องคลิก สแกนและซ่อมแซมไดรฟ์ หลายครั้งเพื่อแก้ไขข้อผิดพลาดทั้งหมด
วิธีที่ 2 จาก 2: บน Mac
เชื่อมต่อไดรฟ์กับคอมพิวเตอร์หากจำเป็น หากคุณกำลังพยายามแก้ไขฮาร์ดไดรฟ์ภายนอกหรือแฟลชไดรฟ์ทำงานผิดปกติให้เสียบอุปกรณ์เข้ากับคอมพิวเตอร์ผ่านพอร์ต USB
- ข้ามขั้นตอนนี้หากคุณกำลังดำเนินการซ่อมแซมฮาร์ดไดรฟ์ภายใน
- คุณจะต้องใช้อะแดปเตอร์ USB 3 เป็น USB-C หาก Mac ของคุณไม่มีพอร์ต USB แบบเดิม
คลิก ไป. รายการเมนูนี้จะอยู่ที่ด้านบนของเดสก์ท็อป Mac เมนูจะขยายลงมา
- หากคุณไม่เห็นเมนู ไป ที่ด้านบนสุดของหน้าจอคลิกไอคอนแอพ Finder ในแท่นวาง Mac (หรือคลิกเดสก์ท็อป) เพื่อบังคับเมนู ไป ปรากฏ.
คลิก ยูทิลิตี้ (ลักษณะเฉพาะ). ที่เป็นตัวเลือกท้ายเมนูที่ขยายลงมา
เปิด Disk Utility ดับเบิลคลิกที่ไอคอน Disk Utility สีเทาพร้อมเครื่องตรวจฟังเสียงด้านบน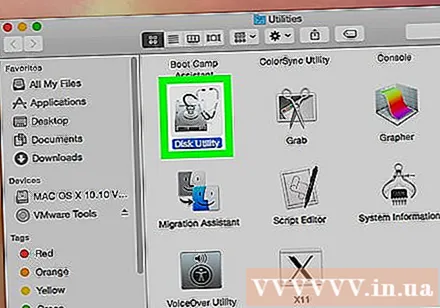
เลือกฮาร์ดไดรฟ์ ที่มุมซ้ายบนของหน้าต่างให้คลิกฮาร์ดไดรฟ์ที่คุณต้องการซ่อมแซม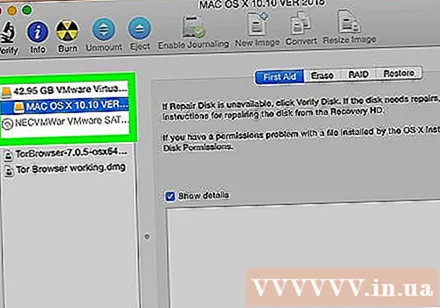
คลิกการ์ด ปฐมพยาบาล (ปฐมพยาบาล). ตัวเลือกคือหูฟังของแพทย์และอยู่ที่ด้านบนของหน้าต่าง Disk Utility
คลิก อาการสั่น (ดำเนินการ) เมื่อปรากฏขึ้น Disk Utility จะเริ่มการสแกน (และซ่อมแซม) พื้นที่ที่เสียหายในไดรฟ์ที่เลือก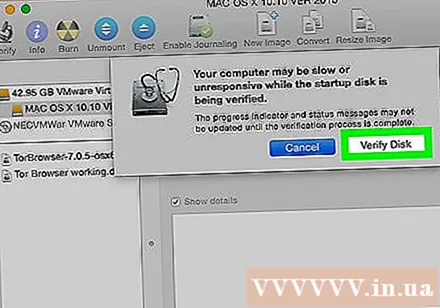
รอให้การซ่อมแซมเสร็จสมบูรณ์ หลังจาก Disk Utility ซ่อมแซมไดรฟ์เสร็จแล้วกล่องโต้ตอบที่อธิบายเนื้อหาการซ่อมแซมจะปรากฏขึ้น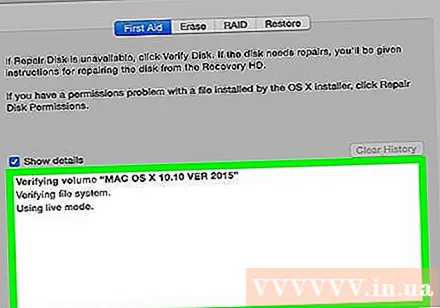
- หากคุณไม่เห็นเนื้อหาการซ่อมแซมใด ๆ แสดงว่าฮาร์ดไดรฟ์ของคุณไม่มีเซกเตอร์เสีย
เปิด Disk Utility อีกครั้ง ทุกครั้งที่มีการซ่อมแซม (หรือรายการ) ปรากฏขึ้นให้เปิด Disk Utility อีกครั้งเพื่อตรวจสอบปัญหาอื่น ๆ เมื่อ Disk Utility ไม่รายงานเนื้อหาการซ่อมแซมใด ๆ อีกต่อไปหลังจากการสแกนฮาร์ดไดรฟ์ Mac ได้รับการซ่อมแซมอย่างสมบูรณ์ โฆษณา
คำแนะนำ
- ฮาร์ดไดรฟ์ส่วนใหญ่รวมเข้ากับเซกเตอร์ซ้ำซ้อนซึ่งหมายความว่าพื้นที่ที่มีข้อบกพร่องหลังจากตรวจพบจะเปลี่ยนเส้นทางไปยังส่วนอะไหล่ที่ไม่ได้ใช้โดยอัตโนมัติ
คำเตือน
- ฮาร์ดไดรฟ์ที่เสียหายทางกายภาพควรนำไปที่ศูนย์กู้ข้อมูลโดยเร็วที่สุด หากฮาร์ดไดรฟ์ของคุณเสียหายให้หยุดใช้งานทันทีโดยปิดและถอดปลั๊กไดรฟ์ออกจากคอมพิวเตอร์ (ถอดแบตเตอรี่ในแล็ปท็อปออกด้วย)