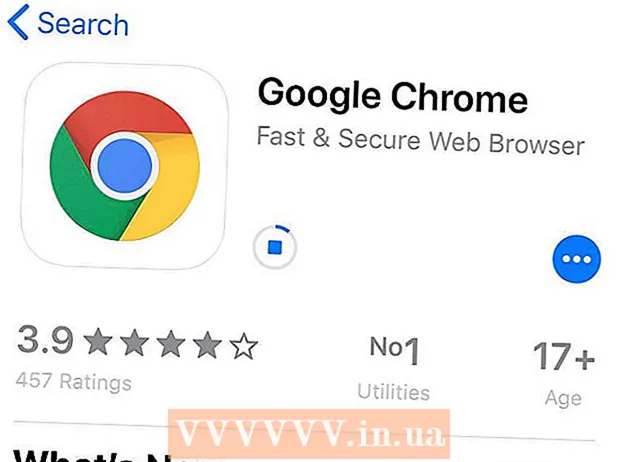ผู้เขียน:
Mark Sanchez
วันที่สร้าง:
4 มกราคม 2021
วันที่อัปเดต:
29 มิถุนายน 2024

เนื้อหา
- ขั้นตอน
- วิธีที่ 1 จาก 3: ขั้นตอนพื้นฐาน
- วิธีที่ 2 จาก 3: การใช้ Recuva (บน Windows)
- วิธีที่ 3 จาก 3: การใช้ Mac Data Recovery (บน Mac OS X)
- เคล็ดลับ
- คำเตือน
บทความนี้จะแสดงวิธีกู้คืนไฟล์ที่ถูกลบในคอมพิวเตอร์ของคุณ แม้ว่าคุณจะไม่สามารถกู้คืนไฟล์ที่ถูกลบได้ แต่คุณสามารถใช้ซอฟต์แวร์กู้คืนไฟล์ได้ เช่น Recuva (ฟรี) สำหรับ Windows หรือ Mac Data Recover (รุ่นทดลองใช้ฟรี) สำหรับ Mac OS X เพื่อเพิ่มโอกาสในการกู้คืนไฟล์
ขั้นตอน
วิธีที่ 1 จาก 3: ขั้นตอนพื้นฐาน
 1 อย่าสร้างหรือดาวน์โหลดไฟล์ ไฟล์ที่ถูกลบสามารถกู้คืนได้หากพื้นที่บนฮาร์ดดิสก์ที่จัดเก็บไฟล์นั้นไม่ได้ถูกเขียนทับ การดาวน์โหลดหรือสร้างไฟล์จะเพิ่มโอกาสที่พื้นที่จะถูกเขียนทับ ดังนั้นให้ดาวน์โหลดไฟล์เป็นทางเลือกสุดท้ายเท่านั้น (เช่น หากคุณต้องการดาวน์โหลดโปรแกรมเพื่อกู้คืนไฟล์)
1 อย่าสร้างหรือดาวน์โหลดไฟล์ ไฟล์ที่ถูกลบสามารถกู้คืนได้หากพื้นที่บนฮาร์ดดิสก์ที่จัดเก็บไฟล์นั้นไม่ได้ถูกเขียนทับ การดาวน์โหลดหรือสร้างไฟล์จะเพิ่มโอกาสที่พื้นที่จะถูกเขียนทับ ดังนั้นให้ดาวน์โหลดไฟล์เป็นทางเลือกสุดท้ายเท่านั้น (เช่น หากคุณต้องการดาวน์โหลดโปรแกรมเพื่อกู้คืนไฟล์)  2 ตรวจสอบตะกร้าสินค้าของคุณ ดับเบิลคลิกที่ไอคอนถังขยะและค้นหาไฟล์ในนั้น คุณอาจส่งไฟล์ไปที่ถังขยะแล้ว แต่ยังไม่ได้ลบทิ้งทั้งหมด
2 ตรวจสอบตะกร้าสินค้าของคุณ ดับเบิลคลิกที่ไอคอนถังขยะและค้นหาไฟล์ในนั้น คุณอาจส่งไฟล์ไปที่ถังขยะแล้ว แต่ยังไม่ได้ลบทิ้งทั้งหมด - หากคุณพบไฟล์ ให้ลากและวางไปที่เดสก์ท็อปเพื่อกู้คืน
 3 ค้นหาสำเนาสำรองของไฟล์ในโปรแกรมที่เหมาะสม โปรแกรมต่างๆ เช่น Microsoft Word จะสร้างการสำรองไฟล์ของคุณในกรณีที่คอมพิวเตอร์ของคุณปิดตัวลงหรือโปรแกรมปิดลงในขณะที่คุณกำลังทำงานกับไฟล์ หากคุณเรียกใช้โปรแกรมดังกล่าว จะมีข้อความปรากฏขึ้นบนหน้าจอว่าสามารถกู้คืนไฟล์ได้
3 ค้นหาสำเนาสำรองของไฟล์ในโปรแกรมที่เหมาะสม โปรแกรมต่างๆ เช่น Microsoft Word จะสร้างการสำรองไฟล์ของคุณในกรณีที่คอมพิวเตอร์ของคุณปิดตัวลงหรือโปรแกรมปิดลงในขณะที่คุณกำลังทำงานกับไฟล์ หากคุณเรียกใช้โปรแกรมดังกล่าว จะมีข้อความปรากฏขึ้นบนหน้าจอว่าสามารถกู้คืนไฟล์ได้ - โปรดทราบว่าไม่ใช่ทุกโปรแกรมในคอมพิวเตอร์ของคุณสำรองไฟล์ และคุณไม่สามารถกู้คืนเวอร์ชันเต็มของไฟล์ที่คุณกำลังทำงานอยู่ได้
 4 กู้คืนข้อมูลสำรองของคุณ หากคุณใช้ File History (Windows) หรือ Time Machine (Mac OS X) เพื่อสำรองข้อมูลในคอมพิวเตอร์ของคุณ ให้กู้คืนข้อมูลสำรองเพื่อกู้คืนไฟล์ที่ถูกลบ (หากอยู่ในข้อมูลสำรอง)
4 กู้คืนข้อมูลสำรองของคุณ หากคุณใช้ File History (Windows) หรือ Time Machine (Mac OS X) เพื่อสำรองข้อมูลในคอมพิวเตอร์ของคุณ ให้กู้คืนข้อมูลสำรองเพื่อกู้คืนไฟล์ที่ถูกลบ (หากอยู่ในข้อมูลสำรอง) - Windows - ประวัติไฟล์: เพิ่มไดรฟ์กู้คืน เปิดเมนูเริ่ม แล้วคลิกการตั้งค่า > อัปเดตและความปลอดภัย > สำรองข้อมูล > ตัวเลือกขั้นสูง > กู้คืนไฟล์จากข้อมูลสำรองปัจจุบัน
- Mac OS X - เครื่องย้อนเวลา
 5 เตรียมดาวน์โหลดซอฟต์แวร์กู้คืนไฟล์ หากวิธีการข้างต้นไม่ได้ผล ให้ดาวน์โหลดซอฟต์แวร์กู้คืนไฟล์ ก่อนดำเนินการกู้คืนไฟล์ที่ถูกลบ ให้ปิดไฟล์และโปรแกรมที่เปิดอยู่ทั้งหมด (ยกเว้นเว็บเบราว์เซอร์) เมื่อติดตั้งโปรแกรมแล้ว ให้รีสตาร์ทคอมพิวเตอร์
5 เตรียมดาวน์โหลดซอฟต์แวร์กู้คืนไฟล์ หากวิธีการข้างต้นไม่ได้ผล ให้ดาวน์โหลดซอฟต์แวร์กู้คืนไฟล์ ก่อนดำเนินการกู้คืนไฟล์ที่ถูกลบ ให้ปิดไฟล์และโปรแกรมที่เปิดอยู่ทั้งหมด (ยกเว้นเว็บเบราว์เซอร์) เมื่อติดตั้งโปรแกรมแล้ว ให้รีสตาร์ทคอมพิวเตอร์
วิธีที่ 2 จาก 3: การใช้ Recuva (บน Windows)
 1 เปิดเว็บไซต์ Recuva ไปที่ https://www.piriform.com/recuva/download/ ในเบราว์เซอร์ของคุณ
1 เปิดเว็บไซต์ Recuva ไปที่ https://www.piriform.com/recuva/download/ ในเบราว์เซอร์ของคุณ  2 คลิกที่ลิงค์ CCleaner.com. ในหัวข้อ "Recuva Free" ทางซ้ายของหน้า
2 คลิกที่ลิงค์ CCleaner.com. ในหัวข้อ "Recuva Free" ทางซ้ายของหน้า  3 รอให้ไฟล์การติดตั้ง Recuva ดาวน์โหลด การดาวน์โหลดจะเริ่มโดยอัตโนมัติและจะใช้เวลาเพียงไม่กี่วินาที
3 รอให้ไฟล์การติดตั้ง Recuva ดาวน์โหลด การดาวน์โหลดจะเริ่มโดยอัตโนมัติและจะใช้เวลาเพียงไม่กี่วินาที - หากกระบวนการดาวน์โหลดไม่เริ่มโดยอัตโนมัติ ให้คลิก "เริ่มดาวน์โหลด" ที่ด้านบนของหน้า
 4 ติดตั้ง Recuva ดับเบิลคลิกที่ไฟล์ที่ดาวน์โหลด จากนั้นทำตามขั้นตอนเหล่านี้:
4 ติดตั้ง Recuva ดับเบิลคลิกที่ไฟล์ที่ดาวน์โหลด จากนั้นทำตามขั้นตอนเหล่านี้: - คลิก "ใช่" เมื่อได้รับแจ้ง;
- ทำเครื่องหมายที่ช่องถัดจาก "ไม่ ขอบคุณ ฉันไม่ต้องการ CCleaner" (ฉันไม่ต้องการ CCleaner) ที่มุมล่างขวา
- คลิก "ติดตั้ง";
- ทำเครื่องหมายที่ช่องถัดจาก "รีบูตทันที";
- คลิกเสร็จสิ้น
 5 รอให้คอมพิวเตอร์รีสตาร์ท ตอนนี้เริ่ม Recuva
5 รอให้คอมพิวเตอร์รีสตาร์ท ตอนนี้เริ่ม Recuva - คุณอาจต้องลงชื่อเข้าใช้บัญชีของคุณ (ลงชื่อเข้าใช้)
 6 เริ่มต้น Recuva คลิกที่ไอคอนรูปหมวกในพื้นหลังของฮาร์ดไดรฟ์
6 เริ่มต้น Recuva คลิกที่ไอคอนรูปหมวกในพื้นหลังของฮาร์ดไดรฟ์  7 คลิกที่ ใช่เมื่อได้รับแจ้ง
7 คลิกที่ ใช่เมื่อได้รับแจ้ง 8 คลิกที่ ถัดไป (ไกลออกไป). ที่มุมขวาล่างของหน้าต่าง
8 คลิกที่ ถัดไป (ไกลออกไป). ที่มุมขวาล่างของหน้าต่าง  9 เลือกประเภทของไฟล์ที่คุณต้องการกู้คืน เลือกช่องข้างไฟล์ประเภทใดประเภทหนึ่ง เช่น รูปภาพ หากคุณต้องการกู้คืนไฟล์หลายประเภท ให้เลือกช่องทำเครื่องหมายข้าง "ไฟล์ทั้งหมด"
9 เลือกประเภทของไฟล์ที่คุณต้องการกู้คืน เลือกช่องข้างไฟล์ประเภทใดประเภทหนึ่ง เช่น รูปภาพ หากคุณต้องการกู้คืนไฟล์หลายประเภท ให้เลือกช่องทำเครื่องหมายข้าง "ไฟล์ทั้งหมด"  10 คลิกที่ ถัดไป (ไกลออกไป).
10 คลิกที่ ถัดไป (ไกลออกไป). 11 ระบุตำแหน่งของไฟล์ ทำเครื่องหมายที่ช่องถัดจากตำแหน่งไฟล์หรือเปิดช่องทำเครื่องหมาย "ฉันไม่แน่ใจ" เพื่อให้โปรแกรมค้นหาไฟล์ที่ถูกลบในฮาร์ดดิสก์ทั้งหมด
11 ระบุตำแหน่งของไฟล์ ทำเครื่องหมายที่ช่องถัดจากตำแหน่งไฟล์หรือเปิดช่องทำเครื่องหมาย "ฉันไม่แน่ใจ" เพื่อให้โปรแกรมค้นหาไฟล์ที่ถูกลบในฮาร์ดดิสก์ทั้งหมด  12 คลิกที่ ถัดไป (ไกลออกไป).
12 คลิกที่ ถัดไป (ไกลออกไป). 13 ทำเครื่องหมายที่ช่องถัดจาก "เปิดใช้งาน Deep Scan" อยู่ใกล้ด้านล่างของหน้าต่าง Recuva จะทำการสแกนขั้นสูงของคอมพิวเตอร์ของคุณ ซึ่งจะเพิ่มโอกาสที่ไฟล์จะถูกกู้คืน
13 ทำเครื่องหมายที่ช่องถัดจาก "เปิดใช้งาน Deep Scan" อยู่ใกล้ด้านล่างของหน้าต่าง Recuva จะทำการสแกนขั้นสูงของคอมพิวเตอร์ของคุณ ซึ่งจะเพิ่มโอกาสที่ไฟล์จะถูกกู้คืน  14 คลิกที่ เริ่ม (เพื่อเริ่มต้น). ปุ่มนี้อยู่ท้ายหน้าต่าง กระบวนการสแกนเริ่มต้นขึ้น
14 คลิกที่ เริ่ม (เพื่อเริ่มต้น). ปุ่มนี้อยู่ท้ายหน้าต่าง กระบวนการสแกนเริ่มต้นขึ้น  15 รอให้การสแกนเสร็จสิ้น การสแกนแบบละเอียดอาจใช้เวลาหลายชั่วโมง โดยเฉพาะอย่างยิ่งหากคุณเลือกตัวเลือกไฟล์ทั้งหมดและไม่ทราบ
15 รอให้การสแกนเสร็จสิ้น การสแกนแบบละเอียดอาจใช้เวลาหลายชั่วโมง โดยเฉพาะอย่างยิ่งหากคุณเลือกตัวเลือกไฟล์ทั้งหมดและไม่ทราบ  16 ค้นหาและเลือกไฟล์ที่ถูกลบ เมื่อการสแกนเสร็จสิ้น ให้ค้นหาไฟล์ที่คุณต้องการกู้คืนและไฮไลต์
16 ค้นหาและเลือกไฟล์ที่ถูกลบ เมื่อการสแกนเสร็จสิ้น ให้ค้นหาไฟล์ที่คุณต้องการกู้คืนและไฮไลต์  17 คลิกที่ ฟื้นตัว (คืนค่า). ที่มุมขวาล่างของหน้าต่างไฟล์ที่เลือกจะถูกกู้คืน
17 คลิกที่ ฟื้นตัว (คืนค่า). ที่มุมขวาล่างของหน้าต่างไฟล์ที่เลือกจะถูกกู้คืน
วิธีที่ 3 จาก 3: การใช้ Mac Data Recovery (บน Mac OS X)
- 1 โปรดทราบว่าคุณไม่สามารถกู้คืนไฟล์ที่ถูกลบด้วย Mac Data Recovery เวอร์ชันทดลอง เมื่อใช้เวอร์ชันทดลองของโปรแกรมนี้ คุณสามารถตรวจสอบให้แน่ใจว่าไฟล์ที่ถูกลบนั้นยังคงมีอยู่ แต่หากต้องการกู้คืน คุณจะต้องซื้อเวอร์ชันเต็มของโปรแกรม (สำหรับ $ 99 หรือ 6,000 rubles)
- ขออภัย ไม่มีซอฟต์แวร์กู้คืนไฟล์ที่เชื่อถือได้ฟรีสำหรับ Mac OS X
- 2 ใช้ไดรฟ์ภายนอก คุณจะต้องใช้ฮาร์ดไดรฟ์ภายนอกหรือไดรฟ์ USB เพื่อคัดลอกไฟล์ที่กู้คืนไป เนื่องจาก Mac Data Recovery ไม่อนุญาตให้คุณบันทึกลงในฮาร์ดไดรฟ์ของคอมพิวเตอร์
- หากคอมพิวเตอร์ของคุณไม่มีพอร์ต USB 3.0 คุณจะต้องใช้อะแดปเตอร์ USB 3.0 เป็น USB-C ด้วย
- 3 เปิดเว็บไซต์ Mac Data Recovery ไปที่ http://www.recovering-deleted-files.net/recovery-software/mac-data-recovery/
- 4 เลื่อนลงแล้วแตะ ดาวน์โหลด (ดาวน์โหลด). ที่เป็นปุ่มสีฟ้าท้ายหน้า Mac Data Recovery เวอร์ชันฟรีจะดาวน์โหลดลงในคอมพิวเตอร์ของคุณ
- 5 ติดตั้ง โปรแกรม Mac Data Recovery ในการดำเนินการนี้ ให้ดับเบิลคลิกที่ไฟล์ DMG ที่ดาวน์โหลดมา อนุญาตให้ติดตั้งโปรแกรมจากผู้พัฒนาที่ไม่รู้จัก (หากจำเป็น) จากนั้นทำตามคำแนะนำบนหน้าจอ
- เมื่อติดตั้งโปรแกรมแล้ว ให้รีสตาร์ทคอมพิวเตอร์ (หากได้รับแจ้ง)
- 6 เปิดตัว Mac การกู้คืนข้อมูล คลิกที่ไอคอนสปอตไลท์
 , เข้าสู่ การกู้คืนข้อมูล แล้วเลือก "Mac Data Recovery" ที่ด้านบนของผลการค้นหา
, เข้าสู่ การกู้คืนข้อมูล แล้วเลือก "Mac Data Recovery" ที่ด้านบนของผลการค้นหา - 7 คลิกที่ เริ่มการสแกนใหม่ (เริ่มการสแกนใหม่) อยู่ใกล้ด้านบนของหน้าต่าง
- 8 เลือกฮาร์ดไดรฟ์ที่จะสแกน คลิกที่ไดรฟ์ที่จะสแกนทางด้านซ้ายของหน้าต่าง
- 9 คลิกที่ การกู้คืนที่ถูกลบ (กู้คืนไฟล์ที่ถูกลบ) อยู่ตรงกลางหน้า
- 10 ทำเครื่องหมายที่ช่องถัดจาก "Deep Scan" คุณจะพบตัวเลือกนี้ที่ด้านล่างขวาของหน้าต่าง จะทำการสแกนแบบลึก ซึ่งจะเพิ่มโอกาสในการกู้คืนไฟล์ แต่การสแกนแบบลึกอาจใช้เวลาหลายชั่วโมง
- ปล่อยให้ช่องกาเครื่องหมาย "สแกนด่วน" ถูกทำเครื่องหมายหากคุณกำลังรีบหรือเพิ่งลบไฟล์
- 11 คลิกที่ เริ่มสแกน (เริ่มสแกน) ที่มุมขวาล่างของหน้าต่าง
- 12 รอให้การสแกนเสร็จสิ้น การสแกนเชิงลึกอาจใช้เวลาหลายชั่วโมง และการสแกนอย่างรวดเร็วอาจใช้เวลาหลายนาที
- 13 ค้นหาไฟล์ที่ถูกลบ คุณสามารถทำงานกับรายการไฟล์ที่ถูกลบได้เช่นเดียวกับรายการไฟล์อื่นๆ ในหน้าต่าง Finder หากไฟล์ที่ถูกลบอยู่ในตำแหน่งเดียวกับที่เคยเป็นก่อนที่จะถูกลบ คุณสามารถกู้คืนได้
- ใช้แถบค้นหาที่มุมบนขวาของหน้าต่างเพื่อค้นหาไฟล์ตามชื่อ
- หากคุณไม่พบไฟล์ที่ถูกลบ ไฟล์เหล่านั้นมักจะไม่สามารถกู้คืนได้
- 14เลือกไฟล์ที่จะกู้คืน
- 15 คลิกที่ ฟื้นตัว (คืนค่า). ที่มุมขวาล่างของหน้าต่าง
- 16 ทำตามคำแนะนำบนหน้าจอเพื่อซื้อโปรแกรม หากไฟล์ที่ถูกลบมีความสำคัญเพียงพอ ให้ซื้อโปรแกรมเพื่อกู้คืน
เคล็ดลับ
- ในอนาคต สำรองข้อมูลของคุณเป็นประจำและจัดเก็บไว้ในสื่อภายนอกหรือที่เก็บข้อมูลบนคลาวด์
คำเตือน
- ซอฟต์แวร์กู้คืนไฟล์ส่วนใหญ่สำหรับ Mac OS X มีราคาตั้งแต่ 80 ถึง 100 ดอลลาร์ (4800-6000 รูเบิล) ซื้อโปรแกรมดังกล่าวหากคุณไม่ได้สำรองข้อมูลโดยใช้ยูทิลิตี้ Time Machine