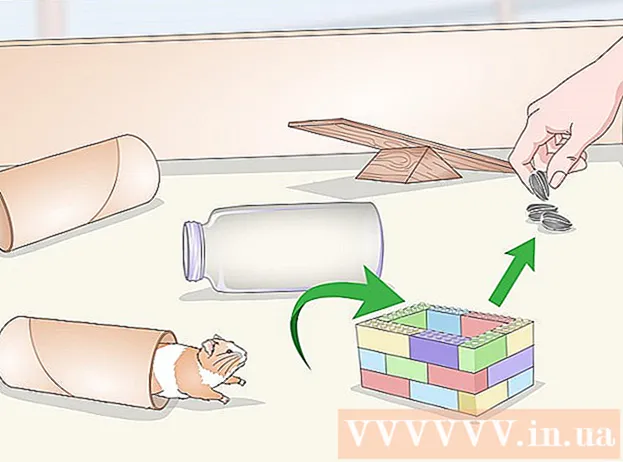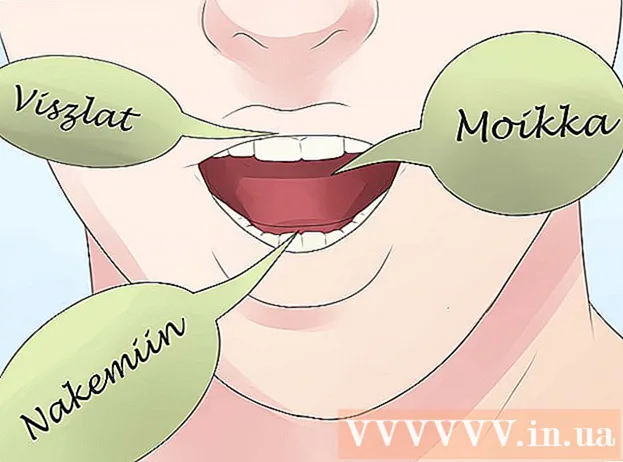ผู้เขียน:
Laura McKinney
วันที่สร้าง:
7 เมษายน 2021
วันที่อัปเดต:
1 กรกฎาคม 2024

เนื้อหา
บทความนี้จะสอนวิธีแก้ไขข้อผิดพลาดแบบเต็มหน้าจอที่เกิดขึ้นเมื่อดู YouTube โดยใช้ Google Chrome ข้อผิดพลาดนี้อาจทำให้บางส่วนของเบราว์เซอร์หรือเดสก์ท็อปของคุณแสดงในขณะที่อยู่ในโหมดเต็มหน้าจอหรือแย่กว่านั้นคือคุณลักษณะนี้ปิดอยู่ โดยปกติการรีสตาร์ทเบราว์เซอร์หรือคอมพิวเตอร์ของคุณสามารถแก้ปัญหาได้ แต่ถ้าไม่ได้ผลคุณต้องปรับแต่งการตั้งค่าบางอย่างเพื่อป้องกันไม่ให้เกิดข้อผิดพลาดแบบเต็มหน้าจอ
ขั้นตอน
วิธีที่ 1 จาก 5: ใช้เคล็ดลับพื้นฐาน
เพื่อโหลดหน้า YouTube ซ้ำและแก้ไขข้อผิดพลาด

Google Chrome. คลิกหรือดับเบิลคลิกที่ไอคอนแอป Chrome ที่มีทรงกลมสีแดงเหลืองเขียวและน้ำเงิน
Google Chrome. คลิกหรือดับเบิลคลิกที่ไอคอนแอปพลิเคชัน Chrome ที่มีลักษณะเป็นทรงกลมสีแดงสีเหลืองสีเขียวและสีน้ำเงิน
ภายใต้ส่วนขยาย สวิตช์จะเปลี่ยนเป็นสีขาว
แสดงว่าส่วนขยายถูกปิดใช้งาน
- ทำขั้นตอนนี้ซ้ำกับส่วนขยายอื่น ๆ ที่จำเป็นก่อนดำเนินการต่อ

Google Chrome. คลิกหรือดับเบิลคลิกที่ไอคอนแอป Chrome ที่มีทรงกลมสีแดงเหลืองเขียวและน้ำเงิน
. สิ่งนี้ทำให้สวิตช์เปลี่ยนเป็นสีเทา
แสดงว่าขณะนี้การเร่งฮาร์ดแวร์ถูกปิดใช้งาน

Google Chrome. คลิกหรือดับเบิลคลิกไอคอนแอป Chrome ที่มีลักษณะเป็นทรงกลมสีแดงเหลืองเขียวและน้ำเงิน
คลิก ⋮. ที่เป็นปุ่มมุมขวาบนของหน้าต่าง เมนูจะขยายลงมา
ชี้เข้า ช่วยด้วย (ช่วยด้วย). ที่เป็นตัวเลือกท้ายเมนูที่ขยายลงมา คุณจะเห็นเมนูอื่น
คลิก เกี่ยวกับ Google Chrome (เกี่ยวกับ Google Chrome) ส่วนนี้อยู่ในเมนูที่ปรากฏ
อนุญาตให้ติดตั้งการอัปเดตเมื่อได้รับแจ้ง หาก Chrome ถามคุณเกี่ยวกับการอัปเดตให้คลิก อัปเดต Google Chrome และรอให้การอัปเดตติดตั้ง
- หากอัปเดต Google Chrome แล้วให้ข้ามขั้นตอนนี้และไปที่ขั้นตอนถัดไป
คลิกปุ่ม เปิดใหม่ เมื่อเป็นไปได้. เมื่อติดตั้งการอัปเดตแล้วคุณจะเห็นปุ่มนี้ เมื่อคลิกแล้ว Chrome จะปิดและเปิดใหม่
ลองดู YouTube ในโหมดเต็มหน้าจอ ป้อนวิดีโอของคุณอีกครั้งแล้วคลิกไอคอน "เต็มหน้าจอ" ที่ด้านล่างขวาของหน้าต่างเล่น ตอนนี้วิดีโอจะเล่นในโหมดเต็มหน้าจอ
- หากวิดีโอของคุณยังไม่เล่นแบบเต็มหน้าจอให้ลองใช้วิธีใดวิธีหนึ่งด้านล่างนี้
กู้คืน Chrome กลับเป็นการตั้งค่าเริ่มต้น ซึ่งจะแก้ไขแบบเต็มหน้าจอ แต่จะลบการตั้งค่าปัจจุบันด้วย:
- คลิก ⋮ ที่มุมขวาบน
- คลิก การตั้งค่า (การตั้งค่า)
- เลื่อนลงและคลิก ขั้นสูง (ขั้นสูง).
- เลื่อนลงและคลิก คืนค่าการตั้งค่ากลับเป็นค่าเริ่มต้นเดิม (คืนค่าการตั้งค่ากลับเป็นค่าเริ่มต้นจากโรงงาน)
- คลิก คืนค่าการตั้งค่า (รีเซ็ตการตั้งค่า) เมื่อได้รับแจ้ง
ถอนการติดตั้ง Google Chrome จากนั้นติดตั้งอีกครั้ง ขั้นตอนนี้ช่วยให้คุณบังคับ Chrome ให้อัปเดตหากคุณทราบว่ามีเวอร์ชันใหม่ แต่ Chrome จะไม่อัปเดต
- คุณสามารถติดตั้ง Chrome ใหม่ได้โดยไปที่ https://www.google.com/chrome/ คลิก ดาวน์โหลด Chrome (ดาวน์โหลด Chrome) คลิก ยอมรับและติดตั้ง (ยอมรับและติดตั้ง) ดับเบิลคลิกที่ไฟล์การติดตั้งที่ดาวน์โหลดมาจากนั้นปฏิบัติตามคำแนะนำบนหน้าจอ