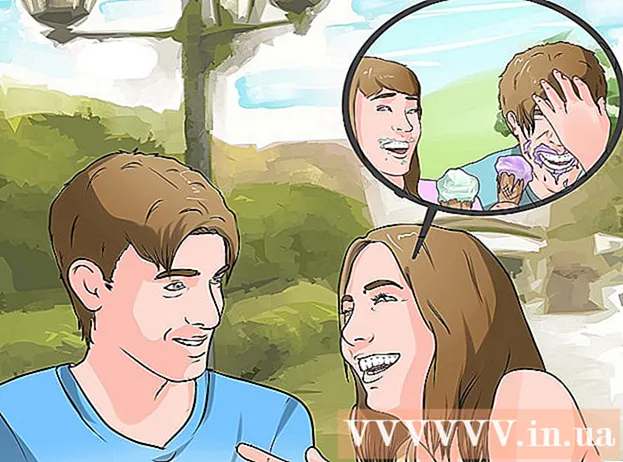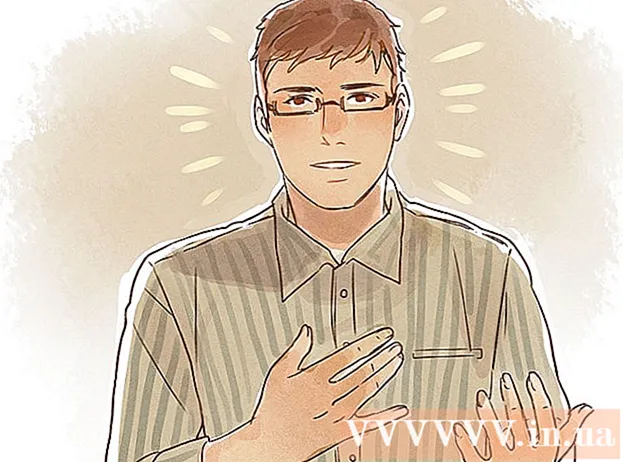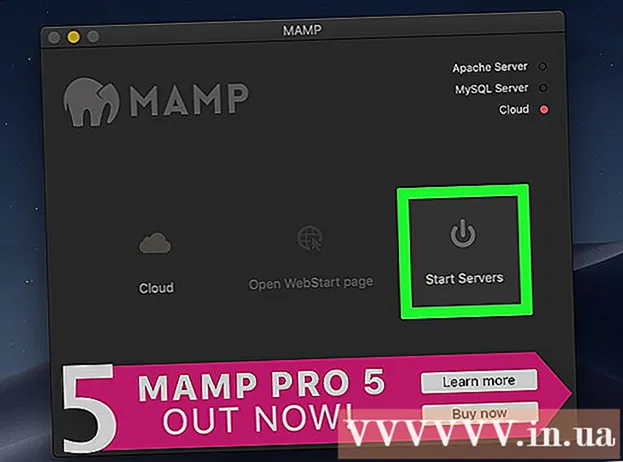ผู้เขียน:
Louise Ward
วันที่สร้าง:
8 กุมภาพันธ์ 2021
วันที่อัปเดต:
1 กรกฎาคม 2024
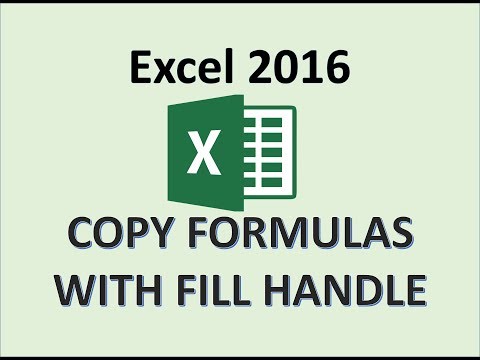
เนื้อหา
โดยปกติ Excel สามารถตรวจจับข้อความที่คั่นด้วยแท็บโดยอัตโนมัติ (หรือที่เรียกว่าตัวคั่นด้วยแท็บ) และวางข้อมูลลงในคอลัมน์แยกที่ถูกต้อง ถ้าไม่ได้ผลและทุกสิ่งที่คุณวางจะปรากฏในคอลัมน์เดียวตัวคั่น Excel จะถูกตั้งค่าเป็นอีกคอลัมน์หนึ่งหรือข้อความของคุณใช้ช่องว่างแทนแท็บ เครื่องมือ Text to Columns ใน Excel สามารถช่วยให้คุณเลือกตัวคั่นที่เหมาะสมและวางข้อมูลลงในคอลัมน์ที่ถูกต้องได้อย่างรวดเร็ว
ขั้นตอน
คัดลอก (คัดลอก) ข้อความทั้งหมดที่คั่นด้วยแท็บของคุณ ข้อความที่คั่นด้วยแท็บคือประเภทของรูปแบบที่บันทึกข้อมูลในเซลล์เป็นไฟล์ข้อความ แต่ละเซลล์ถูกคั่นด้วยแป้นแท็บและแต่ละระเบียนจะแสดงบนบรรทัดแยกกันในไฟล์ข้อความ เลือกข้อความทั้งหมดที่คุณต้องการคัดลอกใน Excel และคัดลอกไปยังคลิปบอร์ด

เลือกเซลล์ใน Excel ที่คุณต้องการวาง เลือกเซลล์ด้านซ้ายบนที่คุณต้องการวางข้อมูลของคุณ ข้อมูลของคุณจะเติมเซลล์ด้านล่างและทางด้านขวาของเซลล์ที่เลือก
วางข้อมูล ใน Excel เวอร์ชันใหม่กว่าและในกรณีที่ข้อมูลของคุณถูกคั่นด้วยแป้นแท็บอย่างเหมาะสมเซลล์มักจะเต็มไปด้วยข้อมูลที่ต้องการ แต่ละที่นั่งที่คั่นด้วยปุ่มแท็บจะถูกแปลงเป็นเซลล์ข้อมูลใหม่โดยตรง หากข้อมูลทั้งหมดของคุณปรากฏในคอลัมน์เดียวกันอาจเป็นไปได้ว่าตัวคั่นของ Excel ถูกเปลี่ยนจากแท็บไปยังอีกแท็บเช่นลูกน้ำ คุณสามารถเปลี่ยนกลับเป็นแท็บได้โดยใช้เครื่องมือ Text to Columns
เลือกข้อมูลทั้งคอลัมน์ หากข้อมูลที่คั่นด้วยแท็บของคุณไม่ได้วางตามที่คาดไว้คุณสามารถใช้เครื่องมือ Text to Columns ของ Excel เพื่อจัดรูปแบบใหม่ได้อย่างถูกต้อง ในการดำเนินการนี้คุณต้องเลือกคอลัมน์ทั้งหมดที่มีข้อมูลที่วางทั้งหมด- คุณสามารถเลือกทั้งคอลัมน์ได้อย่างรวดเร็วโดยคลิกที่ตัวอักษรด้านบน
- คุณสามารถใช้เครื่องมือ Text to Columns สำหรับแต่ละคอลัมน์เท่านั้น
คลิกแท็บข้อมูลจากนั้นคลิก "ข้อความเป็นคอลัมน์" คุณจะพบคุณสมบัตินี้ในส่วนเครื่องมือข้อมูลของแท็บข้อมูล
- หากคุณใช้ Office 2003 ให้คลิกที่แท็บข้อมูลแล้วเลือก "ข้อความเป็นคอลัมน์"
เลือก "Delimited" และคลิก "Next" สิ่งนี้ทำให้ Excel เข้าใจว่าจำเป็นต้องมองหาเครื่องหมายเฉพาะเพื่อแยกเซลล์
เลือกตัวคั่นข้อมูล หากข้อมูลของคุณถูกคั่นด้วยแท็บให้เลือกช่อง "แท็บ" และยกเลิกการเลือกช่องอื่น ๆ คุณสามารถตรวจสอบเครื่องหมายหลายรายการหากข้อมูลถูกแยกออกจากกันด้วยวิธีอื่น ในกรณีที่ข้อมูลของคุณถูกคั่นด้วยช่องว่างหลายช่องแทนที่จะใช้แป้นแท็บให้ทำเครื่องหมายในช่อง "Space" และ "ใช้ตัวคั่นที่ต่อเนื่องกันเป็นตัวเดียว" (พิจารณาตัวคั่นหลายตัวต่อเนื่องกันเป็นตัวเดียว) โปรดทราบว่าสิ่งนี้อาจเป็นปัญหาได้หากมีช่องว่างที่ไม่ได้มีไว้สำหรับการแบ่งคอลัมน์ในข้อมูลของคุณ
เลือกรูปแบบของคอลัมน์แรก หลังจากเลือกตัวคั่นแล้วคุณสามารถกำหนดรูปแบบข้อมูลสำหรับแต่ละคอลัมน์ที่กำลังสร้างได้ คุณได้รับอนุญาตให้เลือก "ทั่วไป" "ข้อความ" และ "วันที่"
- เลือก "ทั่วไป" สำหรับตัวเลขหรือทั้งตัวเลขและตัวอักษร
- เลือก "ข้อความ" สำหรับข้อมูลแบบข้อความเท่านั้นเช่นชื่อ
- เลือก "วันที่" สำหรับข้อมูลที่เขียนในรูปแบบวันที่มาตรฐาน
ทำซ้ำขั้นตอนสำหรับคอลัมน์อื่น ๆ เลือกแต่ละคอลัมน์จากกล่องที่ด้านล่างของหน้าต่างและกำหนดรูปแบบ คุณสามารถเลือกที่จะไม่รวมคอลัมน์นั้นเมื่อแปลงเป็นข้อความได้
เสร็จสิ้นการแยก หลังจากจัดรูปแบบคอลัมน์แล้วให้คลิกเสร็จสิ้นเพื่อใช้ตัวคั่นใหม่ ข้อมูลจะถูกแยกออกเป็นคอลัมน์เหมือนกับการตั้งค่า Text to Column ของคุณ โฆษณา