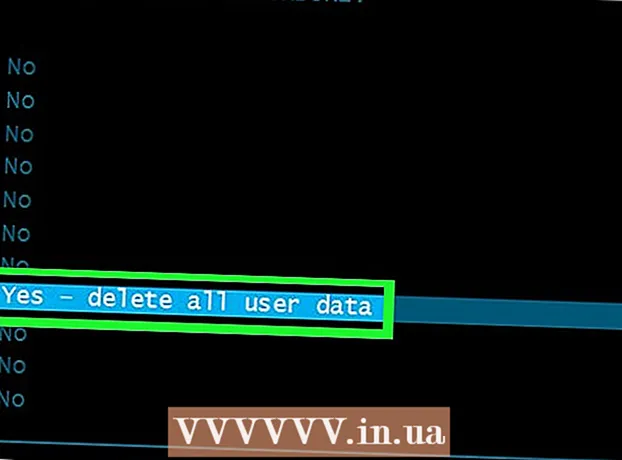ผู้เขียน:
Lewis Jackson
วันที่สร้าง:
11 พฤษภาคม 2021
วันที่อัปเดต:
1 กรกฎาคม 2024

เนื้อหา
บทความวิกิฮาวนี้จะแนะนำวิธีการล็อกรหัสผ่านเอกสาร Microsoft Word คุณสามารถทำได้ด้วย Microsoft Word ในเวอร์ชัน Windows และ Mac แต่คุณไม่สามารถล็อครหัสผ่านเอกสารบน OneDrive ได้
ขั้นตอน
วิธีที่ 1 จาก 2: บน Windows
เปิดเอกสาร Microsoft Word ดับเบิลคลิกไฟล์ Word ที่คุณต้องการตั้งรหัสผ่าน เอกสารจะเปิดขึ้นใน Microsoft Word
- หากคุณไม่มีเอกสารให้เปิด Microsoft Word คลิก เอกสารเปล่า (เอกสารเปล่า) และสร้างเอกสารก่อนดำเนินการต่อ

คลิก ไฟล์ (ไฟล์). ที่เป็น tab มุมซ้ายบนของหน้าต่าง Word เมนู ไฟล์ จะเปิด
คลิกการ์ด ข้อมูล (Info) อยู่ที่ด้านบนสุดของคอลัมน์ทางเลือกทางซ้ายของหน้าต่าง
- หากไม่มีอะไรเปลี่ยนแปลงเมื่อคุณคลิก ข้อมูล จากนั้นแท็บข้อมูลจะเปิดขึ้น

คลิก ปกป้องเอกสาร (ป้องกันเอกสาร) ตัวเลือกนี้จะมีไอคอนรูปแม่กุญแจอยู่ด้านล่างชื่อเอกสารทางด้านบนของหน้า เมนูจะขยายลงมา
คลิก เข้ารหัสด้วยรหัสผ่าน (เข้ารหัสด้วยรหัสผ่าน) ตัวเลือกจะอยู่ทางด้านบนของเมนูที่ขยายลงมา หน้าต่างจะเปิดขึ้น
ใส่รหัสผ่าน. พิมพ์รหัสผ่านที่คุณต้องการใช้ในช่อง "รหัสผ่าน" ตรงกลางหน้าต่าง
คลิก ตกลง ที่ด้านล่างของหน้าต่างป๊อปอัป
ป้อนรหัสผ่านของคุณอีกครั้งจากนั้นคลิก ตกลง. รหัสผ่านที่คุณเลือกจะได้รับการยืนยัน หลังจากคุณปิดเอกสารแล้วจะไม่มีใครสามารถเปิดขึ้นมาใหม่ได้โดยไม่ต้องป้อนรหัสผ่านที่ถูกต้อง
- คุณยังคงสามารถลบเอกสารได้โดยไม่ต้องเปิดหรือป้อนรหัสผ่าน
วิธีที่ 2 จาก 2: บน Mac
เปิดเอกสาร Microsoft Word ดับเบิลคลิกไฟล์ Word ที่คุณต้องการตั้งรหัสผ่าน เอกสารจะเปิดขึ้นใน Microsoft Word
- หากคุณไม่มีเอกสารให้เปิด Microsoft Word คลิก เอกสารเปล่า และการสร้างเอกสารก่อนดำเนินการต่อ
คลิก ทบทวน (Preview) ที่เป็น tab ทางด้านบนของหน้าต่าง Microsoft Word เมื่อคุณคลิก ทบทวนแถบเครื่องมือจะปรากฏใต้แถวแท็บที่ด้านบนสุดของหน้าต่าง
คลิก ปกป้องเอกสาร. ตัวเลือกที่มีแม่กุญแจอยู่ทางด้านขวาของแถบเครื่องมือ หน้าต่างจะปรากฏขึ้น
ใส่รหัสผ่าน. พิมพ์รหัสผ่านลงในช่อง "รหัสผ่าน" ที่ด้านบนของหน้าต่าง วิธีนี้จะป้องกันไม่ให้บุคคลอื่นเปิดเอกสารโดยไม่ป้อนรหัสผ่านที่ถูกต้อง
- หากคุณต้องการป้องกันไม่ให้ผู้อื่นปรับแต่งเอกสารให้ป้อนรหัสผ่านในช่องข้อความที่ด้านล่างของหน้าต่าง
คลิก ตกลง ที่ด้านล่างของหน้าต่างป๊อปอัป
ป้อนรหัสผ่านของคุณอีกครั้งจากนั้นคลิก ตกลง. รหัสผ่านที่คุณเลือกจะได้รับการยืนยัน หลังจากคุณปิดเอกสารแล้วจะไม่มีใครสามารถเปิดขึ้นมาใหม่ได้โดยไม่ต้องป้อนรหัสผ่านที่ถูกต้อง โฆษณา
คำแนะนำ
- หากคุณเลือกที่จะตั้งรหัสผ่านสำหรับทั้งการเปิดและการปรับแต่งเอกสารบน Mac ของคุณตรวจสอบให้แน่ใจว่ารหัสผ่านทั้งสองแตกต่างกัน
คำเตือน
- หากคุณลืมรหัสผ่านคุณจะไม่สามารถกู้คืนเอกสารได้