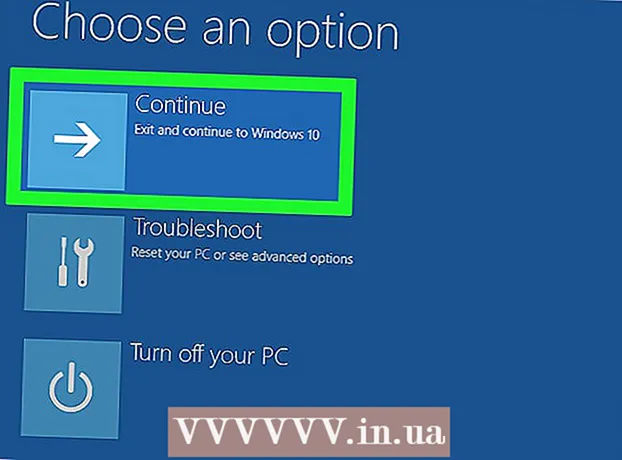ผู้เขียน:
Laura McKinney
วันที่สร้าง:
2 เมษายน 2021
วันที่อัปเดต:
1 กรกฎาคม 2024

เนื้อหา
การเปลี่ยนไอคอนแอพสามารถช่วยปรับแต่งและปรับปรุงรูปลักษณ์ของหน้าจอหลักหรือเดสก์ท็อปของคุณได้โดยเฉพาะอย่างยิ่งหากคุณไม่พอใจกับสีและรูปร่างของไอคอนดั้งเดิม ไอคอนแอปบนอุปกรณ์ Android และ iOS สามารถเปลี่ยนได้โดยใช้แอพของบุคคลที่สามในขณะที่ Windows และ Mac OS X จำเป็นต้องปรับเปลี่ยนผ่านเมนูคุณสมบัติ
ขั้นตอน
วิธีที่ 1 จาก 4: บน Android
เปิด Google Play Store บนอุปกรณ์ Android ของคุณ Google Play Store มีแอพมากมายที่จะช่วยคุณเปลี่ยนและปรับแต่งไอคอนแอพที่มีอยู่

แตะ "ค้นหา" จากนั้นป้อนคีย์เวิร์ดเพื่อค้นหาแอพที่อนุญาตให้เปลี่ยนไอคอนแอพ คำหลักบางคำที่คุณสามารถใช้ได้คือ "ตัวเปลี่ยนไอคอน" และ "ปรับแต่งไอคอนแอป"
แตะที่แอพใดก็ได้ในผลการค้นหาเพื่อเรียนรู้เพิ่มเติมเกี่ยวกับคุณสมบัติ แอพ Android บางตัวที่สามารถเปลี่ยนไอคอนแอพดั้งเดิมได้คือ Icon Changer ของ Juyeong, CocoPPA จาก United, Inc. และ Icon Changer ที่พัฒนาโดย Alvina Gomes

เลือกการดำเนินการเพื่อ "ติดตั้ง" หรือ "ซื้อ" แอป
ทำตามคำแนะนำบนหน้าจอเพื่อซื้อและติดตั้งแอพที่เปลี่ยนไอคอน เมื่อเสร็จแล้วตัวเลือกจะปรากฏใน app drawer ของ Android

เปิดแอพที่ติดตั้งแล้วทำตามคำแนะนำบนหน้าจอเพื่อปรับแต่งและเปลี่ยนรูปลักษณ์ของไอคอน ในกรณีส่วนใหญ่คุณสามารถเลือกไอคอนใหม่ธีมไอคอนหรือใช้รูปภาพจากแกลเลอรีส่วนตัวของคุณเพื่อแทนที่ไอคอนแอพที่มีอยู่ โฆษณา
วิธีที่ 2 จาก 4: บน iOS
เปิด App Store บนอุปกรณ์ iOS App Store นำเสนอแอพมากมายพร้อมความสามารถในการเปลี่ยนและปรับแต่งไอคอนแอพ
คลิกที่ "ค้นหา" และป้อนคำหลักเพื่อค้นหาตัวเลือกที่อนุญาตให้คุณเปลี่ยนไอคอนแอป คำหลักบางคำที่คุณสามารถใช้ได้คือ "ตัวเปลี่ยนไอคอน" และ "ปรับแต่งไอคอนแอป"
แตะที่แอพใดก็ได้ในผลการค้นหาเพื่อเรียนรู้เพิ่มเติมเกี่ยวกับคุณสมบัติ แอพ iOS บางตัวที่สามารถเปลี่ยนไอคอนแอพดั้งเดิม ได้แก่ App Icons + ของ Happio Workshop, CocoPPa จาก United, Inc. และไอคอนแอพที่พัฒนาโดย Apalon Apps
เลือกการดำเนินการเพื่อ "ติดตั้ง" หรือ "ซื้อ" แอป
ป้อน Apple ID และรหัสผ่านของคุณแล้วคลิก“ ตกลง”
ทำตามคำแนะนำบนหน้าจอเพื่อติดตั้งแอพเปลี่ยนไอคอน เมื่อเสร็จแล้วไอคอนจะปรากฏในลิ้นชักแอปบนอุปกรณ์ iOS ของคุณ
เปิดแอพที่ติดตั้งแล้วทำตามคำแนะนำบนหน้าจอเพื่อเปลี่ยนรูปลักษณ์ของไอคอน ในกรณีส่วนใหญ่คุณสามารถเลือกไอคอนใหม่ธีมไอคอนหรือใช้รูปภาพจากแกลเลอรีส่วนตัวของคุณเพื่อแทนที่ไอคอนแอพที่มีอยู่ โฆษณา
วิธีที่ 3 จาก 4: บนพีซี Windows
คลิกขวาที่ไอคอนของแอพพลิเคชั่นที่คุณต้องการเปลี่ยนบนพีซี Windows ของคุณ หากคุณใช้แท็บเล็ต Windows หรืออุปกรณ์มือถือให้กดไอคอนค้างไว้
เลือก“ Properties” จากนั้นคลิกแท็บ“ Shortcut” ในหน้าต่าง Properties
คลิก“ เปลี่ยนไอคอน” (เปลี่ยนไอคอน) รายการไอคอน Windows ทั้งหมดที่มีจะปรากฏบนเดสก์ท็อป
เลือกสัญลักษณ์ใหม่ที่คุณต้องการใช้จากรายการที่มี หรือคุณสามารถคลิก“ เรียกดู” เพื่อเลือกไอคอนอื่นจากคอลเลกชันส่วนตัวของคุณ
- ไอคอนจากคอลเล็กชันส่วนตัวต้องมีนามสกุล. ico จึงจะใช้งานได้ คุณสามารถเข้าถึงบริการแปลงไฟล์ออนไลน์เช่น Convertico.com หรือ ICOConverter.com เพื่อแปลงรูปภาพของคุณเป็นรูปแบบ. ico
คลิก“ ตกลง” จากนั้นเลือก“ ตกลง” อีกครั้งเพื่อยืนยันการเปลี่ยนแปลง ไอคอนแอพพลิเคชั่นจะเปลี่ยนเป็นรูปภาพที่คุณเลือก โฆษณา
วิธีที่ 4 จาก 4: บน Mac OS X
ตรวจสอบว่ารูปภาพหรือไอคอนใหม่ที่คุณวางแผนจะใช้แทนมีรูปแบบ. icns รูปแบบ. icns ทำงานได้ดีที่สุดบน OS X เนื่องจากไฟล์จะแปลงรูปภาพและไอคอนเป็นขนาดมาตรฐานโดยอัตโนมัติ ตัวอย่างเช่นหากต้องการใช้รูปภาพครอบครัวเป็นไอคอนของแอปรูปภาพจะต้องถูกแปลงเป็นไฟล์ประเภท. icns เท่านั้นไม่จำเป็นต้องปรับขนาด
- ใช้บริการแปลงไฟล์ออนไลน์เช่น CloudConvert.com หรือ iConvertIcons.com เพื่อแปลงรูปภาพหรือไอคอนแอปใหม่เป็นรูปแบบ. icns
เปิดโฟลเดอร์ Applications และไปที่แอพพลิเคชั่นที่คุณต้องการเปลี่ยนแปลง
คลิกขวาที่ไอคอนแอปพลิเคชันแล้วเลือก“ รับข้อมูล" (ได้รับข้อมูล). แผงข้อมูลของแอพพลิเคชั่นที่เลือกจะปรากฏบนหน้าจอ
ไปที่ไอคอนแอพใหม่ที่คุณวางแผนจะใช้แทน
คลิกขวาที่ไอคอนแอปพลิเคชันใหม่แล้วเลือก“ คัดลอก"(สำเนา).
คลิกปุ่มย้อนกลับเพื่อกลับไปที่หน้าต่าง "รับข้อมูล" จากนั้นคลิกโดยตรงบนไอคอนแอปพลิเคชันเดิมที่แสดงอยู่ที่มุมบนซ้าย ไอคอนเริ่มต้นจะถูกเน้น
กด "Command" + "V" เพื่อวางสัญลักษณ์ใหม่ลงในสัญลักษณ์ที่มีอยู่ คุณอาจต้องป้อนรหัสผ่านของผู้ดูแลระบบก่อนไอคอนเดิมจะถูกแทนที่
เปิดโฟลเดอร์ Applications ของคุณแล้วเลือก“ Utilities"(ยูทิลิตี้).
เปิด "Terminal" และพิมพ์ "killall Dock" ในบรรทัดคำสั่ง ไอคอนในแถบ Dock จะถูกรีเฟรช
กดปุ่มตกลง". ไอคอนแอพเดิมจะถูกแทนที่ด้วยไอคอนใหม่ โฆษณา