ผู้เขียน:
Lewis Jackson
วันที่สร้าง:
9 พฤษภาคม 2021
วันที่อัปเดต:
1 กรกฎาคม 2024

เนื้อหา
ในคอมพิวเตอร์ของคุณไฟล์รูปภาพจะมีนามสกุลต่างๆมากมาย (หรือที่เรียกว่านามสกุลไฟล์) รูปแบบไฟล์กำหนดซอฟต์แวร์ที่คุณใช้เปิดหรือแก้ไขไฟล์และนามสกุลไฟล์ (ส่วนที่อยู่หลัง ".") กำหนดรูปแบบภาพ เมื่อทำงานกับรูปภาพบางครั้งจำเป็นต้องแปลงไฟล์เป็นรูปแบบใหม่ดังนั้นจึงจำเป็นต้องเรียนรู้วิธีการนี้! JPEG (คล้ายกับรูปแบบ JPG) เป็นส่วนขยายรูปภาพยอดนิยมที่คุณอาจต้องการใช้
ขั้นตอน
วิธีที่ 1 จาก 4: ใช้ซอฟต์แวร์แก้ไขภาพเริ่มต้น
เปิดไฟล์รูปภาพ เมื่อคุณต้องการแปลงไฟล์ภาพเป็นรูปแบบอื่นวิธีที่ง่ายที่สุดคือใช้ซอฟต์แวร์แก้ไขภาพเริ่มต้นของระบบปฏิบัติการ ใน Windows ให้ใช้ "Paint" และบน Mac ให้ใช้ "Preview"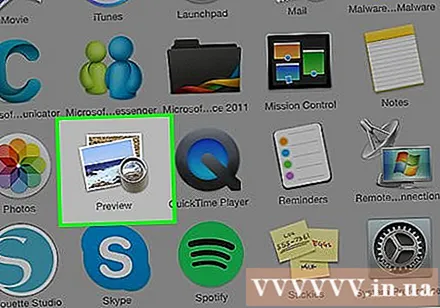
- โปรดทราบว่า JPG และ JPEG เป็นชื่อที่แตกต่างกันสองชื่อสำหรับนามสกุลไฟล์เดียวกัน คุณสามารถเลือกชื่อใดชื่อหนึ่งจาก 2 ชื่อนี้ในเมนูแบบเลื่อนลงของซอฟต์แวร์
- เป็นไปได้ที่จะใช้โปรแกรมอื่น - เปิดภาพในซอฟต์แวร์ที่คุณใช้บ่อยหากคุณไม่แน่ใจให้ลองดับเบิลคลิกเพื่อตรวจสอบตัวเลือกเริ่มต้นบนคอมพิวเตอร์ของคุณ
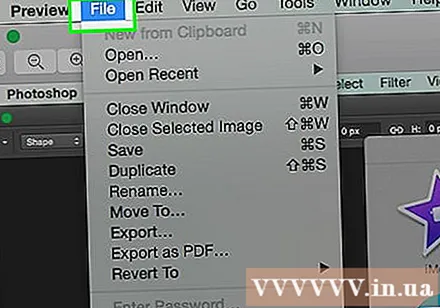
เลือก "ไฟล์" ที่ด้านบนของเมนู คุณจะเห็นเมนูแบบเลื่อนลงที่ตรงกับการเลือกไฟล์ของคุณ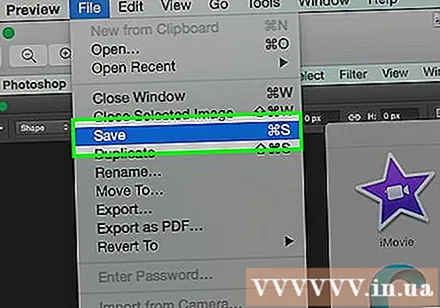
บันทึกหรือส่งออกไฟล์รูปภาพ เมื่อคุณบันทึกไฟล์เวอร์ชันใหม่รูปแบบจะเปลี่ยนไป สิ่งนี้มีประโยชน์เนื่องจากคุณสามารถบันทึกไฟล์ต้นฉบับได้ในกรณีที่เกิดข้อผิดพลาด คุณจะต้องเลือก "บันทึกเป็น" หรือ "ส่งออก" (บน Mac) เพื่อดำเนินการต่อ- ในซอฟต์แวร์บางเวอร์ชันคุณต้อง "คัดลอก" (ทำสำเนา) ไฟล์ก่อนจากนั้นจึง "บันทึก" สำเนาในรูปแบบใหม่

เปลี่ยนชื่อและฟอร์แมตไฟล์ใหม่ หน้าต่างใหม่จะปรากฏขึ้นเพื่อให้คุณปรับเปลี่ยนชื่อไฟล์และนามสกุล / รูปแบบ ในเมนูแบบเลื่อนลง "รูปแบบ" หรือ "บันทึกเป็นประเภท" คุณจะเห็นตัวเลือกประมาณ 12 ตัวเลือกซึ่งรวมถึง ".jpeg" (หรือที่เรียกว่า ".webp")- เปลี่ยนชื่อไฟล์หรือตำแหน่งไฟล์หากต้องการคุณสามารถบันทึกไฟล์ตัวอย่างเช่นบนเดสก์ท็อปเพื่อให้เข้าถึงได้ง่าย
- หากส่วนขยายที่คุณต้องการแปลงไม่อยู่ในเมนูแบบเลื่อนลงให้ลองใช้ซอฟต์แวร์แก้ไขอื่น (เช่น Photoshop) หรือลองใช้วิธีอื่น
บันทึกไฟล์ หลังจากตัดสินใจเลือกชื่อไฟล์นามสกุลและตำแหน่งบนคอมพิวเตอร์ของคุณแล้วให้คลิก "บันทึก" การดำเนินการนี้จะแปลงไฟล์เป็นรูปแบบใหม่ในขณะที่บันทึกไฟล์ต้นฉบับ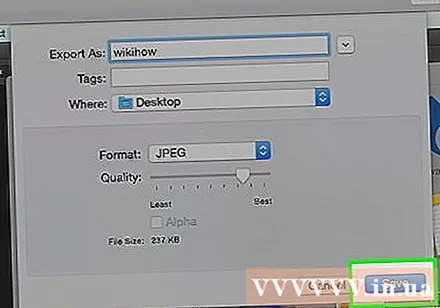
- ซอฟต์แวร์ "แสดงตัวอย่าง" (และอื่น ๆ ) สามารถแปลงไฟล์ได้หลายไฟล์ - เพียงแค่เลือกไฟล์ที่คุณต้องการแปลงแล้วคลิกขวาเพื่อดูตัวเลือก
วิธีที่ 2 จาก 4: ใช้ซอฟต์แวร์เพื่อเปลี่ยนรูปแบบภาพ
ค้นหาซอฟต์แวร์ที่เหมาะสม ซอฟต์แวร์แก้ไขภาพเริ่มต้นสามารถเปลี่ยนแปลงรูปแบบพื้นฐานได้เกือบทั้งหมด หากทำไม่ได้ให้ค้นหาซอฟต์แวร์ในอินเทอร์เน็ตเพื่อช่วยในการดำเนินการนี้ ค้นหาคีย์เวิร์ด "นามสกุล A ถึงนามสกุล B" และเปลี่ยนรูปแบบไฟล์เฉพาะเป็นคำค้นหา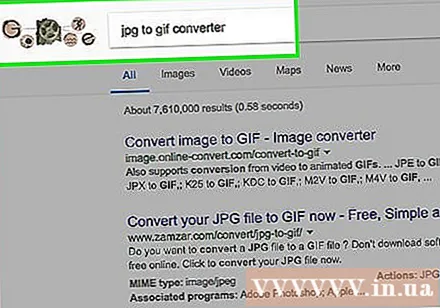
- ตัวอย่างเช่นการค้นหาคำหลัก "doc to pdf" หรือ "jpg เป็น gif" จะทำให้เกิดตัวแปลงออนไลน์ฟรีจำนวนมาก
อัปโหลดรูปภาพของคุณ บริการแปลงส่วนใหญ่ไม่มีค่าใช้จ่ายและดาวน์โหลดลงในอุปกรณ์ของคุณ ค้นหาบริการที่อนุญาตให้คุณอัปโหลดรูปภาพเพื่อแปลงไฟล์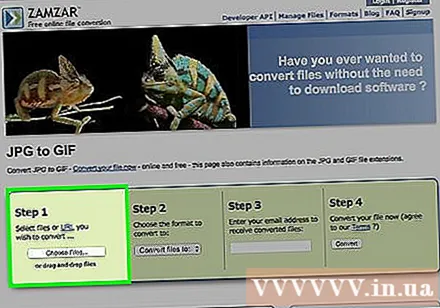
ทำตามคำสั่ง. บางครั้งหน้าการแปลงจะขอให้คุณป้อนอีเมลเพื่อส่งไฟล์หลังจากแปลงเป็นตำแหน่งนั้น หากไม่เป็นเช่นนั้นคุณสามารถรอสักครู่แล้วดาวน์โหลดไฟล์โดยตรง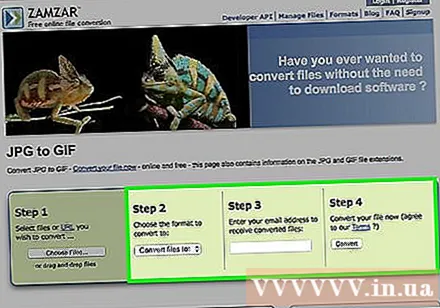
- ระวังเว็บไซต์ที่เรียกเก็บเงินจากคุณสำหรับข้อมูลพรีเมียมหรือข้อมูลส่วนบุคคลในการแปลงไฟล์ - โปรดจำไว้ว่ามีบริการฟรีมากมายที่คุณไม่จำเป็นต้องให้ข้อมูลมากเกินไปยกเว้นที่อยู่อีเมล
วิธีที่ 3 จาก 4: แปลงรูปแบบภาพถ่ายบนโทรศัพท์
การศึกษาการประยุกต์ใช้การแปลงรูปแบบภาพ คุณจะพบแอพบางตัวทั้งใน Android และ iOS app store อย่าลืมอ่านความคิดเห็นก่อนดาวน์โหลดทั้งเพื่อประเมินคุณภาพโดยรวมและตรวจสอบว่ารูปภาพของคุณปลอดภัย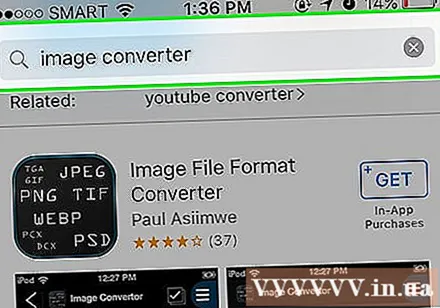
ดาวน์โหลดแอปแปลงรูปภาพ เมื่อเลือกแล้วให้ดาวน์โหลดแอปพลิเคชันลงในอุปกรณ์ของคุณ ขอแนะนำให้คุณดาวน์โหลดไฟล์รูปภาพ (หากยังไม่ได้ดาวน์โหลด) และจำไว้ว่าเก็บไว้ที่ใดในอุปกรณ์ บางแอพสามารถตรวจจับรูปภาพโดยอัตโนมัติในขณะที่แอพอื่น ๆ ต้องการให้คุณค้นหารูปภาพด้วยตัวเอง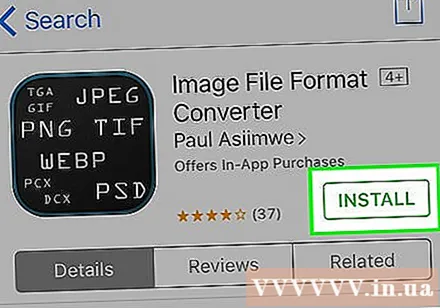
แปลงรูปภาพ เมื่อดาวน์โหลดลงในอุปกรณ์มือถือของคุณแล้วคุณเพียงแค่ต้องเปิดแอปและทำตามคำแนะนำเพื่อแปลงรูปแบบภาพ โฆษณา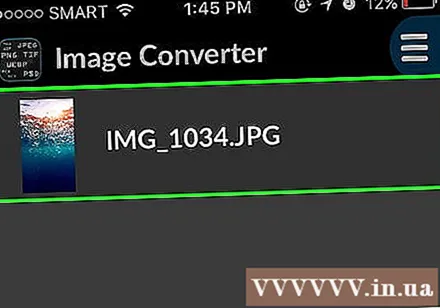
วิธีที่ 4 จาก 4: เปลี่ยนนามสกุลไฟล์ด้วยตนเอง
ค้นหาไฟล์ สำหรับไฟล์รูปภาพคุณสามารถเปลี่ยนรูปแบบได้โดยการเปลี่ยนชื่อไฟล์ (เช่นลบนามสกุลเดิมแล้วพิมพ์อย่างอื่นแทน) นี่เป็นความคิดที่ดีหากรูปแบบปัจจุบันป้องกันไม่ให้คุณเข้าถึงเนื้อหาของไฟล์ (ข้อความแสดงข้อผิดพลาด "รูปแบบไฟล์ไม่ถูกต้อง" จะปรากฏขึ้น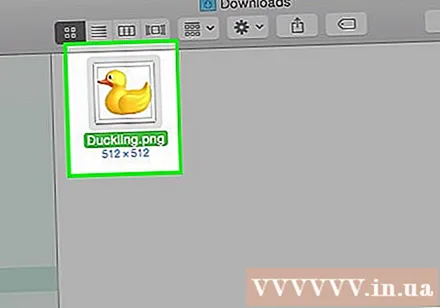
- คอมพิวเตอร์ใช้นามสกุลไฟล์เป็นตัวย่อเพื่อทำความเข้าใจว่าคุณต้องใช้ซอฟต์แวร์ใดในการเปิดไฟล์ ระมัดระวังในการเปลี่ยนนามสกุลไฟล์ด้วยตัวเองและสำรองข้อมูลทุกครั้งก่อนทำอะไร
- วิธีนี้สามารถลดคุณภาพของภาพ คุณควรใช้ซอฟต์แวร์แก้ไขภาพ
ทำให้นามสกุลไฟล์มองเห็นได้ การแสดงนามสกุลไฟล์ (3 ตัวอักษรหลังจุดในชื่อไฟล์) อาจไม่ปรากฏในการแสดงไฟล์ปกติทั้งนี้ขึ้นอยู่กับการตั้งค่าของคุณ ใน Windows คุณจะต้องปรับแท็บ "มุมมอง" ใต้ "ตัวเลือกโฟลเดอร์" ในหัวข้อ "Appearance and Personalization settings" บน Mac ให้มองหา "Advanced Finder Preferences" เพื่อเปิดนามสกุลไฟล์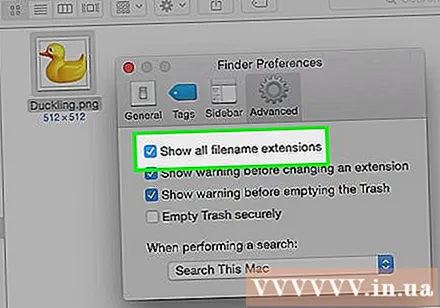
- สำหรับข้อมูลโดยละเอียดเพิ่มเติมเกี่ยวกับนามสกุลไฟล์และวิธีการแสดงผลคุณสามารถดูบทความการเปลี่ยนนามสกุลไฟล์
เปลี่ยนชื่อไฟล์ คลิกขวาที่รูปภาพแล้วเลือก "เปลี่ยนชื่อ" ลบส่วนขยายเก่าและแทนที่ด้วยนามสกุลใหม่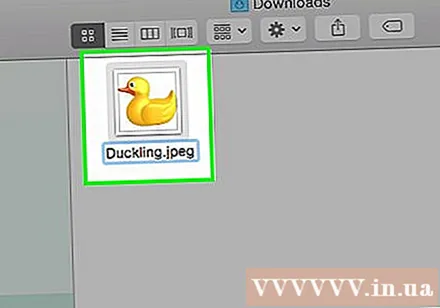
- ตัวอย่างเช่นหากชื่อไฟล์คือ "myimage.png" คุณสามารถเปลี่ยนชื่อเป็น "myimage.webp" ได้ตอนนี้คอมพิวเตอร์ของคุณจะถือว่าเป็นไฟล์รูปแบบ ".webp"
คำแนะนำ
- นามสกุลไฟล์ไม่คำนึงถึงขนาดตัวพิมพ์แม้ว่าจะเป็นแบบแผนทั่วไปในการเขียนเป็นตัวพิมพ์เล็ก
- .webp and.jpeg เป็นรูปแบบเดียวกับที่สามารถใช้แทนกันได้บนระบบปฏิบัติการสมัยใหม่ ความแตกต่างมาจากข้อตกลงในระบบปฏิบัติการบางระบบที่อนุญาตให้ใช้นามสกุล 3 อักขระเท่านั้น
คำเตือน
- อย่าเขียนทับรูปภาพต้นฉบับ - สำรองข้อมูลรูปภาพก่อนที่จะจัดการทุกครั้งหรือเลือก "บันทึกเป็น" ไฟล์ใหม่เพื่อทำสำเนา
สิ่งที่คุณต้องการ
- ไฟล์รูปภาพสำหรับการแปลงรูปแบบ
- คอมพิวเตอร์
- ซอฟต์แวร์แก้ไขภาพ (Paint, Preview, Photoshop ฯลฯ )



