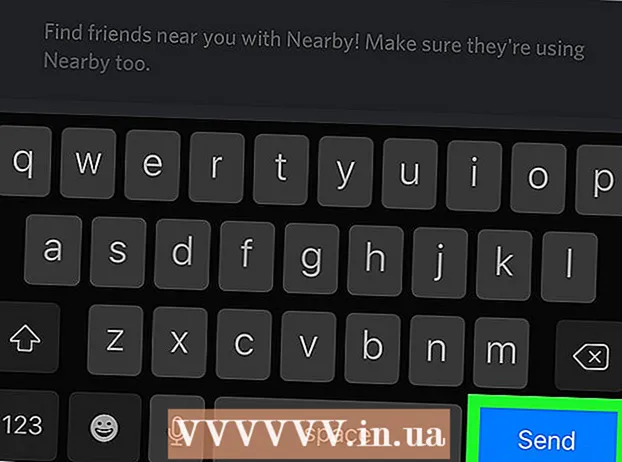ผู้เขียน:
Laura McKinney
วันที่สร้าง:
3 เมษายน 2021
วันที่อัปเดต:
1 กรกฎาคม 2024

เนื้อหา
ความสามารถในการพิมพ์งานผ่านการเชื่อมต่อไร้สายจะเป็นประโยชน์อย่างยิ่ง เครื่องพิมพ์รุ่นใหม่ ๆ ส่วนใหญ่สามารถเชื่อมต่อโดยตรงกับเครือข่ายไร้สายทำให้คุณสามารถส่งคำสั่งไปยังเครื่องพิมพ์จากคอมพิวเตอร์เครื่องใดก็ได้ในเครือข่าย คุณสามารถทำได้จากอุปกรณ์ Android หรือ iOS โดยปกติแล้วคุณจะต้องทำการกำหนดค่าเล็กน้อยเพื่อใช้คุณสมบัตินี้
ขั้นตอน
ส่วนที่ 1 จาก 3: การเชื่อมต่อเครื่องพิมพ์
วางเครื่องพิมพ์ให้อยู่ในระยะของเราเตอร์ไร้สาย เครื่องพิมพ์สมัยใหม่ส่วนใหญ่มีฟังก์ชันไร้สายทำให้สามารถตั้งค่าได้โดยไม่ต้องเชื่อมต่อกับคอมพิวเตอร์ใด ๆ เครื่องพิมพ์จะต้องอยู่ในระยะของเราเตอร์แบบไร้สายเพื่อเชื่อมต่อกับเครื่องพิมพ์
- หากเครื่องพิมพ์ไม่สามารถรับ Wi-Fi ได้ให้ดำเนินการในหัวข้อถัดไป

เปิดเครื่องพิมพ์ คุณจะเชื่อมต่อเครื่องพิมพ์เข้ากับเครือข่ายไร้สายดังนั้นจึงไม่จำเป็นต้องเชื่อมต่อกับคอมพิวเตอร์ก่อน
เชื่อมต่อเครื่องพิมพ์กับเครือข่ายไร้สาย ขั้นตอนนี้ไม่สอดคล้องกันในเครื่องพิมพ์ต่างๆ คุณต้องรู้ชื่อเครือข่าย Wi-Fi (SSID) และรหัสผ่าน
- เครื่องพิมพ์จำนวนมากสามารถเชื่อมต่อกับเครือข่ายไร้สายผ่านระบบเมนูในตัว ดูคู่มือการใช้งานของเครื่องพิมพ์เพื่อระบุตำแหน่งที่แน่นอน หากคุณไม่พบเอกสารประกอบคุณสามารถดาวน์โหลดเวอร์ชัน PDF ได้จากเว็บไซต์ Support ของผู้ผลิต
- หากเครื่องพิมพ์และเราเตอร์ทั้งคู่รองรับการเชื่อมต่อแบบพุชถึง WPS เพียงกดปุ่ม WPS บนเครื่องพิมพ์และกดปุ่ม WPS บนเราเตอร์ภายในสองนาที การเชื่อมต่อจะถูกสร้างขึ้นโดยอัตโนมัติ
- สำหรับเครื่องพิมพ์ไร้สายรุ่นเก่าบางรุ่นคุณอาจต้องเชื่อมต่อกับคอมพิวเตอร์ก่อนเพื่อตั้งค่าการเชื่อมต่อไร้สาย เป็นเรื่องปกติในเครื่องพิมพ์ที่ไม่มีเมนูควบคุม แต่ยังคงรองรับเครือข่ายไร้สาย เชื่อมต่อเครื่องพิมพ์เข้ากับคอมพิวเตอร์ผ่านพอร์ต USB และใช้ซอฟต์แวร์ที่ให้มาพร้อมกับผลิตภัณฑ์เพื่อสร้างการเชื่อมต่อไร้สาย หลังจากที่คุณกำหนดการตั้งค่าเครือข่ายไร้สายบนเครื่องพิมพ์แล้วคุณสามารถยกเลิกการเชื่อมต่อคอมพิวเตอร์และวางไว้ในตำแหน่งที่ต้องการได้

เพิ่มเครื่องพิมพ์ลงในคอมพิวเตอร์ Windows ของคุณ เมื่อเครื่องพิมพ์เข้าสู่เครือข่ายแล้วคุณสามารถเพิ่มเครื่องพิมพ์ลงในคอมพิวเตอร์เพื่อเริ่มส่งงานพิมพ์- เปิดแผงควบคุมจากเมนูเริ่มด้วย Windows 7 หรือรุ่นก่อนหน้าหรือคลิกขวาที่ปุ่ม Windows ใน Windows 8 หรือใหม่กว่า
- เลือก "ดูอุปกรณ์และเครื่องพิมพ์" หรือ "อุปกรณ์และเครื่องพิมพ์"
- คลิกปุ่ม "เพิ่มเครื่องพิมพ์" ที่ด้านบนสุดของหน้าต่าง
- เลือกเครื่องพิมพ์ของคุณจากรายการ อาจใช้เวลาสักครู่เพื่อให้รายการปรากฏ
- ติดตั้งไดรเวอร์หากจำเป็น Windows มีความสามารถในการติดตั้งไดรเวอร์สำหรับเครื่องพิมพ์ยอดนิยมโดยอัตโนมัติ

เพิ่มเครื่องพิมพ์ลงใน Mac หากคุณใช้ Mac และเครื่องพิมพ์เข้ากันได้กับ Mac คุณสามารถเพิ่มลงในคอมพิวเตอร์ของคุณหลังจากเชื่อมต่อกับเครือข่าย- คลิกเมนู Apple แล้วเลือก "System Preferences"
- คลิกปุ่ม "พิมพ์และสแกน"
- คลิกปุ่ม "+" ที่ด้านล่างของรายการเครื่องพิมพ์
- เลือกเครื่องพิมพ์ใหม่จากรายการและปฏิบัติตามคำแนะนำเพื่อติดตั้งซอฟต์แวร์ที่จำเป็น
ส่งงานพิมพ์ไปยังเครื่องพิมพ์ไร้สาย เมื่อเพิ่มเครื่องพิมพ์ลงในระบบปฏิบัติการแล้วคุณสามารถเลือกเครื่องพิมพ์จากโปรแกรมใดก็ได้ที่อนุญาตให้พิมพ์ได้ เครื่องพิมพ์ใหม่จะปรากฏในเมนูการเลือก "เครื่องพิมพ์" เมื่อคุณดำเนินการพิมพ์ภาพถ่ายหรือเอกสาร
- หากเครื่องพิมพ์ใหม่ไม่ปรากฏในเมนูนั้นตรวจสอบให้แน่ใจว่าคอมพิวเตอร์เชื่อมต่อกับเครือข่ายเดียวกันกับเครื่องพิมพ์ การรีสตาร์ทเครื่องพิมพ์บางครั้งอาจช่วยแก้ปัญหาได้
ส่วนที่ 2 จาก 3: พิมพ์จากอุปกรณ์ Android
ตั้งค่าเครื่องพิมพ์ให้เชื่อมต่อกับเครือข่ายหรือคอมพิวเตอร์ ก่อนที่คุณจะสามารถพิมพ์งานจากอุปกรณ์ Android ของคุณเครื่องพิมพ์จะต้องเชื่อมต่อกับเครือข่ายในบ้านของคุณอย่างถูกต้องโดยใช้ขั้นตอนที่ระบุไว้ด้านบนหรือเชื่อมต่อโดยตรงกับคอมพิวเตอร์ของคุณผ่านพอร์ต USB คุณจะเพิ่มเครื่องพิมพ์ใน Google Cloud Print ซึ่งเป็นบริการที่ช่วยให้คุณส่งงานพิมพ์ได้จากทุกที่และแอปพลิเคชันใด ๆ ที่รองรับการพิมพ์
- หากเครื่องพิมพ์ของคุณรองรับ Google Cloud Print สิ่งนี้ค่อนข้างง่าย หากเครื่องพิมพ์ไม่รองรับ Google Cloud Print คุณจะต้องเพิ่มจากคอมพิวเตอร์ที่ติดตั้งไว้
เชื่อมต่อเครื่องพิมพ์เครือข่ายของคุณโดยตรงกับ Google Cloud Print (ถ้าเป็นไปได้) หากเครื่องพิมพ์ของคุณรองรับ Google Cloud Print คุณสามารถตั้งค่าการเชื่อมต่อโดยตรงจากเครื่องพิมพ์ไปยังบัญชี Google ของคุณด้วยเมนูควบคุมที่มีอยู่ในเครื่องพิมพ์ ทำตามคำแนะนำเพื่อลงชื่อเข้าใช้บัญชี Google ของคุณตรวจสอบให้แน่ใจว่าเป็นบัญชี Google เดียวกับที่เชื่อมโยงกับอุปกรณ์ Android ของคุณ
- หากคุณสามารถเชื่อมต่อเครื่องพิมพ์กับ Google Cloud Print ให้ไปที่ขั้นตอนที่ 9
- หากเครื่องพิมพ์ไม่รองรับ Google Cloud Print คุณยังสามารถเพิ่มผ่านคอมพิวเตอร์ได้
หากเครื่องพิมพ์ไม่รองรับ Google Cloud Print ให้เปิด Chrome บนคอมพิวเตอร์ของคุณ ณ จุดนี้คุณจะต้องเพิ่มลงในบัญชี Google ของคุณด้วยตนเอง ข้อเสียคือเครื่องพิมพ์จะยอมรับคำสั่งเมื่อคุณเปิดและเข้าสู่ระบบคอมพิวเตอร์เท่านั้น
- ในการตั้งค่าบริการ Google Cloud Print คุณต้องใช้ Chrome
- ตรวจสอบให้แน่ใจว่าคอมพิวเตอร์ที่คุณใช้สามารถเข้าถึงเครื่องพิมพ์ผ่านเครือข่ายได้แล้ว ทำตามขั้นตอนด้านบนเพื่อตั้งค่าการเชื่อมต่อระหว่างคอมพิวเตอร์และเครื่องพิมพ์ไร้สายของคุณล่วงหน้า
คลิกปุ่มเมนู Chrome แล้วเลือก "การตั้งค่า" (การตั้งค่า) การ์ดใหม่จะเปิดขึ้น
คลิกลิงก์ "แสดงการตั้งค่าขั้นสูง" และเลื่อนลง คุณจะพบส่วน Google Cloud Print ที่ด้านล่างของเมนู
คลิกปุ่ม "จัดการ" เพื่อเปิดตัวจัดการ Google Cloud Print รายการอุปกรณ์ที่เชื่อมต่อในปัจจุบันของคุณจะปรากฏขึ้น
- หากระบบขอให้ลงชื่อเข้าใช้ตรวจสอบให้แน่ใจว่าเป็นบัญชี Google ที่เชื่อมโยงกับอุปกรณ์ Android ของคุณ
คลิก "เพิ่มเครื่องพิมพ์" และคุณจะเห็นรายการเครื่องพิมพ์ที่เชื่อมต่อกับคอมพิวเตอร์ของคุณ เป็นไปได้ว่ารายการจะมีอุปกรณ์หลายเครื่องโดยเฉพาะอย่างยิ่งหากเครื่องพิมพ์เป็นเครื่องแฟกซ์ด้วย
ตรวจสอบให้แน่ใจว่าอุปกรณ์ของคุณถูกเลือกและคลิก "เพิ่มเครื่องพิมพ์" (เพิ่มเครื่องพิมพ์) เพื่อเพิ่มเครื่องพิมพ์ของคุณในบัญชี Google Cloud Print
ดาวน์โหลดแอพ Cloud Print บนอุปกรณ์ Android ของคุณ ด้วยเหตุนี้คุณจะสามารถเข้าถึงเครื่องพิมพ์ของแอป Google Cloud Print จากอุปกรณ์ Android ของคุณ สามารถดาวน์โหลดได้ฟรีจาก Google App Store
พิมพ์จากแอพ Android ของคุณ เมื่อตั้งค่า Google Cloud Print แล้วคุณสามารถส่งงานพิมพ์ไปยังเครื่องพิมพ์ของแอป Google Cloud Print จากแอปพลิเคชันที่เปิดใช้งานการพิมพ์ แต่ละแอปพลิเคชันมีระดับการรองรับการพิมพ์ที่แตกต่างกัน อย่างไรก็ตามโปรแกรมอ่านเอกสารอีเมลและโปรแกรมดูภาพถ่ายส่วนใหญ่รองรับการพิมพ์ โดยปกติคุณสามารถเข้าถึงตัวเลือก "พิมพ์" จากเมนู⋮
- หากคุณเพิ่มเครื่องพิมพ์จาก Chrome เพื่อใช้งานคุณจะต้องเปิดคอมพิวเตอร์ที่คุณใช้เพื่อใช้งานเครื่องพิมพ์และเปิดหรือปล่อยให้ Chrome ทำงานในพื้นหลัง หากเครื่องพิมพ์สามารถเชื่อมต่อโดยตรงกับ Google Cloud Print เพียงแค่เปิดเครื่องพิมพ์และปล่อยให้เครื่องพิมพ์เชื่อมต่อกับเครือข่าย
ส่วนที่ 3 จาก 3: พิมพ์จาก iPhone หรือ iPad
ตรวจสอบว่าเครื่องพิมพ์ของคุณรองรับคุณสมบัติ AirPrint หรือไม่ คุณสมบัตินี้ช่วยให้อุปกรณ์ iOS สามารถส่งงานพิมพ์ไปยังเครื่องพิมพ์ได้โดยตรง มองหาโลโก้ AirPrint บนเครื่องพิมพ์หรือตัวเลือก AirPrint ในเมนูการตั้งค่า
- เครื่องพิมพ์บางรุ่นจำเป็นต้องกำหนดค่าให้ใช้ AirPrint
- เครื่องพิมพ์ AirPrint ต้องอยู่ในเครือข่ายเดียวกับอุปกรณ์ iOS ของคุณ ทำตามขั้นตอนในตอนต้นของบทความนี้เพื่อเชื่อมต่อกับเครื่องพิมพ์
- หากเครื่องพิมพ์ของคุณไม่รองรับ AirPrint คุณจะต้องหาแอพพิมพ์จากผู้ผลิตเครื่องพิมพ์
เปิดแอพพลิเคชั่นที่คุณต้องการใช้เพื่อพิมพ์งาน แอพบางตัวไม่รองรับ AirPrint แต่แอพส่วนใหญ่จาก Apple และผู้พัฒนารายใหญ่อื่น ๆ คุณมักจะพบตัวเลือก AirPrint ในแอปพลิเคชันที่อ่านเอกสารอีเมลและดูรูปภาพ
เปิดรายการที่คุณต้องการพิมพ์ ใช้แอพเพื่อเปิดเอกสารรูปภาพหรืออีเมลที่คุณต้องการพิมพ์
คลิกปุ่ม "แบ่งปัน" และเลือก "AirPrint". ซึ่งจะช่วยให้คุณสามารถเลือกเครื่องพิมพ์ AirPrint ของคุณได้
- ตรวจสอบให้แน่ใจว่าคุณอยู่ในเครือข่ายเดียวกันกับเครื่องพิมพ์
เลือกเครื่องพิมพ์และกด "พิมพ์" (พิมพ์). ไฟล์จะถูกส่งไปยังเครื่องพิมพ์ AirPrint โฆษณา