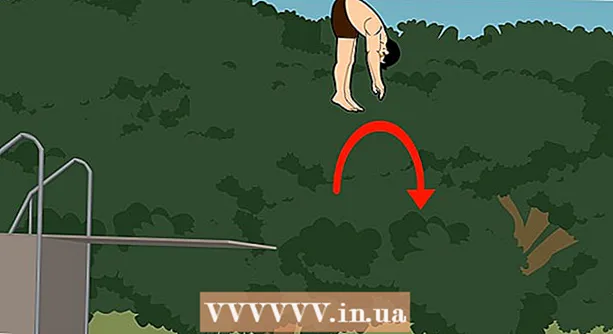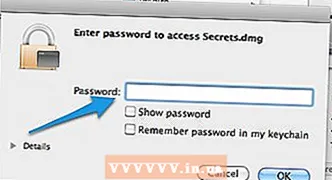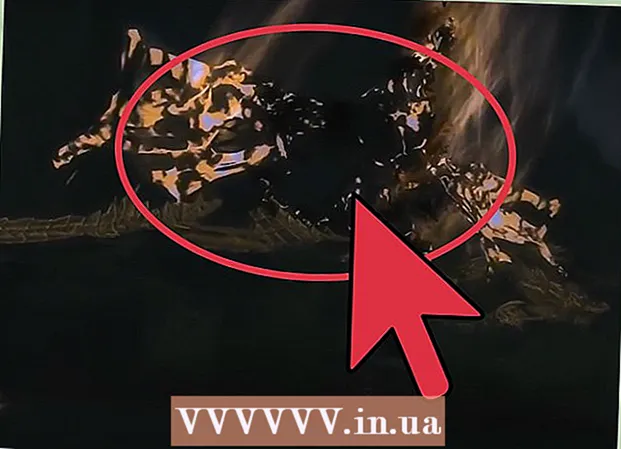ผู้เขียน:
Peter Berry
วันที่สร้าง:
13 กรกฎาคม 2021
วันที่อัปเดต:
1 กรกฎาคม 2024
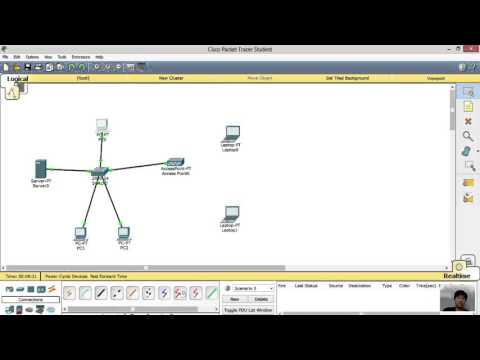
เนื้อหา
ในบทความนี้ wikiHow จะแนะนำวิธีการสร้าง LAN (Local Area Network) ให้คอมพิวเตอร์และอุปกรณ์ที่เชื่อมต่อสามารถสนทนาและเข้าถึงอินเทอร์เน็ตได้
ขั้นตอน
ส่วนที่ 1 จาก 3: ระบุเครือข่ายที่คุณต้องการ
นับจำนวนคอมพิวเตอร์ที่จะเชื่อมต่อ เมื่อติดตั้ง LAN คุณจำเป็นต้องทราบจำนวนคอมพิวเตอร์ที่เชื่อมต่อกับเครือข่ายผ่านอีเธอร์เน็ต สิ่งนี้จะกำหนดจำนวนพอร์ตที่ต้องการ
- หากจำนวนคอมพิวเตอร์ที่ต้องต่อสายคือ 4 เครื่องหรือน้อยกว่าให้ใช้เราเตอร์ หากคุณมีมากกว่า 4 เครื่องคุณต้องมีสวิตช์เพื่อขยายจำนวนพอร์ตที่มีอยู่ในเราเตอร์

ตัดสินใจว่าจะสร้างเครือข่ายไร้สายหรือไม่ หากคุณต้องการให้อุปกรณ์ของคุณเชื่อมต่อแบบไร้สายคุณจะต้องมีเราเตอร์ที่สามารถออกอากาศเครือข่ายไร้สายได้ เราเตอร์ส่วนใหญ่ในตลาดมีความสามารถนี้- สวิตช์ไม่อนุญาตให้เชื่อมต่ออุปกรณ์ไร้สายสามารถใช้ได้เฉพาะใน LAN แบบใช้สายหรือขยายจำนวนพอร์ตที่มีอยู่ในเราเตอร์

ตัดสินใจว่าอุปกรณ์บนเครือข่ายสามารถเข้าถึงอินเทอร์เน็ตได้หรือไม่ หากคุณต้องการให้อุปกรณ์ที่เชื่อมต่อทั้งหมดสามารถเข้าถึงอินเทอร์เน็ตได้คุณจะต้องมีเราเตอร์เพื่อจัดการการเชื่อมต่อ หากไม่จำเป็นต้องเชื่อมต่อเครือข่ายเพียงแค่ใช้สวิตช์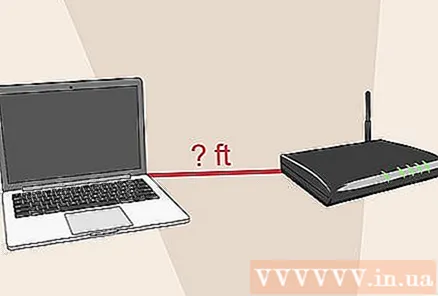
คำนวณระยะห่างระหว่างอุปกรณ์แบบมีสาย นี่ไม่ใช่ปัญหาในบ้าน แต่สายเคเบิลเครือข่ายต้องไม่ยาวเกิน 100 ม. หากต้องการต่อสายไฟยาวเกิน 100 ม. ต้องใช้สวิตช์เป็นตัวกลาง
พิจารณาความต้องการในอนาคต หากคุณใช้พอร์ตทั้งหมดอยู่แล้วคุณควรพิจารณาขยายพอร์ตเพื่อให้สามารถเชื่อมต่ออุปกรณ์ได้มากขึ้นในอนาคต โฆษณา
ส่วนที่ 2 จาก 3: การตั้งค่า LAN พื้นฐาน
เตรียมอุปกรณ์ฮาร์ดแวร์ ในการสร้าง LAN คุณต้องมีเราเตอร์หรือสวิตช์ที่ทำหน้าที่เป็นศูนย์กลางของเครือข่าย อุปกรณ์เหล่านี้จะกำหนดเส้นทางข้อมูลไปยังคอมพิวเตอร์ที่เหมาะสม
- เราเตอร์ จะกำหนดที่อยู่ IP ให้กับอุปกรณ์แต่ละเครื่องในเครือข่ายโดยอัตโนมัติ สิ่งนี้จำเป็นหากคุณต้องการแบ่งปันการเชื่อมต่ออินเทอร์เน็ตกับอุปกรณ์ที่เชื่อมต่อ ขอแนะนำให้คุณตั้งค่าเครือข่ายกับเราเตอร์ของคุณแม้ว่าคุณจะไม่ได้ตั้งใจจะแชร์การเชื่อมต่ออินเทอร์เน็ตก็ตาม
- สวิตช์ เป็นรุ่นที่ง่ายกว่าของเราเตอร์ อนุญาตให้อุปกรณ์ที่เชื่อมต่อสื่อสารกันได้ แต่ไม่กำหนดที่อยู่ IP โดยอัตโนมัติและไม่แชร์การเชื่อมต่ออินเทอร์เน็ต สวิตช์นี้เหมาะสมที่สุดเมื่อใช้เพื่อขยายจำนวนพอร์ต LAN ที่มีอยู่ในเครือข่ายเนื่องจากสามารถเชื่อมต่อกับเราเตอร์ได้
ตั้งค่าเราเตอร์ คุณไม่จำเป็นต้องตั้งค่าที่ซับซ้อนบน LAN พื้นฐาน เพียงเสียบปลั๊กไฟใกล้กับโมเด็มหากคุณต้องการแบ่งปันการเชื่อมต่ออินเทอร์เน็ต
เชื่อมต่อโมเด็มกับเราเตอร์ (ถ้าจำเป็น) หากคุณวางแผนที่จะแชร์การเชื่อมต่ออินเทอร์เน็ตผ่านโมเด็มให้เชื่อมต่อโมเด็มเข้ากับพอร์ต WAN / INTERNET บนเราเตอร์ พอร์ตนี้มักจะมีสีแตกต่างจากพอร์ตอื่น ๆ
เชื่อมต่อสวิตช์เข้ากับเราเตอร์ (ถ้าจำเป็น) หากคุณใช้สวิตช์เพื่อขยายพอร์ตบนเราเตอร์ของคุณคุณจะต้องเสียบสายอีเทอร์เน็ตเข้ากับพอร์ต LAN ใด ๆ บนเราเตอร์และสวิตช์ นี่คือวิธีการขยายเครือข่ายไปยังพอร์ต LAN ทั้งหมดบนสวิตช์
เชื่อมต่อคอมพิวเตอร์เข้ากับพอร์ต LAN ใช้สายอีเธอร์เน็ตเพื่อเชื่อมต่อคอมพิวเตอร์แต่ละเครื่องเข้ากับพอร์ต LAN บนเราเตอร์หรือสวิตช์ คุณไม่จำเป็นต้องสนใจลำดับการเชื่อมต่อพอร์ต
- สายอีเทอร์เน็ตไม่สามารถส่งข้อมูลได้อย่างถูกต้องหากมีความยาวมากกว่า 100 ม.
ตั้งค่าคอมพิวเตอร์เป็นเซิร์ฟเวอร์ DHCP หากใช้สวิตช์ หากคุณใช้สวิตช์เป็นฮับเครือข่ายเท่านั้นให้ตั้งค่าคอมพิวเตอร์เป็นเซิร์ฟเวอร์ DHCP (Dynamic Host Configuration Protocol) เพื่อให้คอมพิวเตอร์ทุกเครื่องในเครือข่ายสามารถรับที่อยู่ได้อย่างง่ายดาย IP.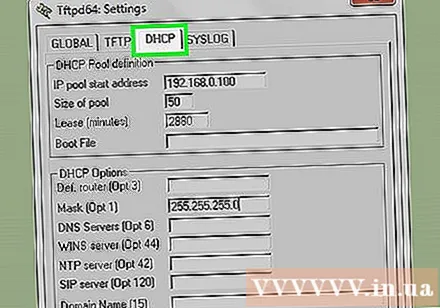
- คุณสามารถสร้างเซิร์ฟเวอร์ DHCP บนคอมพิวเตอร์ของคุณได้อย่างรวดเร็วโดยการติดตั้งยูทิลิตี้มิดเดิลแวร์
- คอมพิวเตอร์ที่เหลือในเครือข่ายจะได้รับที่อยู่ IP โดยอัตโนมัติเมื่อเซิร์ฟเวอร์กำลังทำงานตราบใดที่มีการตั้งค่าเช่นนี้
ทดสอบเครือข่ายบนคอมพิวเตอร์แต่ละเครื่อง หลังจากคอมพิวเตอร์ได้รับที่อยู่ IP คอมพิวเตอร์จะสามารถพูดคุยกันผ่านเครือข่ายได้ หากคุณใช้เราเตอร์เพื่อแชร์อินเทอร์เน็ตคอมพิวเตอร์แต่ละเครื่องจะสามารถเข้าถึงอินเทอร์เน็ตได้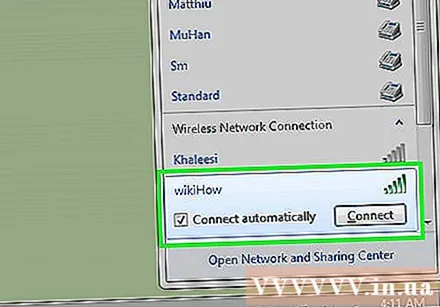
ตั้งค่าเครื่องพิมพ์และการแชร์ไฟล์ หลังจากตั้งค่าเครือข่ายแล้วคุณจะไม่เห็นข้อมูลบนคอมพิวเตอร์เครื่องอื่นเว้นแต่เครื่องเหล่านั้นจะเปิดใช้งานการแชร์ไฟล์ คุณสามารถตั้งค่าการแชร์ไฟล์โฟลเดอร์ไดรฟ์และเครื่องพิมพ์กับอุปกรณ์บนเครือข่ายเพื่อให้ทุกคนในเครือข่ายหรือเฉพาะผู้ใช้บางรายสามารถเข้าถึงข้อมูลได้ โฆษณา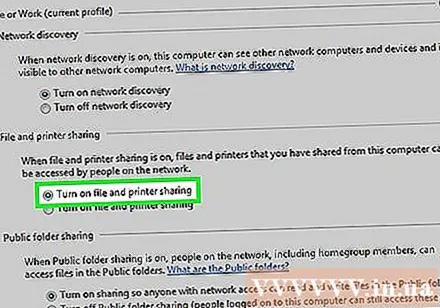
ส่วนที่ 3 จาก 3: การตั้งค่าเครือข่ายไร้สาย
ตั้งค่าเราเตอร์ เมื่อตั้งค่าเราเตอร์เครือข่ายไร้สายของคุณมีบางสิ่งที่ควรทราบ:
- เพื่อการแก้ไขปัญหาที่ง่ายคุณควรวางเราเตอร์ไว้ใกล้โมเด็ม
- ขอแนะนำให้คุณวางเราเตอร์ในตำแหน่งศูนย์กลางเพื่อเพิ่มความครอบคลุมสูงสุด
- คุณต้องเชื่อมต่อคอมพิวเตอร์กับเราเตอร์ผ่านสายอีเธอร์เน็ตระหว่างกระบวนการติดตั้ง
เชื่อมต่อคอมพิวเตอร์เข้ากับพอร์ต LAN พอร์ตใดพอร์ตหนึ่งบนเราเตอร์ คุณจะใช้เว็บเบราว์เซอร์ของคอมพิวเตอร์เพื่อกำหนดค่าเครือข่ายไร้สายของเราเตอร์ของคุณ
เปิดเว็บเบราว์เซอร์บนคอมพิวเตอร์ของคุณ คุณสามารถใช้เบราว์เซอร์ใดก็ได้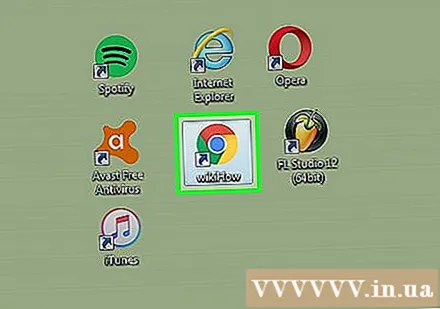
ป้อนที่อยู่ IP ของเราเตอร์ คุณสามารถดูที่อยู่ IP ที่พิมพ์ได้ที่ด้านล่างของเราเตอร์หรือในเอกสารประกอบ หากคุณไม่พบคุณสามารถลองทำดังต่อไปนี้: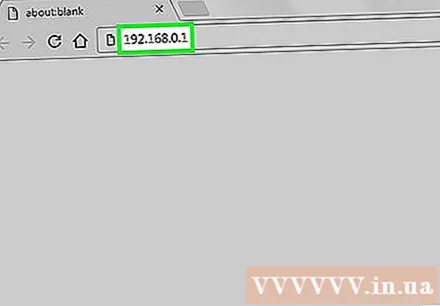
- Windows - คลิกขวาที่ปุ่ม Network ในซิสเต็มเทรย์→คลิก Open Network and Sharing Center →คลิกลิงค์อีเธอร์เน็ต→คลิกรายละเอียด→ ค้นหาส่วน Default Gateway เพื่อดูที่อยู่ IP ของเราเตอร์ของคุณ
- Mac - คลิกเมนู Apple แล้วเลือกการตั้งค่าระบบ→คลิกเครือข่าย→คลิกการเชื่อมต่ออีเธอร์เน็ต→มองหาส่วนเราเตอร์เพื่อดูที่อยู่ IP
เข้าสู่ระบบบัญชีผู้ดูแลระบบ คุณต้องลงชื่อเข้าใช้บัญชีเราเตอร์ของคุณ ข้อมูลการเข้าสู่ระบบเริ่มต้นขึ้นอยู่กับรุ่นผลิตภัณฑ์ที่คุณใช้อย่างไรก็ตามชื่อผู้ใช้มักจะเป็น "admin" และรหัสผ่านคือ "admin", "password" หรือเว้นว่างไว้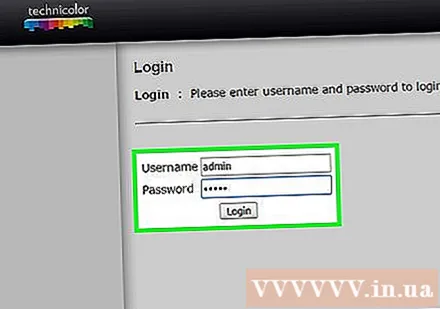
- คุณสามารถค้นหาประเภทโมเด็มของคุณได้ที่ https://portforward.com/router-password/ เพื่อค้นหาข้อมูลรับรองเริ่มต้น
เปิดรายการ ไร้สาย (Wireless) ในการตั้งค่าเราเตอร์ ตำแหน่งและคำศัพท์ของส่วนนี้จะแตกต่างกันไปในเราเตอร์แต่ละตัว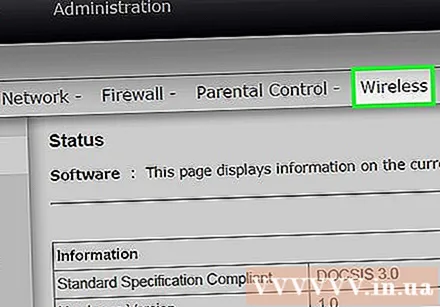
เปลี่ยนชื่อเครือข่ายในฟิลด์ SSID หรือ "ชื่อเครือข่าย" นี่คือชื่อที่แสดงในรายการเครือข่ายที่ใช้ได้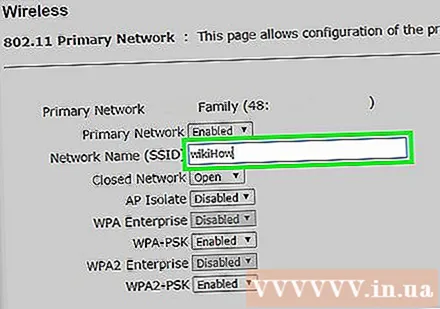
เลือกมาตรฐานความปลอดภัย WPA2- ส่วนบุคคล. นี่คือมาตรฐานความปลอดภัยที่ดีที่สุดสำหรับเราเตอร์ หลีกเลี่ยงการใช้ WPA และ WEP เว้นแต่คุณจะต้องเชื่อมต่ออุปกรณ์รุ่นเก่าที่เข้ากันไม่ได้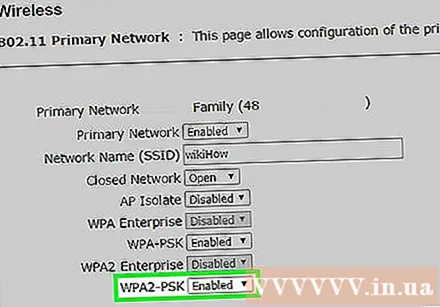
สร้างรหัสผ่านที่คาดเดายาก นี่คือรหัสผ่านที่ใช้เชื่อมต่อกับเครือข่าย ฟิลด์นี้อาจมีชื่อว่า "Pre-Shared Key"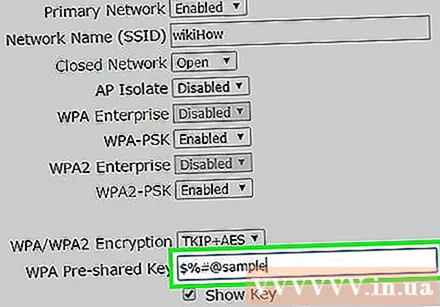
อย่าลืมเปิดใช้งานเครือข่ายไร้สาย ขึ้นอยู่กับเราเตอร์ที่คุณใช้คุณอาจต้องทำเครื่องหมายในช่องหรือคลิกปุ่มที่ด้านบนของเมนูไร้สายเพื่อเปิดใช้งานเครือข่ายไร้สาย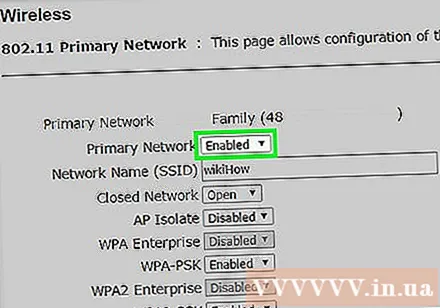
คลิกปุ่ม บันทึก (บันทึก) หรือ สมัคร (สมัคร). นี่คือการดำเนินการบันทึกการเปลี่ยนแปลงบนเราเตอร์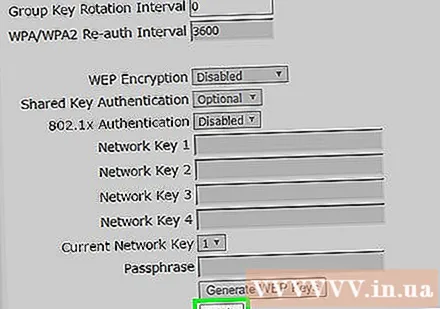
รอให้เราเตอร์รีสตาร์ท คุณจะต้องรอสักครู่เพื่อให้เราเตอร์รีบูตและเครือข่าย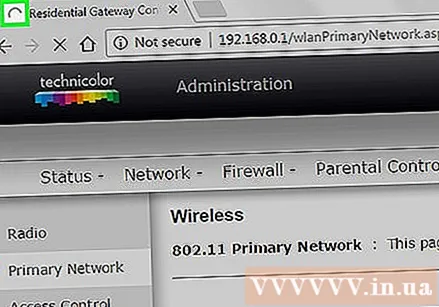
เชื่อมต่ออุปกรณ์ไร้สายกับเครือข่ายไร้สาย เมื่อคุณมีเครือข่ายแล้วคุณจะเห็นชื่อเครือข่ายปรากฏในรายการเครือข่ายที่มีอยู่บนอุปกรณ์ไร้สายที่อยู่ในระยะ เมื่อเชื่อมต่อกับเครือข่ายผู้ใช้จะถูกขอให้ป้อนรหัสผ่านที่คุณเพิ่งตั้งไว้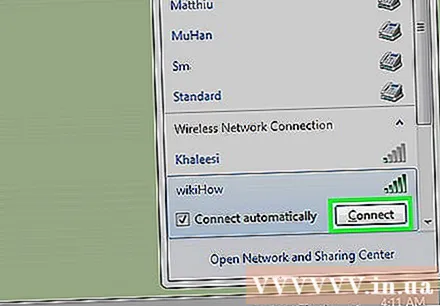
- คอมพิวเตอร์ที่เชื่อมต่อกับเราเตอร์ผ่านอีเธอร์เน็ตไม่จำเป็นต้องป้อนรหัสผ่าน