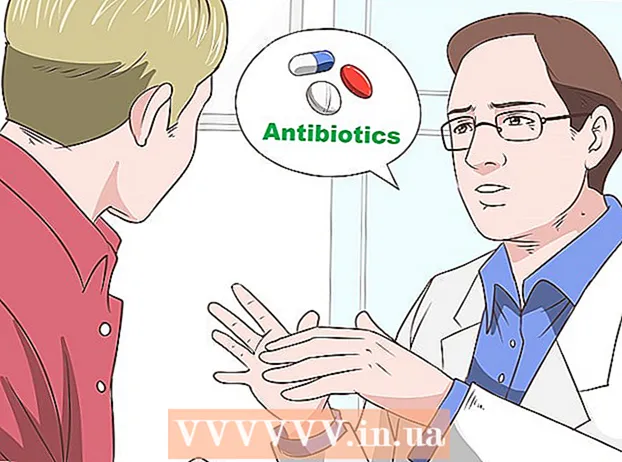ผู้เขียน:
Louise Ward
วันที่สร้าง:
3 กุมภาพันธ์ 2021
วันที่อัปเดต:
1 กรกฎาคม 2024

เนื้อหา
Photoshop ช่วยให้เราสามารถสร้างภาพที่ไม่มีสี (พื้นหลังเลเยอร์หรือความโปร่งใส) โดยใช้ตัวเลือกความโปร่งใสที่หลากหลายผ่านมาตรวัดความทึบที่ปรากฏขึ้นเมื่อคุณสร้างงานฝีมือของคุณ วัสดุใหม่ นอกจากนี้คุณสามารถใช้เครื่องมือการเลือกหรือยางลบเพื่อสร้างพื้นที่โปร่งใสบนรูปภาพได้ ผู้คนมักใช้เอฟเฟ็กต์ความโปร่งใสใน Photoshop เมื่อต้องการพิมพ์กระดาษที่มีลวดลายหรือเพิ่มภาพลงในพื้นหลังบทความสั้นบนเว็บไซต์ (เนื่องจากพื้นผิวจะปรากฏผ่านพื้นที่โปร่งใส) ด้วยการฝึกฝนเล็กน้อยคุณจะสามารถเพิ่มความโปร่งใสให้กับภาพ Photoshop ได้อย่างรวดเร็ว
ขั้นตอน
วิธีที่ 1 จาก 4: สร้างพื้นหลังโปร่งใส

คลิก "ไฟล์" → "ใหม่" ไปที่รายการไฟล์ในหน้าต่างเมนูด้านบนแล้วเลือก "ใหม่" หน้าต่างใหม่จะปรากฏขึ้นซึ่งคุณสามารถกำหนดคุณสมบัติให้กับเอกสาร Photoshop ใหม่ได้
เลือก "โปร่งใส" เมนูจะปรากฏขึ้นคลิกที่ "เนื้อหาพื้นหลัง" และเลือก "โปร่งใส" ที่เป็นปุ่มท้ายหน้าต่าง pop-up new document

คลิกตกลง
ตรวจสอบชั้นเรียน ดูที่หน้าต่าง Layer หรือแท็บ Layers ในแถบคุณสมบัติของเอกสาร (เปิดตามค่าเริ่มต้นเสมอ) เลเยอร์พื้นหลังจะมีลักษณะเป็นตารางตาหมากรุกที่มีสีเทาสีขาว (หมายถึงไม่มีสี) โฆษณา
วิธีที่ 2 จาก 4: ทำให้เลเยอร์โปร่งใส

เลือกชั้นเรียนของคุณ เลือกเลเยอร์ที่คุณต้องการทำให้โปร่งใสจากรายการเลเยอร์ของแท็บเลเยอร์
เลือกเอฟเฟกต์ความโปร่งใส คลิกช่องตัวเลขที่ปรากฏถัดจากหัวข้อความทึบที่ด้านบนสุดของแท็บเลเยอร์ พารามิเตอร์เริ่มต้นสำหรับความโปร่งใสคือ 100%
ลดแสง คลิกและลากลูกศรบนไม้บรรทัดทึบเพื่อเปลี่ยนความทึบของเลเยอร์ หากคุณต้องการให้เลเยอร์โปร่งใสอย่างสมบูรณ์ให้ตั้งค่าความทึบเป็น 0% โฆษณา
วิธีที่ 3 จาก 4: สร้างพื้นที่โปร่งใส
เลือกชั้นเรียนของคุณ เลือกเลเยอร์ที่ไม่โปร่งใส แต่ตรวจสอบให้แน่ใจว่าเลเยอร์ด้านล่างเลเยอร์ที่เลือก (รวมถึงเลเยอร์พื้นหลัง) โปร่งใส
เลือกพื้นที่ที่จะแปลงร่าง ทำการเลือกโดยใช้หนึ่งในเครื่องมือการเลือก
คลิกคัดลอกเพื่อคัดลอกสิ่งที่เลือก
กด Delete เพื่อลบสิ่งที่เลือก ภาพของคุณจะมีรูอยู่
สร้างเลเยอร์ใหม่ วางการเลือกที่คัดลอกลงในเลเยอร์ใหม่
ลดแสง การเลือกที่คุณมอบหมายจะโปร่งใส โฆษณา
วิธีที่ 4 จาก 4: สร้างจังหวะที่โปร่งใส
สร้างหรือเลือกชั้นเรียน เลือกเลเยอร์ (เลเยอร์ควรมีความทึบสูงกว่า 0% ควรทึบแสง 100%) เลเยอร์ทั้งหมดที่อยู่ด้านล่างเลเยอร์นี้ต้องโปร่งใส
คลิกที่เครื่องมือยางลบ เลือกยางลบยางลบจากแถบเครื่องมือ
เปลี่ยนการตั้งค่า. กำหนดขนาดและรูปร่างของยางลบโดยใช้แถบตัวเลือกที่ปรากฏขึ้นเมื่อเลือกเครื่องมือยางลบ
ใช้เครื่องมือยางลบวาด โดยพื้นฐานแล้วคุณกำลังลบพื้นที่ที่คุณ "ทาสี" โดยเผยให้เห็นเลเยอร์โปร่งใสด้านล่าง โฆษณา
คำแนะนำ
- คลิกไอคอนรูปตาข้างเลเยอร์เพื่อทำให้พื้นหลังของเลเยอร์โปร่งใส
คำเตือน
- เมื่อเพิ่มความโปร่งใสให้กับ Photoshop ผ่านตัวเลือกความโปร่งใสใด ๆ ข้อมูลจะไม่ถูกจัดเก็บเมื่อภาพถูกบันทึกในรูปแบบ JPEG วิธีที่ดีที่สุดคือบันทึกภาพด้วยเอฟเฟกต์โปร่งใสในรูปแบบ Photoshop Document (PSD)