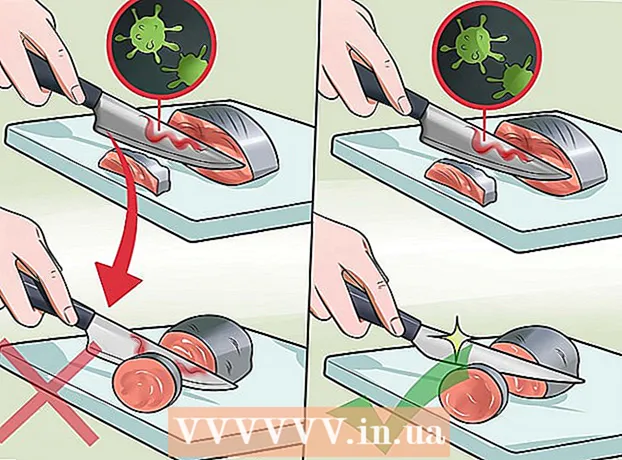ผู้เขียน:
Peter Berry
วันที่สร้าง:
18 กรกฎาคม 2021
วันที่อัปเดต:
1 กรกฎาคม 2024

เนื้อหา
พรมแดนสามารถดึงดูดความสนใจของผู้อ่านและทำให้ข้อมูลของคุณโดดเด่น ใน Word คุณสามารถเพิ่มเส้นขอบให้กับบางส่วนของข้อความหรือทั้งหน้า Word มาพร้อมกับเฟรมที่หลากหลาย แต่หากคุณไม่พบเทมเพลตที่ต้องการคุณสามารถใช้ไฟล์รูปภาพเพื่อสร้างเส้นขอบของคุณเองได้
ขั้นตอน
วิธีที่ 1 จาก 3: เพิ่มเส้นขอบให้กับข้อความ
เน้นส่วนของข้อความที่คุณต้องการใส่กรอบ เส้นขอบจะทำงานได้ดีที่สุดเมื่อคุณเน้นทั้งย่อหน้าหรือบรรทัดเดียว หากคุณเน้นหลายบรรทัดที่ไม่พอดีกับย่อหน้าแต่ละบรรทัดจะมีกรอบของตัวเอง

เปิดแท็บหน้าแรก ตัวเลือกพรมแดนพบได้ในแท็บหน้าแรกในทุกเวอร์ชันตั้งแต่ปี 2550
ค้นหาปุ่มเส้นขอบในกลุ่มย่อหน้าถัดจากปุ่มแรเงา
- หลังจากคลิกปุ่มเส้นขอบแล้วเส้นขอบด้านล่างที่เรียบง่ายจะถูกเพิ่มลงในข้อความที่เลือก

คลิก▼ถัดจากปุ่ม Borders เพื่อดูค่ากำหนดของคุณ รายการรูปร่างรูปร่างจะเปิดขึ้น คุณสามารถดูตัวอย่างของเฟรมได้เมื่อวางเมาส์เหนือแต่ละตัวเลือก- หากคุณต้องการเพียงกรอบรูปธรรมดาคุณสามารถเลือกจากเมนูนี้ ถ้าไม่อ่านเพื่อดูเส้นขอบที่มีสไตล์มากขึ้น

เลือก "เส้นขอบและการแรเงา" เพื่อปรับแต่งเฟรม โดยค่าเริ่มต้นเส้นขอบจะเป็นเพียงเส้นทึบธรรมดา หน้าต่าง Borders and Shading จะช่วยให้คุณปรับแต่งโครงร่างได้
เลือกการตั้งค่ารูปร่าง คุณสามารถเลือกระหว่าง Box (ลักษณะกล่อง), Shadow (เงา) และ 3-D (สไตล์ 3D) ตัวเลือกเหล่านี้จะอยู่ทางด้านซ้ายของหน้าต่าง Borders and Shading
เลือกรูปแบบเส้นขอบ เมนูสไตล์จะแสดงรายการสไตล์เส้นขอบที่พร้อมใช้งาน โปรดเลือกเทมเพลตที่คุณต้องการ
- ใช้เมนูแบบเลื่อนลงสีเพื่อเปลี่ยนสีเค้าร่าง
- ใช้เมนูแบบเลื่อนลงความกว้างเพื่อเปลี่ยนความกว้างของเส้นขอบ
เปิด / ปิดขอบขอบ โดยค่าเริ่มต้นเส้นขอบจะเป็นเฟรมที่สมบูรณ์ คุณสามารถกดปุ่มรอบ ๆ ภาพตัวอย่างเพื่อเปิด / ปิดขอบ
คลิกปุ่มตัวเลือกเพื่อเปลี่ยนระยะห่างของเส้นขอบ (ไม่บังคับ) หากคุณต้องการให้เส้นขอบอยู่ใกล้หรือห่างจากข้อความมากขึ้น คุณสามารถกำหนดระยะห่างสำหรับแต่ละด้านของเฟรมได้
คลิกตกลงเพื่อใช้เส้นขอบ กรอบที่คุณเพิ่งเลือกจะถูกใส่ลงในข้อความที่ไฮไลต์ โฆษณา
วิธีที่ 2 จาก 3: เพิ่มเส้นขอบให้กับหน้า
สร้างส่วนแยกเพื่อใช้เฟรมต่างๆในเอกสาร โดยปกติเส้นขอบหน้าเดียวจะใช้กับทุกหน้าในเอกสาร หากคุณต้องการให้กรอบนำไปใช้กับบางหน้าเท่านั้นหรือต้องการสร้างเส้นขอบที่แตกต่างกันสำหรับหน้าต่างๆคุณต้องแบ่งเอกสารออกเป็น "ส่วน"
- วางตัวชี้เมาส์ที่ด้านล่างของหน้าก่อนหน้าที่คุณต้องการเริ่มส่วนใหม่
- เปิดแท็บ Layout แล้วคลิกปุ่ม Breaks ในกลุ่ม Page Setup
- เลือก "หน้าถัดไป" ใต้ตัวแบ่งส่วนเพื่อเริ่มหน้าถัดไปในหน้าถัดไป
คลิกแท็บออกแบบ เครื่องมือ Page Borders อยู่ใน Ribbon นี้
คลิกปุ่ม Page Borders ทางด้านขวาของแท็บ Design ของกลุ่ม Page Background หน้าต่าง Page Borders จะปรากฏขึ้น
ปรับแต่งเทมเพลตเส้นขอบของเพจ ใช้เมนูสไตล์เพื่อค้นหาสไตล์เส้นขอบที่คุณต้องการใช้ เมนูสีช่วยให้คุณเปลี่ยนสีเส้นขอบ ความกว้างใช้เพื่อเปลี่ยนความหนาของเส้นขอบ เมนู Art มีรูปแบบการทำซ้ำหลายแบบที่ประกอบกันเป็นเส้นขอบ
เปิด / ปิดขอบขอบ โดยค่าเริ่มต้นเส้นขอบจะเป็นเฟรมที่สมบูรณ์ คุณสามารถกดปุ่มรอบ ๆ ภาพตัวอย่างเพื่อเปิด / ปิดขอบ
เลือกหน้าที่คุณต้องการใช้กรอบ เมนู "ใช้กับ" ช่วยให้คุณสามารถเลือกระหว่าง "เอกสารทั้งหมด" และ "ส่วนนี้" หากคุณแยกเอกสารออกเป็นส่วนต่างๆในขั้นตอนแรกคุณสามารถใช้ตัวเลือกนี้เพื่อใช้เส้นขอบที่แตกต่างกันกับแต่ละส่วนของข้อความ
คลิกตกลงเพื่อสมัคร โครงร่างจะปรากฏขึ้นทันที โฆษณา
วิธีที่ 3 จาก 3: ใช้รูปถ่าย
แทรกรูปภาพที่คุณต้องการใช้เป็นเส้นขอบ หากคุณต้องการใช้รูปภาพเป็นกรอบแทนเครื่องมือเส้นขอบในตัวคุณสามารถแทรกรูปภาพลงในเอกสารของคุณได้ คุณสามารถใช้รูปภาพแยกกันสำหรับขอบแต่ละด้านหรือใส่กรอบรูปทั้งหมด มีหลายวิธีในการดำเนินการนี้:
- คลิกแท็บแทรกแล้วเลือก "รูปภาพ" เรียกดูภาพเส้นขอบที่คุณต้องการใช้
- คลิกและลากไฟล์เพื่อวางลงบนเอกสาร รูปภาพจะถูกแทรก
- คัดลอกรูปภาพจากเว็บไซต์และวางลงในเอกสาร
เลือกรูปภาพแล้วคลิกแท็บรูปแบบเพื่อเปลี่ยนตำแหน่งและเลเยอร์
คลิกปุ่ม "ตัดข้อความ" แล้วเลือก "เบื้องหลังข้อความ" ข้อความทั้งหมดจะอยู่เหนือไฟล์รูปภาพซึ่งมีประโยชน์อย่างยิ่งหากรูปภาพนั้นเป็นเฟรมที่สมบูรณ์ คุณยังสามารถย้ายรูปภาพได้โดยไม่กระทบกับข้อความ
ย้ายและปรับขนาดภาพหากจำเป็น คุณสามารถคลิกและลากรูปภาพไปยังตำแหน่งที่เหมาะสม คลิกที่มุมของกรอบแล้วลากเพื่อปรับขนาดรูปภาพ
ทำซ้ำกับภาพขอบเพิ่มเติม หากคุณกำลังจัดโครงร่างจากไฟล์รูปภาพต่างๆให้ทำซ้ำขั้นตอนจนกว่ารูปภาพทั้งหมดจะเข้าที่ หากคุณต้องการพลิกภาพ (สำหรับด้านตรงข้าม) ให้คลิกปุ่มหมุนในแท็บรูปแบบแล้วเลือกพลิกแนวนอนหรือแนวตั้ง โฆษณา