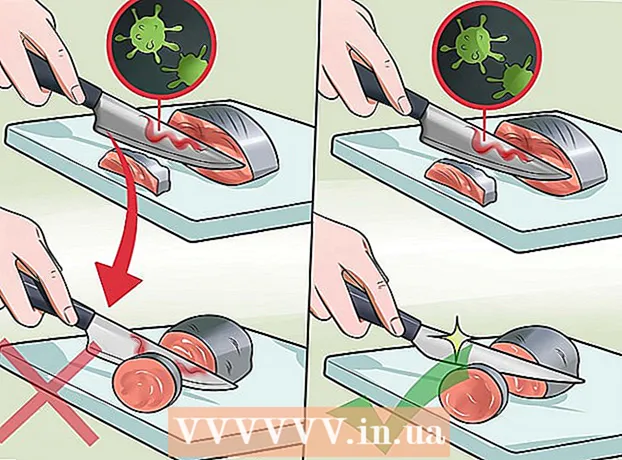ผู้เขียน:
Laura McKinney
วันที่สร้าง:
6 เมษายน 2021
วันที่อัปเดต:
1 กรกฎาคม 2024

เนื้อหา
เพื่อให้งานนำเสนอ PowerPoint น่าสนใจยิ่งขึ้นเพลงประกอบที่ดีไม่ใช่ตัวเลือกที่ไม่ดี แม้ว่าในเวอร์ชันก่อนหน้านี้คุณอาจต้องใช้เทคนิคเล็กน้อยโดยทั่วไป PowerPoint อนุญาตให้เล่นไฟล์ WAV หรือ MP3 ในพื้นหลังได้ ในการรันเธรดหลายเธรดอย่างต่อเนื่องคุณควรรวมเธรดเหล่านี้เป็นไฟล์เดียวก่อน
ขั้นตอน
วิธีที่ 1 จาก 3: เรียกใช้โพสต์เดียว
เปิดสไลด์ที่คุณต้องการเริ่มเล่นเพลง หากคุณต้องการเล่นเพลงที่จุดเริ่มต้นของการนำเสนอให้เลือกสไลด์แรก
- ดูคำแนะนำออนไลน์สำหรับ Office 2007 และ 2003
- หากคุณต้องการเล่นการ์ดหลายใบในระหว่างการนำเสนอคุณสามารถจัดระเบียบได้โดยการแจกจ่ายสไลด์ อย่างไรก็ตามการรวมแทร็กเพลงลงในไฟล์ใหม่จะทำให้ง่ายขึ้นและควบคุมได้ง่ายขึ้น ดูส่วนถัดไปสำหรับรายละเอียดเพิ่มเติม

คลิกแท็บแทรก คุณสามารถแทรกไฟล์ MP3 และ WAV- ในการใช้เพลงจาก iTunes ก่อนอื่นคุณต้องแปลงเป็นรูปแบบ MP3 โดยคลิกขวาที่แทร็กเพลงใน iTunes และเลือก "สร้างเวอร์ชัน MP3" คลิกที่นี่เพื่อดูรายละเอียดเพิ่มเติม
- ไฟล์ WAV อาจค่อนข้างหนักและทำให้การแชร์เนื้อหา PowerPoint ยากขึ้น ลองเปลี่ยนเป็นรูปแบบ MP3 คุณสามารถทำได้โดยการนำเข้าไฟล์ WAV ไปยัง iTunes หรือใช้ตัวแปลงออนไลน์ฟรี

คลิกตัวเลือก "เสียง" ในกลุ่ม "สื่อ" เลือก "เสียงจากพีซีของฉัน" จากรายการตัวเลือก- หมายเหตุ: ตัวเลือก "เสียงออนไลน์" ไม่สามารถใช้ได้อีกต่อไป ดังนั้นหากคุณต้องการใช้เพลงออนไลน์คุณจะต้องดาวน์โหลดก่อน

เรียกดูเพลงที่คุณต้องการเล่น คุณสามารถเลือกไฟล์ WAV และ MP3 บนคอมพิวเตอร์หรือไดรฟ์เครือข่ายของคุณ
เลือกวิ่งโดยอัตโนมัติหรือเรียกใช้เมื่อคลิก มีสองตัวเลือกพื้นฐานสำหรับการเริ่มเล่นเพลง คุณสามารถปล่อยให้เพลงเล่นเมื่อคุณคลิกปุ่มหรือเล่นโดยอัตโนมัติในพื้นหลัง ค่าที่ตั้งล่วงหน้าสองค่าด้านล่างช่วยให้คุณสามารถเลือกได้อย่างรวดเร็ว:
- ในการเล่นเพลงและเล่นอย่างต่อเนื่องตลอดทั้งสไลด์ให้เลือก "เล่นในพื้นหลัง" บนแท็บการเล่น แทร็กจะเล่นโดยอัตโนมัติไม่หยุดชั่วคราวเมื่อสลับสไลด์และเล่นซ้ำเมื่อเพลงจบ ปุ่มเสียงจะซ่อนอยู่ในกรณีนี้ด้วย แทร็กเริ่มต้นทันทีที่คุณเปิดสไลด์
- ในการเริ่มเล่นเพลงเมื่อคุณกดปุ่มให้เลือก "ไม่มีสไตล์" จากแท็บการเล่น เพลงจะเล่นเมื่อคุณกดปุ่มเสียง คุณสามารถเปลี่ยนรูปลักษณ์ของปุ่มนี้ได้ด้วยแท็บรูปแบบ: ช่วยให้คุณออกแบบหรือเลือกรูปทรงที่จะใช้
การแก้ไขไฟล์เสียงเบื้องต้น Powerpoint มีเครื่องมือแก้ไขเสียงพื้นฐานบางอย่างช่วยให้คุณเปลี่ยนตำแหน่งที่จะเริ่มเล่นเพลงปรับระดับเสียงใช้การซูมเข้าและออกและอื่น ๆ เลือกออบเจ็กต์เสียงเพื่อเปิดแท็บการเล่นหากยังไม่ได้เปิด
- เพิ่มบุ๊กมาร์กในแทร็ก เมื่อวางเมาส์เหนือวัตถุเสียงแถบเลื่อนไทม์ไลน์ของแทร็กจะปรากฏขึ้น เลือกตำแหน่งบนแทร็กและคลิกปุ่ม "เพิ่มบุ๊กมาร์ก" เพื่อสร้างบุ๊กมาร์กที่คลิกได้ที่จุดนี้บนแทร็ก ด้วยเหตุนี้คุณจึงสามารถข้ามไปยังบางข้อความได้อย่างรวดเร็ว
- คลิกปุ่ม "ตัดแต่งเสียง" เพื่อตัดส่วนที่ไม่จำเป็นของแทร็กเพลงออก ปุ่มนี้มีประโยชน์มากสำหรับแทร็กที่ยาวเกินไปหรือในกรณีที่คุณต้องใช้เพียงบางส่วนของแทร็ก ใช้แถบเลื่อนในหน้าต่าง Trim Audio เพื่อเลือกจุดเริ่มต้นและจุดสิ้นสุดของเพลงใหม่
- ใช้ตัวเลือก Fade Duration เพื่อตั้งค่าเวลาในการเข้าและลดโทนเสียงเพื่อปิด ยิ่งเวลานานกระบวนการนี้ก็จะยิ่งช้าลง
- ใช้ปุ่มปรับระดับเสียงเพื่อปรับระดับเสียงหลักของแทร็กเพลง อย่าลืมลองก่อนและปรับระดับเสียงให้เหมาะสมเพื่อไม่ให้ผู้ฟังสะดุ้ง
แบ่งปันการนำเสนอ ตั้งแต่ปี 2550 PowerPoint ได้ฝังไฟล์ MP3 ไว้ในงานนำเสนอทำให้คุณสามารถแชร์ได้โดยไม่ต้องกังวลกับการแนบไฟล์เพลง โปรดจำไว้ว่าขนาดของงานนำเสนอจะเพิ่มขึ้นตามขนาดของไฟล์ MP3 นี้
- หากงานนำเสนอมีขนาดไม่เกิน 20 MB คุณอาจแนบไปกับอีเมลและส่งให้ผู้อื่นได้ หากคุณอายุมากขึ้นคุณควรพิจารณาใช้บริการต่างๆเช่น Dropbox หรือ Google Drive เพื่อแบ่งปัน
วิธีที่ 2 จาก 3: เรียกใช้หลายแทร็ก
เข้าใจกระบวนการ คุณสามารถแจกจ่ายไฟล์เพลงระหว่างการนำเสนอเพื่อให้เพลงเคลื่อนจากเพลงหนึ่งไปยังอีกเพลงหนึ่ง อย่างไรก็ตามการเปลี่ยนแปลงใด ๆ อาจทำให้แทร็กทับซ้อนกันหรือยืดเวลารอการถ่ายโอนมากเกินไป สำหรับเพลงประกอบที่มีความเสถียรระหว่างการนำเสนอที่ยาวนานขอแนะนำให้คุณรวมแทร็กเป็นแทร็กเดียวต่อเนื่องและเล่นตั้งแต่เริ่มต้น
ดาวน์โหลดและติดตั้ง Audacity นี่คือโปรแกรมแก้ไขเสียงโอเพ่นซอร์สฟรีที่ให้คุณรวมแทร็กเพลงได้อย่างรวดเร็ว คุณสามารถดาวน์โหลดได้จาก.
เปิดแทร็กที่คุณต้องการรวมไว้ใน Audacity คลิกเมนูไฟล์แล้วเลือก "เปิด ... " หากไฟล์อยู่ในโฟลเดอร์เดียวกันคุณสามารถกดปุ่ม Ctrl ค้างไว้แล้วเลือกแต่ละไฟล์เพื่อเปิดพร้อมกัน
เปิดหน้าต่างที่แสดงแทร็กที่สอง คุณจะเพิ่มแต่ละแทร็กหลังจากแทร็กแรก ดังนั้นให้เปิดหน้าต่างที่แสดงแทร็กที่สองในเพลย์ลิสต์ของคุณ
กด Ctrl + A เพื่อเลือกทั้งเพลง
กด Ctrl + C เพื่อคัดลอกแทร็กที่เลือก
เปิดหน้าต่างแทร็กแรกและวางเคอร์เซอร์ที่ส่วนท้ายของแทร็ก
กด Ctrl + V เพื่อวางแทร็กที่คัดลอกไว้ที่ส่วนท้ายของแทร็กแรก
ทำซ้ำสำหรับแต่ละเพลงที่คุณต้องการเพิ่ม
ขจัดความเงียบส่วนเกิน คุณสามารถดูที่แผนภูมิเพื่อกำหนดเวลาที่มีเสียงเพลงและเวลาที่ไม่มีเสียง คุณสามารถลบช่องว่างที่เกิดขึ้นจากการเข้าร่วมเพลงก่อนที่จะเพิ่มลงใน PowerPoint
- กดและลากค้างไว้เพื่อเลือกส่วนที่เงียบของแทร็ก อย่าลบความเงียบโดยเจตนาของเพลงเพลงอาจถูกบังคับได้นอกจากนี้คุณควรหยุดชั่วคราวสักหนึ่งหรือสองวินาทีก่อนเริ่มบทเรียนใหม่
- คลิกปุ่ม "ตัด" ที่ด้านบนของหน้าต่างเพื่อลบส่วนที่เลือก
บันทึกไฟล์ผสานใหม่ เมื่อคุณเพิ่มเพลงแล้วคุณจะต้องบันทึกไฟล์ใหม่ในรูปแบบ MP3 เพื่อโหลดลงใน PowerPoint
- คลิกเมนูไฟล์แล้วเลือก "ส่งออกเสียง ... "
- อย่าลืมเลือก "ไฟล์ MP3" สำหรับช่อง "บันทึกเป็นประเภท"
- ตั้งชื่อไฟล์เพื่อระบุและบันทึกไว้ในที่ที่หาได้ง่าย
- คลิกบันทึกแล้วตกลงเว้นแต่คุณต้องการเปลี่ยนข้อมูลแท็ก MP3
- รอให้การส่งออกไฟล์เสร็จสมบูรณ์ อาจใช้เวลาสักครู่เพื่อรวม Audacity และบันทึกไฟล์ MP3 ใหม่ของคุณ
แทรกไฟล์นี้ลงใน PowerPoint ทำตามขั้นตอนในตอนต้นของบทความนี้เพื่อแทรกไฟล์ที่ผสานลงใน PowerPoint และเรียกใช้ในพื้นหลังโดยอัตโนมัติ โฆษณา
วิธีที่ 3 จาก 3: ใช้ PowerPoint 2007 และ 2003
เปิดสไลด์ที่คุณต้องการเริ่มเล่นเพลง ในการเล่นเพลงที่จุดเริ่มต้นของการนำเสนอของคุณให้เปิดสไลด์แรกของคุณ หากต้องการเล่นเพลงจากที่ใดที่หนึ่งในงานนำเสนอให้เปิดสไลด์ที่คุณต้องการให้เพลงเริ่ม
คลิกแท็บแทรกคลิกปุ่ม "เสียง" แล้วคลิก "เสียงจากไฟล์" ณ จุดนี้คุณสามารถเรียกดูไฟล์ WAV และ MP3 ได้
- สำหรับ Office 2003 คลิกเมนูแทรกเลือก "ภาพยนตร์และเสียง" จากนั้นเลือก "เสียงจากไฟล์"
- เนื่องจาก PowerPoint 2003 และ 2007 ไม่สามารถฝังไฟล์ MP3 ได้จึงควรสร้างโฟลเดอร์ใหม่ในคอมพิวเตอร์ของคุณและวางงานนำเสนอไว้ที่เดียวกับไฟล์เสียง
- คุณสามารถฝังไฟล์ WAV ได้ แต่การทำเช่นนั้นอาจทำให้งานนำเสนอหนักมาก ดังนั้นการลิงก์ไปยังไฟล์ MP3 จึงเป็นแนวทางที่แนะนำมากกว่า
กำหนดวิธีเริ่มเล่นเพลง ในแท็บ "เสียง" คุณสามารถเลือก "อัตโนมัติ" หรือ "เมื่อคลิก" จากเมนู "เล่นเสียง"
- หากคุณเลือกที่จะเรียกใช้โดยอัตโนมัติให้เลือกช่อง "ซ่อนระหว่างแสดง" เพื่อซ่อนตัวควบคุมไฟล์เสียง
คลิกขวาที่ออบเจ็กต์เสียงใหม่แล้วเลือก "Custom Animation" โดยปกติแทร็กจะหยุดเล่นทันทีที่คุณไปยังสไลด์ถัดไป ด้วยการปรับแต่งเอฟเฟกต์คุณสามารถทำให้เพลงของคุณดำเนินต่อไปได้
คลิกแท็บ "การตั้งค่ามัลติมีเดีย" แล้วเลือก "แสดงสไลด์ต่อ"
เลือก "หลัง" จากนั้นเลือกจำนวนสไลด์เพื่อเล่นต่อก่อนที่จะหยุด ในการเล่นเพลงประกอบสำหรับงานนำเสนอทั้งหมดให้ใช้จำนวนสไลด์ทั้งหมดที่มี คลิก "ตกลง" เมื่อเสร็จสิ้น
ไฟล์แพ็คเกจ เนื่องจากไฟล์เพลงไม่ได้ฝังอยู่ในงานนำเสนอคุณจะต้อง "รวม" เข้าด้วยกันโดยใช้คุณลักษณะ "Package for CD" ด้วยวิธีนี้คุณสามารถแชร์งานนำเสนอได้อย่างง่ายดายและไม่จำเป็นต้องเบิร์นลงซีดี
- คลิกปุ่ม Office เลือก "เผยแพร่" จากนั้น "แพ็กเกจสำหรับซีดี"
- ป้อนชื่อโฟลเดอร์ที่คุณต้องการสร้างในช่อง "ตั้งชื่อซีดี"
- คลิกที่ "ตัวเลือก" ตรวจสอบให้แน่ใจว่าได้เลือก "รวมไฟล์ที่เชื่อมโยง" แล้ว
- คลิกปุ่ม "คัดลอกไปที่โฟลเดอร์" โฟลเดอร์ใหม่ที่มีงานนำเสนอและไฟล์เสียงและตัวเรียกใช้งานเพื่อให้ทุกคนสามารถดูงานนำเสนอได้แม้ว่าจะไม่มี Office ก็ตามจะถูกสร้างขึ้น