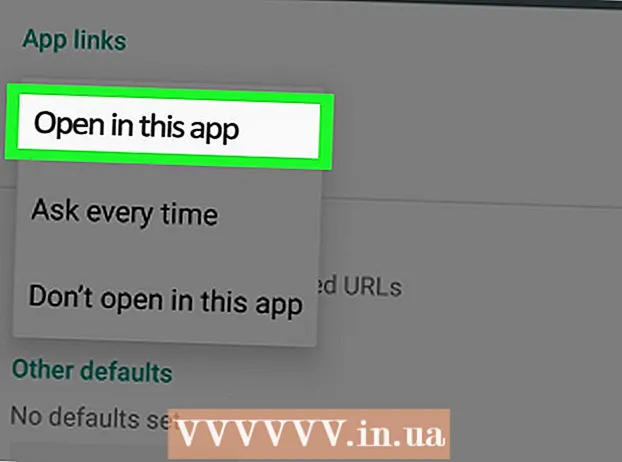ผู้เขียน:
Robert Simon
วันที่สร้าง:
15 มิถุนายน 2021
วันที่อัปเดต:
24 มิถุนายน 2024

เนื้อหา
บทความวิกิฮาวนี้จะแนะนำวิธีการเพิ่มไฮเปอร์ลิงค์ในเอกสาร PDF ที่คุณสร้างใน Adobe Illustrator ขออภัยที่อยู่เว็บไซต์ที่ป้อนใน Illustrator จะไม่แปลงเป็นไฮเปอร์ลิงก์โดยอัตโนมัติเมื่อคุณเผยแพร่ไฟล์ PDF แต่เราสามารถสร้างลิงก์ที่คลิกได้โดยใช้ Adobe Acrobat หรือ Adobe InDesign
ขั้นตอน
ส่วนที่ 1 จาก 3: การสร้างวัตถุเชื่อมโยงหลายมิติใน Illustrator
เปิด Illustrator ดับเบิลคลิกไอคอนแอปพลิเคชันสีเหลืองที่มีข้อความว่า "Who"ให้คลิก ไฟล์ (ไฟล์) ในแถบเมนูที่ด้านบนสุดของหน้าจอและดำเนินการอย่างใดอย่างหนึ่งต่อไปนี้:
- คลิก เปิด ... (เปิด) และเลือกเอกสารเพื่อเปิดไฟล์ที่มีอยู่
- คลิก ใหม่... (ใหม่) เพื่อสร้างเอกสารใหม่
บันทึก: หากคุณเพิ่มไฮเปอร์ลิงก์ไปยัง Illustrator และซ่อนไว้เหนือเนื้อหาที่คุณต้องการใช้เป็น "ปุ่ม" ของไฮเปอร์ลิงก์วัตถุจะไม่สามารถคลิกได้หลังจากที่เราส่งออกไฟล์ Illustrator เป็น PDF คุณสามารถใช้ Illustrator เพื่อจัดเรียงข้อความหรือรูปภาพที่จะใช้ลงในวัตถุที่คลิกได้ของไฮเปอร์ลิงก์ก่อนที่จะสร้างลิงก์จริงใน Acrobat หรือ InDesign
สร้างข้อความไฮเปอร์ลิงก์ ข้ามขั้นตอนนี้ไปหากคุณต้องการวางไฮเปอร์ลิงก์ไว้ด้านล่างรูปภาพ หากคุณไม่ต้องการเพียงแค่นำเข้าไฮเปอร์ลิงก์โดยไม่รวมเข้ากับข้อความขั้นตอนในการแปลงส่วนข้อความของ PDF เป็นเส้นขอบนั้นหลีกเลี่ยงไม่ได้:
- คลิกปุ่ม เครื่องมือการเลือก (เครื่องมือการเลือก) พร้อมไอคอนตัวชี้สีดำที่แถบเครื่องมือด้านซ้ายบนทางด้านซ้ายของหน้าต่าง
- คลิกที่ข้อความที่คุณจะแทรกไฮเปอร์ลิงก์
- คลิกตัวเลือก ประเภท (Enter) ในแถบเมนูที่ด้านบนสุดของหน้าจอ
- คลิกตัวเลือก สร้างโครงร่าง (สร้างเส้นขอบ) ตรงกลางเมนู
- คลิกตัวเลือก วัตถุ (Object) ในแถบเมนูที่ด้านบนสุดของหน้าจอ
- คลิกตัวเลือก กลุ่ม (Groups) อยู่ทางด้านบนของเมนู

การจัดเรียงวัตถุของไฮเปอร์ลิงก์ คลิกและลากข้อความหรือรายการไปยังตำแหน่งที่คุณต้องการก่อนดำเนินการต่อ
บันทึกเอกสารเป็น PDF หลังจากบันทึกเอกสารเป็น PDF แล้วคุณสามารถเปิดใช้งานลิงก์บน Acrobat ได้ต่อไป ในการบันทึกไฟล์:
- คลิก ไฟล์
- คลิก บันทึกเป็น ... (บันทึกเป็น)
- ป้อนชื่อไฟล์
- เลือก Adobe PDF เป็นรูปแบบไฟล์
- คลิก บันทึก (บันทึก)
ส่วนที่ 2 จาก 3: การเพิ่มไฮเปอร์ลิงก์บน Acrobat

เปิดไฟล์ PDF ใน Adobe Acrobat ดับเบิลคลิกที่ไฟล์ PDF เพื่อเปิด (หาก Adobe Acrobat เป็นโปรแกรมอ่าน PDF เริ่มต้นของคอมพิวเตอร์ของคุณ) หากโปรแกรมอ่าน PDF เริ่มต้นเป็นซอฟต์แวร์อื่น:- Windows - คลิกขวาที่ไฟล์ PDF เลือก เปิดด้วย แล้วคลิก Adobe Acrobat.
- Mac คลิกไฟล์ PDF คลิก ไฟล์เลือก เปิดด้วย แล้วคลิก Adobe Acrobat.
คลิก เครื่องมือ (เครื่องมือ). ที่เป็นเมนูด้านซ้ายบนของหน้าจอ เมนูแบบเลื่อนลงจะปรากฏขึ้น
- ใน Windows คุณอาจต้องคลิกการ์ด ดู (View) ที่ด้านบนสุดของหน้าต่าง Acrobat แล้วเลือก เครื่องมือ.
เลือก แก้ไข PDF (แก้ไข PDF) ตัวเลือกนี้อยู่ในส่วน "สร้างและแก้ไข" ทางด้านบนของหน้า แถบเครื่องมือการแก้ไขและตัวเลือกเพิ่มเติมจะเปิดขึ้นที่ด้านบนของหน้าต่าง
เลือก ลิงค์ (ลิงค์). ตัวเลือกนี้อยู่ถัดจากไอคอนลิงก์ในแถบเครื่องมือแก้ไขที่ด้านบนของหน้า เมนูแบบเลื่อนลงจะปรากฏขึ้น
คลิก เพิ่ม / แก้ไขเว็บหรือลิงค์เอกสาร (เพิ่ม / แก้ไขลิงค์เว็บหรือเอกสาร) ที่เป็นตัวเลือกทางด้านบนของเมนูที่ขยายลงมา ตัวชี้เมาส์จะเป็นสัญลักษณ์กากบาท
สร้างลิงค์ คลิกและลากเคอร์เซอร์ขึ้นและลงเหนือข้อความหรือวัตถุที่คุณต้องการใช้เป็นไฮเปอร์ลิงก์จากนั้นปล่อยปุ่มเมาส์ หน้าต่างจะปรากฏขึ้น
- ตัวอย่างเช่นหากคุณต้องการเพิ่มลิงก์ไปยังคำว่า "คลิกที่นี่" คุณต้องลากเคอร์เซอร์จากด้านซ้ายบนของตัวอักษร "N" ในคำว่า "คลิก" ไปที่ด้านขวาล่างของ "y" ของคำว่า "ที่นี่" .
เลือกรูปแบบของลิงค์ เลือกช่องรายการแบบเลื่อนลง "ประเภทลิงก์" และเลือกว่าจะให้มองเห็นหรือซ่อนสี่เหลี่ยมผืนผ้าที่คลิกได้ที่คุณเพิ่งเลือกไว้ หากคุณเลือกลิงก์ที่แสดงคุณอาจพิจารณา:
- รูปแบบเส้น (สไตล์เส้น): เลือกรูปแบบของเส้นขอบที่คุณต้องการแสดงบนเฟรม เส้นทึบเส้นประหรือขีดเส้นใต้
- สี (สี): เลือกสีสำหรับเส้นขอบ
- เน้นสไตล์ (รูปแบบไฮไลต์): เลือกวิธีที่คุณต้องการให้กล่องลิงก์ปรากฏเมื่อมีคนคลิก (สำหรับโปรแกรมดู PDF ที่ระบุเท่านั้น)
เลือกการกระทำของลิงก์ ขึ้นอยู่กับประเภทของลิงค์ที่คุณต้องการเพิ่ม:
- ไปที่มุมมองหน้า (ไปที่มุมมองหน้า): ลิงก์ไปยังหน้าอื่นใน PDF กรุณาคลิก ต่อไป (ถัดไป) ไปที่หน้าที่คุณเลือกแล้วคลิก ตั้งค่าลิงค์ (ตั้งลิงค์).
- เปิดไฟล์ (เปิดไฟล์): เลือกไฟล์บนคอมพิวเตอร์ของคุณคลิก เลือก (เลือก) กรอกตัวเลือกที่ต้องการหากได้รับแจ้งแล้วคลิก ตกลง.
- เปิดเว็บเพจ (เปิดเว็บไซต์): ป้อนที่อยู่เว็บไซต์ที่คุณต้องการเชื่อมโยง (ที่อยู่เต็มต้องมี "https: //") จากนั้นคลิก ป้อน.
บันทึกไฟล์ PDF กด Ctrl+ส (Windows) หรือ ⌘คำสั่ง+ส (Mac) เพื่อบันทึกการเปลี่ยนแปลงไฟล์ PDF เนื้อหาที่เชื่อมโยงจะเริ่มทำหน้าที่เป็นไฮเปอร์ลิงก์ซึ่งหมายความว่าคุณสามารถคลิกเพื่อเปิดลิงก์ได้ โฆษณา
ส่วนที่ 3 จาก 3: การเพิ่มไฮเปอร์ลิงก์ใน InDesign
เปิดไฟล์ PDF ใน InDesign คลิกขวาที่ไฟล์ PDF คลิก เปิดด้วย (เปิดด้วย) แล้วเลือก InDesign บนเมนูป๊อปอัป
- บน Mac คุณสามารถเลือก PDF ได้โดยคลิกที่ไฟล์คลิก ไฟล์ และเลือก เปิดด้วย > InDesign.
คลิก หน้าต่าง (หน้าต่าง). ที่เป็น tab ด้านบนของหน้าต่าง InDesign (Windows) หรือ desktop (Mac) เมนูแบบเลื่อนลงจะปรากฏขึ้น
เลือก เชิงโต้ตอบ (เชิงโต้ตอบ). ที่เป็นตัวเลือกกลางเมนูที่ขยายลงมา เมื่อคุณคลิกเมนูอื่นจะปรากฏขึ้น
คลิก ไฮเปอร์ลิงก์ (ไฮเปอร์ลิงก์) ที่เป็นตัวเลือกท้ายเมนู pop-up หน้าต่างเล็ก ๆ จะปรากฏขึ้น
เลือกข้อความไฮเปอร์ลิงก์ คลิกและลากเมาส์ไปบนข้อความที่คุณต้องการใช้เป็นเนื้อหาที่คลิกได้ของไฮเปอร์ลิงก์
คลิกปุ่ม "ใหม่" ที่อยู่ตรงกลางแถวตัวเลือกที่มุมขวาล่างของเมนูป๊อปอัปขนาดเล็ก หน้าต่างขนาดใหญ่จะปรากฏขึ้น
คลิกช่องแบบเลื่อนลง "ลิงก์ไปยัง" ที่ด้านบนสุดของหน้าต่าง เมนูแบบเลื่อนลงจะปรากฏขึ้น
เลือกประเภทลิงค์ของคุณ คลิกตัวเลือกใดตัวเลือกหนึ่งต่อไปนี้จากช่องแบบเลื่อนลง "ลิงก์ไปยัง"
- URL - สร้างลิงค์ไปยังเว็บไซต์
- ไฟล์ - สร้างลิงค์ไปยังไฟล์บนคอมพิวเตอร์ของคุณ
- หน้า (เพจ) - สร้างลิงค์ไปยังเพจในไฟล์ PDF
สร้างลิงค์ ขึ้นอยู่กับประเภทของลิงก์ที่คุณเพิ่งเลือกให้เลือกทำอย่างใดอย่างหนึ่งต่อไปนี้:
- URL - ในช่องข้อความ "URL" คุณต้องป้อนที่อยู่ที่สมบูรณ์ (รวมถึงส่วน "https: //") ของเว็บไซต์ที่จะเชื่อมโยง
- ไฟล์ คลิกตัวเลือกโฟลเดอร์ทางด้านขวาของกล่องข้อความ "เส้นทาง" จากนั้นเลือกไฟล์และคลิก เปิด (เปิด) หรือ เลือก (เลือก).
- หน้า - เลือกจำนวนหน้าที่คุณต้องการเชื่อมโยง
คลิกปุ่ม ตกลง ที่มุมขวาบนของหน้าต่าง ไฮเปอร์ลิงก์จะถูกบันทึก
เผยแพร่ไฟล์ PDF แบบโต้ตอบ เพื่อให้แน่ใจว่าไฮเปอร์ลิงก์ในไฟล์ PDF สามารถคลิกได้:
- คลิก ไฟล์
- คลิก ส่งออก ... (ส่งออก)
- ป้อนชื่อไฟล์
- เลือก Adobe PDF (แบบโต้ตอบ) จากเมนู "บันทึกเป็นประเภท" (Windows) หรือ "รูปแบบ" (Mac)
- คลิก บันทึก.
คำแนะนำ
- InDesign มีประโยชน์หากคุณต้องการโต้ตอบกับไฮเปอร์ลิงก์ที่ใช้มากขึ้น แต่ทั้ง Acrobat และ InDesign มีประสิทธิภาพเท่าเทียมกันในการเพิ่มลิงก์
คำเตือน
- ขออภัยไฮเปอร์ลิงก์ทุกประเภทที่เพิ่มลงใน Adobe Illustrator จะกลายเป็นลิงก์ที่ไม่พร้อมใช้งานเมื่อไฟล์ถูกส่งออกเป็นรูปแบบ PDF