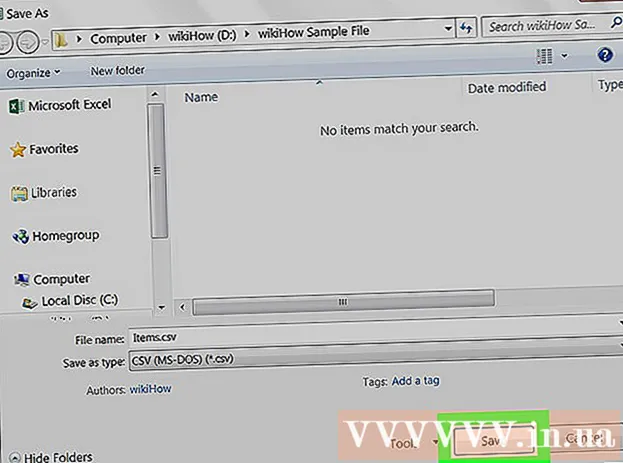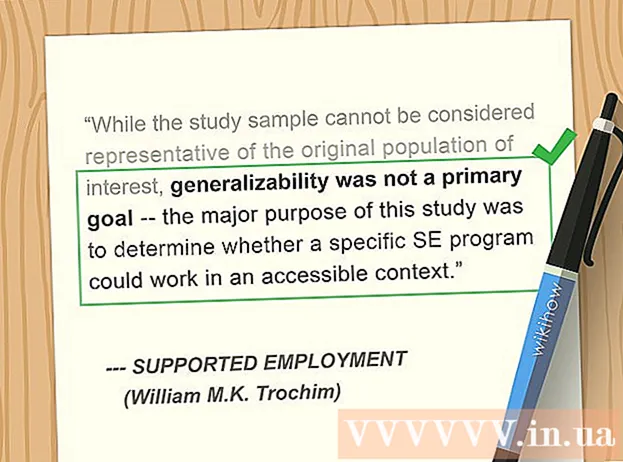ผู้เขียน:
Joan Hall
วันที่สร้าง:
5 กุมภาพันธ์ 2021
วันที่อัปเดต:
1 กรกฎาคม 2024

เนื้อหา
- ขั้นตอน
- วิธีที่ 1 จาก 3: การอัปเดตอัตโนมัติ
- วิธีที่ 2 จาก 3: อัปเดตด้วยตนเอง
- วิธีที่ 3 จาก 3: การแก้ไขปัญหา
Xbox One ถือว่ามีการเชื่อมต่ออินเทอร์เน็ตอย่างต่อเนื่อง ดังนั้นการอัปเดตมักจะถูกดาวน์โหลดโดยผู้ใช้ไม่ต้องดำเนินการใดๆ คุณสามารถเปลี่ยนการตั้งค่า STB เพื่อให้การอัปเดตถูกดาวน์โหลดโดยอัตโนมัติหรือด้วยตนเอง คุณยังสามารถแก้ไขปัญหาได้หากไม่ได้ติดตั้งการอัปเดตที่ดาวน์โหลดไว้
ขั้นตอน
วิธีที่ 1 จาก 3: การอัปเดตอัตโนมัติ
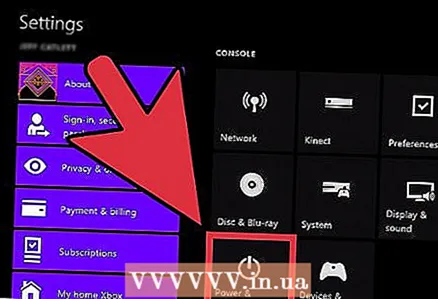 1 เปิดใช้งานโหมด "ถาวร" Xbox One ถือว่ามีการเชื่อมต่ออินเทอร์เน็ตอย่างต่อเนื่อง และในโหมด "ต่อเนื่อง" การอัปเดตจะถูกดาวน์โหลดและติดตั้งโดยอัตโนมัติ
1 เปิดใช้งานโหมด "ถาวร" Xbox One ถือว่ามีการเชื่อมต่ออินเทอร์เน็ตอย่างต่อเนื่อง และในโหมด "ต่อเนื่อง" การอัปเดตจะถูกดาวน์โหลดและติดตั้งโดยอัตโนมัติ - เปิดหน้าจอหลักบน Xbox One
- กดปุ่มเมนูบนตัวควบคุม
- เลือก "การตั้งค่า" - "การใช้พลังงานและการเปิดใช้งาน"
- ตั้งค่า "โหมดพลังงาน" เป็น "ต่อเนื่อง"
- ตรวจสอบให้แน่ใจว่าได้เลือกช่องทำเครื่องหมายถัดจาก "ดาวน์โหลดการอัปเดตอัตโนมัติ"
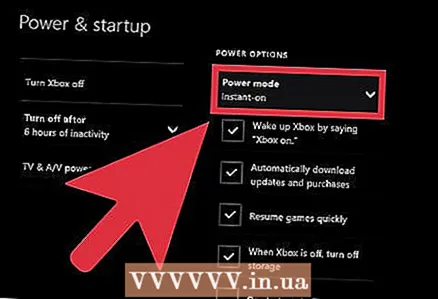 2 เมื่อคุณเล่นเสร็จแล้ว ให้ปิด Xbox One ของคุณ ในโหมด "คงที่" กล่องรับสัญญาณจะไม่ปิด แต่จะเปลี่ยนเป็นการใช้พลังงานที่ลดลง ในโหมดนี้ STB จะตรวจสอบและติดตั้งการอัปเดตที่มีให้โดยอัตโนมัติทุกคืน
2 เมื่อคุณเล่นเสร็จแล้ว ให้ปิด Xbox One ของคุณ ในโหมด "คงที่" กล่องรับสัญญาณจะไม่ปิด แต่จะเปลี่ยนเป็นการใช้พลังงานที่ลดลง ในโหมดนี้ STB จะตรวจสอบและติดตั้งการอัปเดตที่มีให้โดยอัตโนมัติทุกคืน 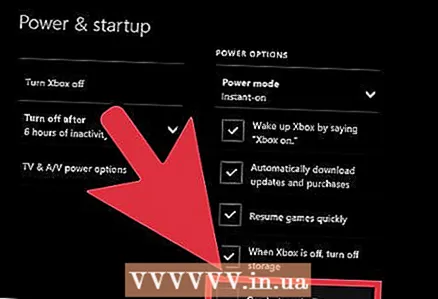 3 เปิด Xbox One ของคุณ (ตามปกติ) ในบางกรณี คุณต้องยอมรับที่จะติดตั้งการอัปเดตหลังจากเปิดกล่องรับสัญญาณ
3 เปิด Xbox One ของคุณ (ตามปกติ) ในบางกรณี คุณต้องยอมรับที่จะติดตั้งการอัปเดตหลังจากเปิดกล่องรับสัญญาณ
วิธีที่ 2 จาก 3: อัปเดตด้วยตนเอง
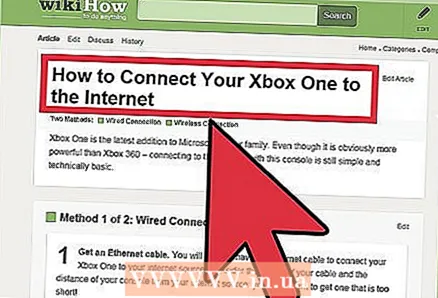 1 ตรวจสอบให้แน่ใจว่าคุณเชื่อมต่อกับ Xbox Live นี่เป็นวิธีเดียวในการอัปเดต STB ของคุณ อ่านบทความนี้สำหรับคำแนะนำโดยละเอียดเกี่ยวกับวิธีเชื่อมต่อ set-top box กับอินเทอร์เน็ต
1 ตรวจสอบให้แน่ใจว่าคุณเชื่อมต่อกับ Xbox Live นี่เป็นวิธีเดียวในการอัปเดต STB ของคุณ อ่านบทความนี้สำหรับคำแนะนำโดยละเอียดเกี่ยวกับวิธีเชื่อมต่อ set-top box กับอินเทอร์เน็ต - หาก Xbox One ของคุณไม่มีอินเทอร์เน็ต โปรดติดต่อฝ่ายสนับสนุนของ Microsoft เพื่อขอคำแนะนำในการอัปเดตกล่องของคุณด้วยตนเอง เจ้าหน้าที่ฝ่ายสนับสนุนจะให้ลิงก์ไปยังไฟล์ที่มีการอัปเดตซึ่งสามารถติดตั้งได้โดยใช้ไดรฟ์ USBไฟล์อัปเดตเหล่านี้มีไว้สำหรับผู้ใช้ที่ไม่สามารถเชื่อมต่อ Xbox One กับอินเทอร์เน็ตได้
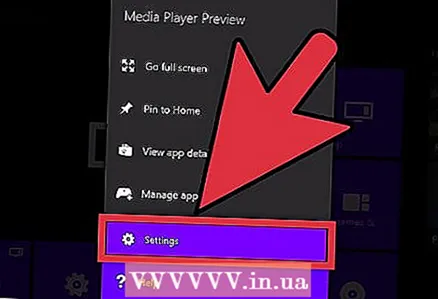 2 เปิดเมนูการตั้งค่า หากโหมด "ถาวร" ถูกปิดใช้งานหรือมีการอัปเดตในขณะที่คุณเล่น คุณสามารถติดตั้งการอัปเดตด้วยตนเองผ่านเมนู "การตั้งค่า" เมนูการตั้งค่าสามารถเปิดได้จากหน้าจอหลัก
2 เปิดเมนูการตั้งค่า หากโหมด "ถาวร" ถูกปิดใช้งานหรือมีการอัปเดตในขณะที่คุณเล่น คุณสามารถติดตั้งการอัปเดตด้วยตนเองผ่านเมนู "การตั้งค่า" เมนูการตั้งค่าสามารถเปิดได้จากหน้าจอหลัก - การอัปเดตมาในสองรูปแบบ: ใช้ได้และจำเป็น คุณสามารถดาวน์โหลดการอัปเดตที่มีอยู่ได้ทุกเมื่อที่คุณต้องการ โดยไม่ต้องใช้การเชื่อมต่อ Xbox Live เมื่อเวลาผ่านไป การอัปเดตที่พร้อมใช้งานจะกลายเป็นการอัปเดตที่จำเป็นเพื่อเข้าถึงบริการ Xbox Live หากจำเป็นต้องอัปเดต หน้าจออัปเดตจะเปิดขึ้นโดยอัตโนมัติเมื่อคุณเปิด STB คุณจะไม่สามารถเชื่อมต่อได้จนกว่าคุณจะติดตั้งการอัปเดตที่จำเป็น
 3 จากเมนูการตั้งค่า เลือกระบบ
3 จากเมนูการตั้งค่า เลือกระบบ 4 เลือก "อัปเดตคอนโซล" หากมีการอัพเดต คุณจะเห็นข้อความ “Time to update” ขนาดของการอัปเดตที่มีอยู่จะปรากฏขึ้น
4 เลือก "อัปเดตคอนโซล" หากมีการอัพเดต คุณจะเห็นข้อความ “Time to update” ขนาดของการอัปเดตที่มีอยู่จะปรากฏขึ้น 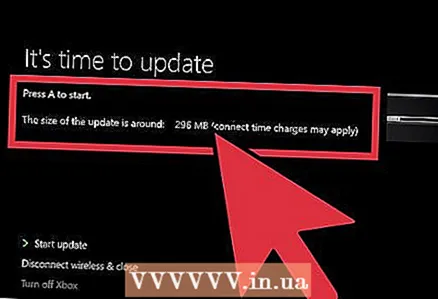 5 เลือก "เริ่มการอัปเดต" และกด "A" เพื่อเริ่มกระบวนการอัปเดต การอัปเดตจะถูกดาวน์โหลดและติดตั้ง Xbox One จะรีสตาร์ทในระหว่างหรือหลังกระบวนการอัปเดต
5 เลือก "เริ่มการอัปเดต" และกด "A" เพื่อเริ่มกระบวนการอัปเดต การอัปเดตจะถูกดาวน์โหลดและติดตั้ง Xbox One จะรีสตาร์ทในระหว่างหรือหลังกระบวนการอัปเดต - หากคุณไม่ต้องการติดตั้งการอัปเดต ให้เลือก ปิดใช้งานและปิด คุณจะถูกตัดการเชื่อมต่อจาก Xbox Live แต่คุณจะสามารถใช้คอนโซลเพื่อเล่นเกมออฟไลน์ได้ คุณจะไม่สามารถเล่นเกมออนไลน์หรืออัปเดตเกมได้จนกว่าคุณจะติดตั้งการอัปเดตที่จำเป็น
วิธีที่ 3 จาก 3: การแก้ไขปัญหา
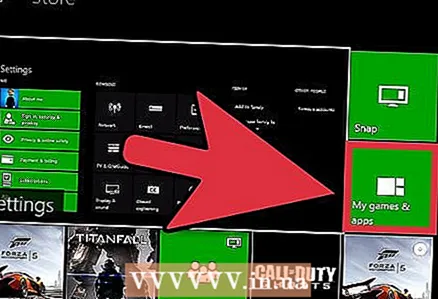 1 Xbox ของคุณมีข้อความเกือบเต็ม ข้อความนี้จะปรากฏขึ้นเมื่อคุณพยายามอัปเดตเกมหรือแอปพลิเคชันเท่านั้น การอัปเดตระบบจะไม่มีผลกับหน่วยความจำที่มีอยู่ของ STB
1 Xbox ของคุณมีข้อความเกือบเต็ม ข้อความนี้จะปรากฏขึ้นเมื่อคุณพยายามอัปเดตเกมหรือแอปพลิเคชันเท่านั้น การอัปเดตระบบจะไม่มีผลกับหน่วยความจำที่มีอยู่ของ STB - เปิดเมนู My Games & Apps
- เลือกเกม แอพ หรือตัวอย่างที่คุณไม่ได้ใช้แล้ว
- กดปุ่มเมนูบนคอนโทรลเลอร์ของคุณแล้วเลือกลบ
- ลองอัปเดตอีกครั้ง
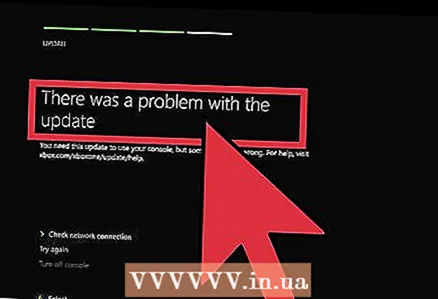 2 เกิดปัญหากับข้อความอัปเดต ข้อความนี้ปรากฏขึ้นเนื่องจากปัญหาการเชื่อมต่ออินเทอร์เน็ต และอาจปรากฏขึ้นก่อน ระหว่าง หรือหลังการอัปเดต
2 เกิดปัญหากับข้อความอัปเดต ข้อความนี้ปรากฏขึ้นเนื่องจากปัญหาการเชื่อมต่ออินเทอร์เน็ต และอาจปรากฏขึ้นก่อน ระหว่าง หรือหลังการอัปเดต - ตรวจสอบให้แน่ใจว่าคุณเชื่อมต่อกับ Xbox Live แล้วและลองอัปเดตอีกครั้ง
- หากคุณไม่สามารถอัปเดตกล่องของคุณได้ ให้ปิด Xbox One แล้วถอดสายไฟออกเป็นเวลา 30 วินาที เชื่อมต่อสายเคเบิล เปิดกล่องรับสัญญาณ แล้วลองอัปเดตอีกครั้ง
- หากคุณยังไม่สามารถดาวน์โหลดการอัปเดตได้ โปรดใช้เครื่องมือวิเคราะห์การอัปเดตระบบออฟไลน์ นี่คือไฟล์ที่สามารถดาวน์โหลดได้จากเว็บไซต์นี้ คุณจะพบคำแนะนำโดยละเอียดเกี่ยวกับวิธีใช้ยูทิลิตี้นี้ คุณจะต้องมีแฟลชไดรฟ์ขนาด 2GB ที่ฟอร์แมตในรูปแบบ NTFS ยูทิลิตี้จะใช้เวลามาก
- หากวิธีการข้างต้นไม่ได้ผล โปรดติดต่อ Microsoft เกี่ยวกับการซ่อมกล่อง