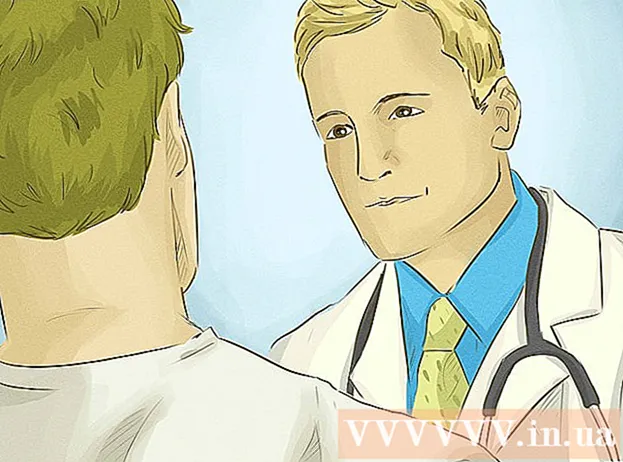ผู้เขียน:
Louise Ward
วันที่สร้าง:
5 กุมภาพันธ์ 2021
วันที่อัปเดต:
1 กรกฎาคม 2024

เนื้อหา
บทความวิกิฮาวนี้จะแนะนำวิธีการอัพโหลดไฟล์จากคอมพิวเตอร์สมาร์ทโฟน (สมาร์ทโฟน) หรือแท็บเล็ตไปยังบัญชี Google Drive ของคุณ Google Drive เป็นฟีเจอร์ฟรีสำหรับบัญชี Google Account ทั้งหมด หากคุณไม่มีบัญชี Google คุณต้องสร้างบัญชีก่อนดำเนินการต่อ
ขั้นตอน
วิธีที่ 1 จาก 3: บนเว็บไซต์ Google Drive
เปิด Google Drive ไปที่ https://drive.google.com/ โดยใช้เว็บเบราว์เซอร์ของคุณ หน้าหลักของ Google Drive จะเปิดขึ้นหากคุณลงชื่อเข้าใช้บัญชี Google
- หากคุณไม่ได้ลงชื่อเข้าใช้บัญชี Google ให้คลิกปุ่ม ไปที่ Google Drive (ไปที่ Google Drive) สีฟ้ากลางหน้าจากนั้นป้อนที่อยู่อีเมลและรหัสผ่านของบัญชี Google

คลิก ใหม่ (ใหม่). ที่เป็นปุ่มสีเขียวมุมซ้ายบนของหน้า เมนูจะขยายลงมา
เลือกตัวเลือกการอัปโหลด คลิกตัวเลือกใดตัวเลือกหนึ่งต่อไปนี้ขึ้นอยู่กับเนื้อหาที่คุณต้องการอัปโหลด:
- อัปโหลดไฟล์ ให้คุณเลือกไฟล์หรือกลุ่มไฟล์ที่ต้องการอัปโหลด
- อัปโหลดโฟลเดอร์ - ให้คุณเลือกทั้งโฟลเดอร์ที่จะอัพโหลด

เลือกไฟล์หรือโฟลเดอร์ ในหน้าต่าง File Explorer (Windows) หรือ Finder (Mac) ที่เปิดขึ้นให้ไปที่ตำแหน่งของโฟลเดอร์หรือไฟล์แล้วคลิกเนื้อหาที่คุณต้องการอัปโหลด- คุณสามารถเลือกหลายไฟล์ได้โดยกดค้างไว้ Ctrl (Windows) หรือ ⌘คำสั่ง (Mac) คลิกที่ไฟล์แต่ละไฟล์ที่คุณต้องการเลือกพร้อมกัน
- หมายเหตุ: คุณไม่สามารถอัปโหลดข้อมูลมากกว่า 15 GB โดยไม่ต้องจ่ายเงินเพื่อเพิ่มพื้นที่เก็บข้อมูล

คลิก เปิด (เปิด) ที่ด้านล่างของหน้าต่าง การเลือกจะได้รับการยืนยันและไฟล์หรือโฟลเดอร์จะเริ่มอัปโหลดไปยัง Google Drive- หากคุณกำลังอัปโหลดโฟลเดอร์ให้คลิก ตกลง.
รอให้อัปโหลดข้อมูล ความยาวของกระบวนการนี้จะขึ้นอยู่กับขนาดของข้อมูลที่อัปโหลดและการเชื่อมต่ออินเทอร์เน็ต
- อย่าปิดเว็บไซต์ Google Drive ในขณะนี้
- เมื่ออัปโหลดไฟล์แล้วคุณจะสามารถเข้าถึงได้ผ่าน Google ไดรฟ์บนคอมพิวเตอร์หรือสมาร์ทโฟนที่เชื่อมต่ออินเทอร์เน็ต
จัดระเบียบไฟล์ เมื่ออัปโหลดข้อมูลไปยัง Google Drive แล้วคุณสามารถคลิกและลากเพื่อย้ายไปไว้ในโฟลเดอร์ได้หากต้องการ คุณยังสามารถลบไฟล์ที่ไม่จำเป็นได้โดยคลิกขวาที่เนื้อหาแล้วเลือก ลบ (ลบ)
- หากต้องการสร้างโฟลเดอร์ใหม่บน Google Drive ให้คลิก ใหม่ (ใหม่) เลือก โฟลเดอร์ (โฟลเดอร์) จากเมนูแบบเลื่อนลงป้อนชื่อแล้วกด ↵ Enter.
วิธีที่ 2 จาก 3: บนโทรศัพท์
เปิด Google Drive คลิกไอคอนแอป Google Drive ที่มีโลโก้ Drive เป็นรูปสามเหลี่ยมบนพื้นหลังสีขาว หน้าไดรฟ์ส่วนบุคคลจะเปิดขึ้นหากคุณเข้าสู่ระบบ
- หากคุณไม่ได้เข้าสู่ระบบให้ป้อนที่อยู่อีเมลและรหัสผ่านเพื่อดำเนินการต่อ
- หากคุณไม่ได้ติดตั้ง Google Drive คุณสามารถดาวน์โหลดได้ฟรีจาก App Store ของ iPhone หรือ Google Play Store บน Android
คลิกที่เครื่องหมาย + ที่มุมล่างขวาของหน้าจอ เมนูจะปรากฏขึ้น
คลิกที่ตัวเลือก ที่อัพโหลด อยู่ในเมนูป๊อปอัป
เลือกตัวเลือกการอัปโหลด ตัวเลือกการอัปโหลดจะแตกต่างกันเล็กน้อยขึ้นอยู่กับอุปกรณ์ที่คุณใช้ (iPhone หรือ Android):
- กับ iPhone - คลิก รูปภาพและวิดีโอ (รูปภาพและวิดีโอ) เพื่อเลือกรูปภาพและ / หรือวิดีโอจากแอพรูปภาพหรือแตะ เรียกดู (เรียกดู) เพื่อเลือกไฟล์จากแอพไฟล์
- กับ Android - เลือกตำแหน่งไฟล์จากเมนูที่ปรากฏ อย่างน้อยจะได้มีตัวเลือก รูปภาพ (Image) และ วิดีโอ ที่นี่.
เลือกไฟล์ที่จะอัพโหลด แตะไฟล์ค้างไว้เพื่อเลือกจากนั้นแตะไฟล์อื่นเพื่อเลือกเพิ่มเติม
- ใน iPhone ไฟล์บางไฟล์จะอัปโหลดโดยอัตโนมัติหลังจากที่คุณแตะ
คลิกที่ตัวเลือก ที่อัพโหลด ที่มุมขวาบนของหน้าจอ ไฟล์ที่เลือกจะเริ่มอัปโหลดไปยัง Google Drive
รอให้การอัปโหลดเสร็จสมบูรณ์ ความยาวของกระบวนการนี้จะขึ้นอยู่กับขนาดของข้อมูลที่อัปโหลดและการเชื่อมต่ออินเทอร์เน็ต
- อย่าปิดแอป Google ไดรฟ์ในขณะนี้
- เมื่ออัปโหลดไฟล์แล้วคุณจะสามารถเข้าถึงได้ผ่าน Google ไดรฟ์บนคอมพิวเตอร์หรือสมาร์ทโฟนที่เชื่อมต่ออินเทอร์เน็ต
วิธีที่ 3 จาก 3: บนคอมพิวเตอร์
เปิดเว็บไซต์สำรองและซิงค์ข้อมูล ไปที่ https://www.google.com/drive/download/backup-and-sync/ โดยใช้เว็บเบราว์เซอร์ของคอมพิวเตอร์ของคุณ คุณลักษณะ "สำรองและซิงค์ข้อมูล" ของ Google Drive ช่วยให้ผู้ใช้สามารถอัปโหลดข้อมูลไปยังบัญชี Google Drive ของตนได้เพียงแค่ย้ายไฟล์ไปยังโฟลเดอร์บนคอมพิวเตอร์เมื่อเชื่อมต่อกับอินเทอร์เน็ต
คลิก ดาวน์โหลดสำรองและซิงค์ข้อมูล (ดาวน์โหลดสำรองและซิงค์) ที่เป็นปุ่มสีเขียวกลางหน้า
คลิก ตกลงและดาวน์โหลด (ตกลงและดาวน์โหลด) ไฟล์สำรองและซิงค์ข้อมูลในรูปแบบ EXE (Windows) หรือ DMG (Mac) จะเริ่มดาวน์โหลดลงในคอมพิวเตอร์ของคุณ
ติดตั้งการสำรองและซิงค์ข้อมูล เมื่อดาวน์โหลดไฟล์ติดตั้งสำรองและซิงค์เสร็จแล้วให้มองหาไฟล์ในคอมพิวเตอร์ของคุณ (โดยปกติจะอยู่ในโฟลเดอร์ดาวน์โหลด) จากนั้น:
- บน Windows - ดับเบิลคลิกไฟล์ติดตั้งคลิก ใช่ ปรากฏขึ้นและรอให้ Backup and Sync ติดตั้ง
- บน Mac ดับเบิลคลิกที่ไฟล์ติดตั้งยืนยันการติดตั้งหากระบบถามดับเบิลคลิกที่ไอคอนตรงกลางหน้าต่างแล้วรอให้ Backup and Sync ติดตั้ง
คลิก เริ่ม (เริ่ม). ที่เป็นปุ่มสีเขียวกลางหน้ายินดีต้อนรับ
ลงชื่อเข้าใช้ด้วยบัญชี Google Drive ของคุณ ป้อนที่อยู่อีเมลและรหัสผ่าน Google Drive ของคุณเมื่อได้รับแจ้ง ตราบเท่าที่ข้อมูลการเข้าสู่ระบบของคุณถูกต้องบัญชี Google ของคุณจะเข้าสู่ระบบสำรองและซิงค์ข้อมูล
คลิก รับทราบ (ฉันเข้าใจ). หน้าการซิงโครไนซ์จะเปิดขึ้น
เลือกโฟลเดอร์ที่จะซิงค์กับ Google Drive ยกเลิกการเลือกโฟลเดอร์ที่คุณไม่ต้องการซิงค์ที่ด้านบนของหน้า
- หมายเหตุ: คุณมีพื้นที่ว่างเพียง 15 GB บน Google Drive
คลิกปุ่ม ต่อไป (ถัดไป) ที่มุมขวาล่างของหน้าต่าง
คลิก รับทราบ เมื่อได้รับแจ้งอีกครั้ง หน้าการซิงค์ย้อนกลับจะปรากฏขึ้นซึ่งคุณสามารถเลือกโฟลเดอร์ Google ไดรฟ์เพื่อซิงค์กับคอมพิวเตอร์ของคุณ
- ในกรณีส่วนใหญ่ Google Drive จะซิงค์เฉพาะเนื้อหาในไดรฟ์กับคอมพิวเตอร์ของคุณ
คลิก เริ่มต้น (เริ่ม) ที่มุมล่างขวาของหน้าต่าง
ย้ายไฟล์ไปยังโฟลเดอร์ที่ซิงค์กับ Google Drive เลือกไฟล์หรือโฟลเดอร์กด Ctrl+ค (Windows) หรือ ⌘คำสั่ง+ค (Mac) เพื่อคัดลอกเนื้อหาที่เลือกจากนั้นไปที่โฟลเดอร์ที่ซิงค์กับ Google Drive กด Ctrl+V (Windows) หรือ ⌘คำสั่ง+V (Mac) เพื่อวางข้อมูลที่นี่ ไฟล์จะถูกอัปโหลดไปยัง Google Drive ในครั้งถัดไปที่คุณเชื่อมต่ออินเทอร์เน็ต
- ตัวอย่างเช่นหากคุณซิงค์โฟลเดอร์บนเดสก์ท็อปกับ Google ไดรฟ์คุณจะต้องย้ายไฟล์หรือโฟลเดอร์ไปที่เดสก์ท็อปเพื่อซิงค์กับ Google ไดรฟ์
ตรวจสอบโฟลเดอร์ของคอมพิวเตอร์ใน Google Drive คุณสามารถดูโฟลเดอร์ในคอมพิวเตอร์ได้โดยเปิด Google Drive และคลิกที่แท็บ คอมพิวเตอร์ ที่ด้านซ้ายของหน้าและเลือกคอมพิวเตอร์ของคุณ โฆษณา
คำแนะนำ
- Google Drive เป็นตัวเลือกที่ดีในการสำรองไฟล์หรือโฟลเดอร์ที่สำคัญ
- ไฟล์ทั้งหมดที่อัปโหลดไปยัง Google Drive สามารถเข้าถึงได้บนคอมพิวเตอร์สมาร์ทโฟนหรือแท็บเล็ตที่เชื่อมต่ออินเทอร์เน็ตโดยลงชื่อเข้าใช้บัญชี Google Drive ของคุณ
คำเตือน
- ข้อมูลที่เก็บไว้ใน Google ไดรฟ์จะหายไปหากคุณลบบัญชี Google ของคุณ