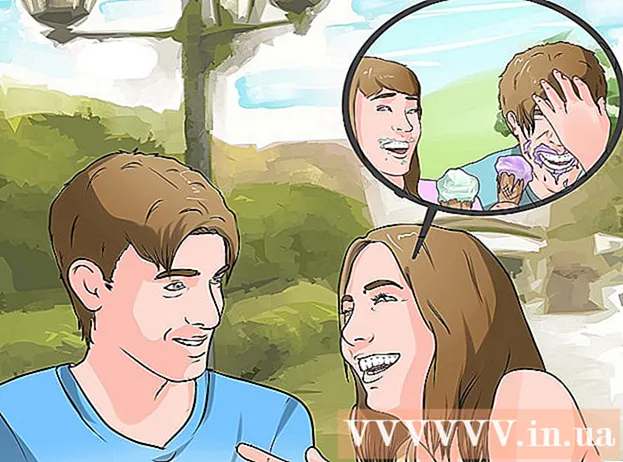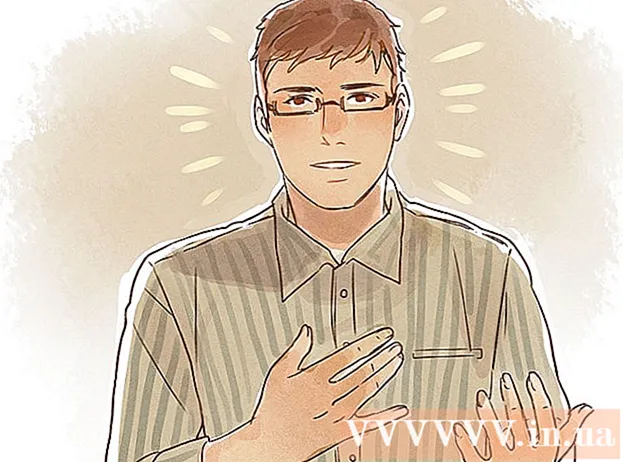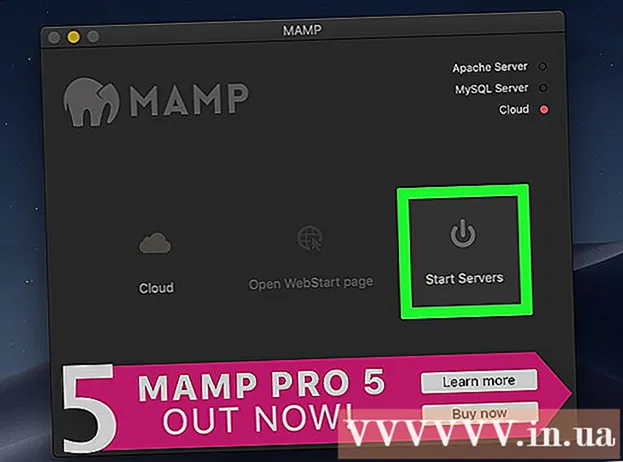ผู้เขียน:
Lewis Jackson
วันที่สร้าง:
14 พฤษภาคม 2021
วันที่อัปเดต:
1 กรกฎาคม 2024
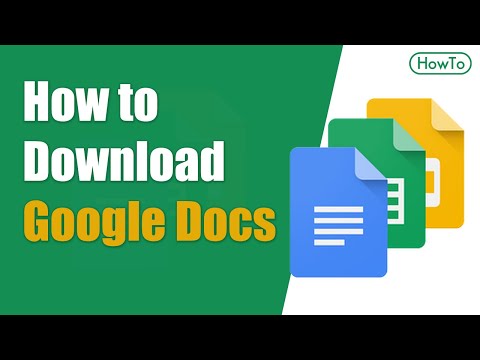
เนื้อหา
Google Drive (หรือที่เรียกว่า Google Docs) เป็นแอปพลิเคชันที่ให้คุณสร้างและจัดเก็บเอกสารบนเว็บโดยใช้บัญชี Google ของคุณ ใน Google ไดรฟ์คุณสามารถดาวน์โหลดและจัดเก็บเอกสารได้โดยตรงจากฮาร์ดไดรฟ์ของคอมพิวเตอร์หรืออุปกรณ์ของคุณ คุณสามารถตั้งค่าเอกสารให้พร้อมใช้งานแม้ว่าอุปกรณ์ของคุณจะไม่ได้เชื่อมต่อกับอินเทอร์เน็ต
ขั้นตอน
วิธีที่ 1 จาก 4: ใช้เว็บไซต์ Google Drive
ลงชื่อเข้าใช้เว็บไซต์ Google Drive ใช้บัญชี Google ที่เชื่อมโยงกับเอกสารที่คุณต้องการดาวน์โหลด
- คุณสามารถดาวน์โหลดเอกสารของคุณเองหรือให้ผู้อื่นแชร์ได้

คลิกขวาที่ไฟล์แล้วเลือก "ดาวน์โหลด" เพื่อบันทึกไฟล์เป็นเอกสาร Word ไฟล์จะถูกแปลงและดาวน์โหลดในรูปแบบ Word ทันที คุณสามารถค้นหาไฟล์ในโฟลเดอร์ดาวน์โหลด- หากคุณต้องการบันทึกไฟล์ในรูปแบบอื่นโปรดดูขั้นตอนถัดไป
- หากใช้เว็บไซต์ Google เอกสารแทน Google ไดรฟ์โปรดดูขั้นตอนถัดไป
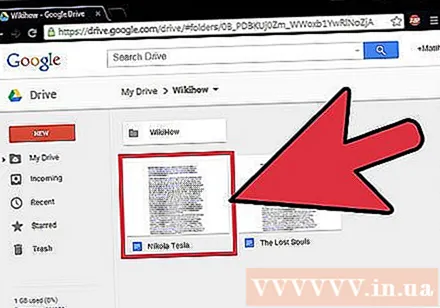
เปิดไฟล์ที่คุณต้องการดาวน์โหลด หากคุณต้องการดาวน์โหลดไฟล์ในรูปแบบ. pdf, .rtf, .txt หรือหน้าเว็บคุณต้องเปิดไฟล์
คลิก "ไฟล์" และเลือก "ดาวน์โหลดเป็น" เพื่อเปิดรายการรูปแบบ

เลือกรูปแบบที่คุณต้องการบันทึกเอกสาร หลังจากนั้นเอกสารจะถูกแปลงและดาวน์โหลดลงในคอมพิวเตอร์ของคุณ คุณสามารถค้นหาได้ในโฟลเดอร์ดาวน์โหลด โฆษณา
วิธีที่ 2 จาก 4: ใช้แอพมือถือ Google Drive หรือ Google Docs (Android)
เปิดแอป Google Drive (Android เท่านั้น) อย่าลืมลงชื่อเข้าใช้ด้วยบัญชี Google ที่เชื่อมโยงกับเอกสารที่คุณต้องการดาวน์โหลด คุณสามารถดาวน์โหลดเอกสารของคุณเองหรือให้ผู้อื่นแชร์ได้
- คุณไม่สามารถดาวน์โหลดไฟล์บนไดรฟ์เวอร์ชัน iOS ได้ แต่คุณสามารถบันทึกไว้เพื่อดูได้เมื่ออุปกรณ์ไม่ได้เชื่อมต่อกับอินเทอร์เน็ต
กด Google Doc ค้างไว้แล้วเลือก "ดาวน์โหลด" เพื่อดาวน์โหลดไฟล์ในรูปแบบ PDF นี่คือรูปแบบเริ่มต้นของ Google เอกสารเมื่อดาวน์โหลด
ส่งออก Google Doc เป็นรูปแบบ Word เพื่อบันทึกไฟล์ .docx ไปยังอุปกรณ์ หากคุณต้องการดาวน์โหลด Google Doc ในรูปแบบ Word คุณต้องส่งออกไฟล์เป็นเอกสาร Word ก่อน
- เปิด Google เอกสารที่คุณต้องการดาวน์โหลดในรูปแบบ Word
- คลิกปุ่มเพิ่มเติมที่มุมขวาบนของหน้าจอแล้วเลือก "แชร์และส่งออก"
- เลือก "บันทึกเป็น Word (.docx)" (บันทึกเป็น Word) นี่คือการสร้างเอกสาร Word ที่มีชื่อเดียวกับ Google Doc บนฮาร์ดไดรฟ์เอกสารจะเปิดโดยอัตโนมัติ
- กลับไปที่รายการเอกสาร Google ไดรฟ์แล้วกดไฟล์ docx ค้างไว้
- เลือก "ดาวน์โหลด" เพื่อบันทึกไฟล์. docx ลงในโฟลเดอร์ดาวน์โหลดของอุปกรณ์ของคุณ
วิธีที่ 3 จาก 4: จัดเก็บ Google Doc ไว้ในอุปกรณ์
เปิดแอป Google Drive บนอุปกรณ์ของคุณ นี่เป็นวิธีการจัดเก็บไฟล์ Google Drive ไว้ในอุปกรณ์ของคุณเพื่อให้คุณสามารถแก้ไขและดูเอกสารในขณะที่อุปกรณ์ของคุณเชื่อมต่อกับอินเทอร์เน็ต วิธีนี้ใช้ได้กับ Android และ iOS
กดปุ่มⓘถัดจากไฟล์ที่คุณต้องการจัดเก็บบนอุปกรณ์ของคุณ หากใช้แอป Google เอกสารให้คลิกปุ่มเพิ่มเติม
เปิดสวิตช์ "เปิดอุปกรณ์" หากคุณใช้แอป Google เอกสารคุณสามารถเลือกตัวเลือก "เก็บไว้ในอุปกรณ์" ในเมนูเพิ่มเติม
เข้าถึงไฟล์แบบออฟไลน์ เมื่ออุปกรณ์ของคุณไม่ได้เชื่อมต่อกับอินเทอร์เน็ตคุณยังคงสามารถเปิดและแก้ไขไฟล์ได้ คุณสามารถดูไฟล์ที่จัดเก็บในอุปกรณ์ของคุณได้โดยกดปุ่มเมนู (☰) และเลือก "บนอุปกรณ์" โฆษณา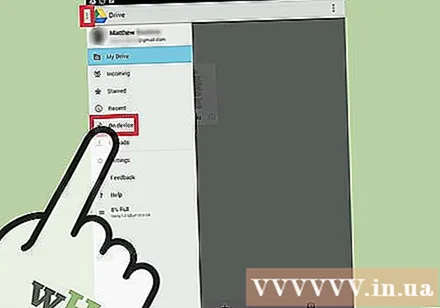
วิธีที่ 4 จาก 4: ซิงค์ Google Drive กับคอมพิวเตอร์
ดาวน์โหลดโปรแกรม Google Drive โปรแกรมนี้จะสร้างโฟลเดอร์เพื่อซิงค์กับบัญชี Google Drive บนคอมพิวเตอร์ของคุณ ไฟล์ Google ไดรฟ์ทั้งหมดจะอัปเดตโดยอัตโนมัติบนคอมพิวเตอร์ของคุณเมื่อคุณทำการเปลี่ยนแปลงทางออนไลน์และในทางกลับกัน โปรแกรมนี้ทำงานได้ทั้งบน Windows และ Mac
- เปิดเว็บไซต์ Google Drive และลงชื่อเข้าใช้ด้วยบัญชี Google ของคุณ
- คลิกไอคอนวงล้อที่มุมขวาบนของหน้าจอแล้วเลือก "ดาวน์โหลดไดรฟ์" หากคุณไม่เห็นตัวเลือกนี้ให้คลิก "เชื่อมต่อไดรฟ์กับเดสก์ท็อปของคุณ" บนเมนูด้านซ้าย
- เลือกระบบปฏิบัติการและดาวน์โหลดไฟล์การติดตั้ง
ติดตั้ง Google Drive บนคอมพิวเตอร์ของคุณ หลังจากดาวน์โหลดโปรแกรมติดตั้งคุณจะต้องเปิดไฟล์และดำเนินการติดตั้ง Google Drive บนคอมพิวเตอร์ของคุณ
- Windows - รันโปรแกรม googledrivesync.exe เพื่อดำเนินการติดตั้ง ลงชื่อเข้าใช้บัญชี Google ที่คุณต้องการใช้โปรแกรม Drive และทำตามคำแนะนำบนหน้าจอเพื่อดำเนินการติดตั้ง
- Mac - เปิดไฟล์ installgoogledrive.dmg แล้วลากไอคอน Google Drive ไปที่โฟลเดอร์ Applications เรียกใช้ Google Drive ในโฟลเดอร์ Applications และลงชื่อเข้าใช้ด้วยบัญชี Google ที่คุณต้องการใช้ Drive
อนุญาตให้ Google Drive ซิงค์ เมื่อติดตั้งแล้ว Google Drive จะซิงโครไนซ์เอกสารทั้งหมดจาก Google Drive ไปยังโฟลเดอร์ Google Drive บนคอมพิวเตอร์ของคุณ เวลาในการซิงโครไนซ์ขึ้นอยู่กับจำนวนและขนาดของไฟล์ โฆษณา
คำเตือน
- จำนวนเอกสารที่คุณสามารถดาวน์โหลดจาก Google ไดรฟ์ไปยังอุปกรณ์ของคุณคือ 2 กิกะไบต์ หากไฟล์มีขนาดใหญ่กว่า 2 กิกะไบต์คุณจะได้รับข้อความแสดงข้อผิดพลาด