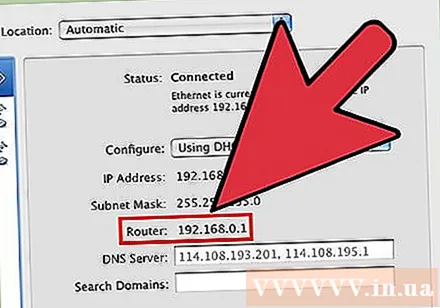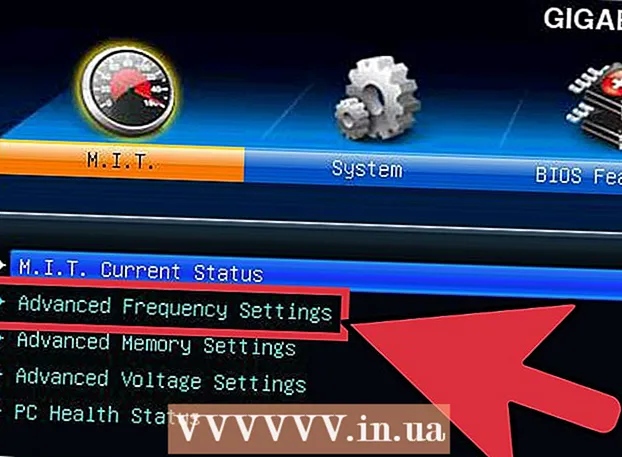ผู้เขียน:
Monica Porter
วันที่สร้าง:
21 มีนาคม 2021
วันที่อัปเดต:
1 กรกฎาคม 2024

เนื้อหา
ที่อยู่ IP เป็นวิธีการให้ข้อมูลเกี่ยวกับตำแหน่งที่คุณต้องไปบนเครือข่าย อุปกรณ์ทุกเครื่องในเครือข่ายมีที่อยู่ IP "ส่วนตัว" บนเครือข่ายนั้นในขณะที่เครือข่ายทั้งหมดมี IP "สาธารณะ" บนอินเทอร์เน็ต แม้ว่าที่อยู่ IP ของอุปกรณ์จะเปลี่ยนแปลงได้ทุกครั้งที่คุณเปิดใช้งาน แต่ที่อยู่ IP ของเราเตอร์หรือ IP "เกตเวย์เริ่มต้น" จะยังคงเหมือนเดิมและกำหนดที่อยู่ IP ของอุปกรณ์ อื่น ๆ ในเครือข่าย วิธีค้นหาที่อยู่ IP ขึ้นอยู่กับอุปกรณ์ที่คุณใช้
ขั้นตอน
แนวคิดพื้นฐานของ IP
ค้นหาที่อยู่ IP สาธารณะหากคุณต้องการให้อินเทอร์เน็ตระบุ นี่คือที่อยู่ IP ของคอมพิวเตอร์หรือเครือข่ายที่แสดงบนอินเทอร์เน็ต หากคุณต้องการการเชื่อมต่อเครือข่ายกับคอมพิวเตอร์โดยตรงคุณจะต้องใช้ที่อยู่ IP สาธารณะ ผู้คนมักใช้ที่อยู่ IP สาธารณะเพื่อตั้งค่าเซิร์ฟเวอร์เกมพร็อกซีเซิร์ฟเวอร์หรือเซิร์ฟเวอร์ FTP
- คลิกที่นี่เพื่อค้นหาที่อยู่ IP สาธารณะ
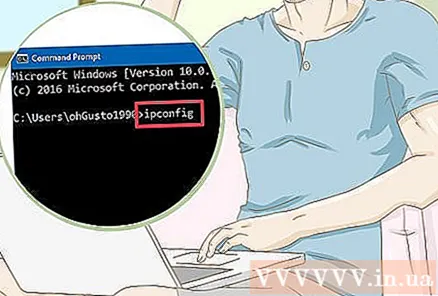
ค้นหาที่อยู่ IP ส่วนตัวเมื่อคุณต้องการ IP ของอุปกรณ์เฉพาะในเครือข่าย นี่คือที่อยู่ IP ของอุปกรณ์บนเครือข่าย อุปกรณ์ทุกเครื่องที่เชื่อมต่อกับเครือข่ายจะมีที่อยู่ IP ของตัวเอง สิ่งนี้ทำให้เราเตอร์สามารถส่งข้อมูลที่ถูกต้องไปยังอุปกรณ์ที่ถูกต้อง ที่อยู่ IP ส่วนตัวของอุปกรณ์จะไม่แสดงบนอินเทอร์เน็ตเลือกวิธีการที่เหมาะสมกับอุปกรณ์ที่คุณใช้:- Windows
- Mac
- Android
- Iphone

ค้นหา IP ของเราเตอร์ / เกตเวย์เริ่มต้นเมื่อคุณต้องการเปลี่ยนเครือข่ายในบ้านของคุณ นี่คือที่อยู่ IP ของเราเตอร์เครือข่าย ไซต์นี้อนุญาตให้คุณเข้าถึงหน้าการกำหนดค่าเราเตอร์ของคุณ ที่อยู่ IP ของเราเตอร์เป็นรากฐานของที่อยู่ IP ทั้งหมดของอุปกรณ์บนเครือข่าย วิธีการค้นหาขึ้นอยู่กับว่าคุณใช้ Windows หรือ Mac:- Windows
- Mac
วิธีที่ 1 จาก 7: ค้นหาที่อยู่ IP สาธารณะ

เปิดเว็บเบราว์เซอร์บนคอมพิวเตอร์หรืออุปกรณ์ของคุณ คุณสามารถใช้เครื่องหรืออุปกรณ์เครือข่ายเพื่อกำหนดที่อยู่ IP สาธารณะของเครือข่าย- ตรวจสอบว่าอุปกรณ์เชื่อมต่อกับเครือข่าย ตัวอย่างเช่นหากคุณใช้สมาร์ทโฟนและไม่ได้เชื่อมต่อกับ Wi-Fi คุณจะพบที่อยู่ IP ของเครือข่ายข้อมูลของโทรศัพท์แทนที่จะเป็นเครือข่าย
ไปที่ Google การใช้ Google เป็นวิธีที่ง่ายที่สุดวิธีหนึ่งในการค้นหาที่อยู่ IP นอกจากนี้ยังมีเว็บไซต์มากมายที่จะช่วยคุณได้ เครื่องมือค้นหาเกือบทุกชนิดพบที่อยู่ IP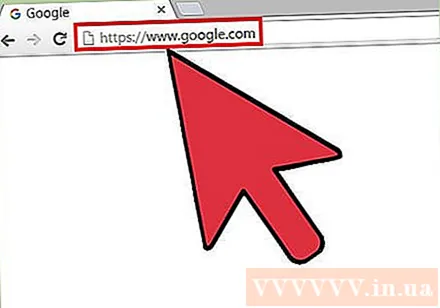
พิมพ์ "my ip" (ไอพีของฉัน) แล้วค้นหา คุณควรเห็นที่อยู่ IP สาธารณะที่ด้านบนของผลการค้นหา
ค้นหาที่อยู่ IP สาธารณะ ที่อยู่ IP สาธารณะจะปรากฏที่ด้านบนของผลการค้นหาของ Google นี่คือที่อยู่ IP ที่เครือข่ายแสดงบนอินเทอร์เน็ต โฆษณา
วิธีที่ 2 จาก 7: ค้นหาที่อยู่ IP ส่วนตัว (Windows)
คลิกปุ่มเริ่ม เพื่อเปิดเมนู Start หรือ Screen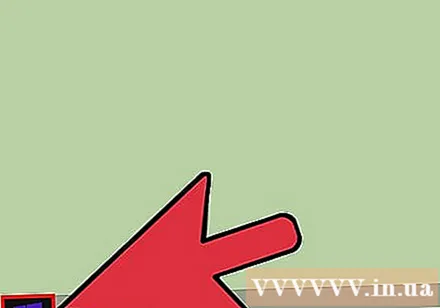
พิมพ์ "cmd" แล้วกด↵ Enterเพื่อเปิด Command Prompt หลังจากเปิดเมนูเริ่มหรือหน้าจอให้พิมพ์ "cmd" แล้วกดปุ่ม ↵ Enter เพื่อเปิด Command Prompt
- ใน Windows 7 และเวอร์ชันที่ใหม่กว่าคุณสามารถเลือก Command Prompt จากเมนู Start
ประเภท.ipconfigแล้วกด↵ Enter. ซึ่งจะแสดงข้อมูลเครือข่ายทั้งหมด อาจจะต้องขยายหน้าจอ Command Prompt เพื่อดูข้อมูลทั้งหมด
ค้นหาอะแดปเตอร์เครือข่ายที่ใช้งานอยู่ คอมพิวเตอร์ส่วนใหญ่มีอะแดปเตอร์ 1 หรือ 2 ตัวแม้ว่าจะขึ้นอยู่กับการตั้งค่ามากก็ตาม หากคุณสามารถเชื่อมต่อแบบไร้สายและเชื่อมต่อโดยใช้สายอีเธอร์เน็ตเครื่องจะมีอะแดปเตอร์อย่างน้อย 2 ตัว ดูชื่ออะแดปเตอร์ในรายการเพื่อกำหนดสิ่งที่คุณกำลังมองหา
- หากไม่ได้ใช้งานอะแด็ปเตอร์เช่นพอร์ตอีเทอร์เน็ตที่ไม่มีสายเคเบิลต่ออยู่จะปรากฏขึ้น
สังเกตรายการ. นี่คือที่อยู่ IP ส่วนตัวของอุปกรณ์ คุณจะต้องใช้ที่อยู่นี้เมื่อต้องการแก้ไขปัญหาหรือกำหนดค่าอินทราเน็ตใหม่ อุปกรณ์แต่ละเครื่องในเครือข่ายจะมีที่อยู่ IP เฉพาะของตัวเอง แต่คล้ายกัน โฆษณา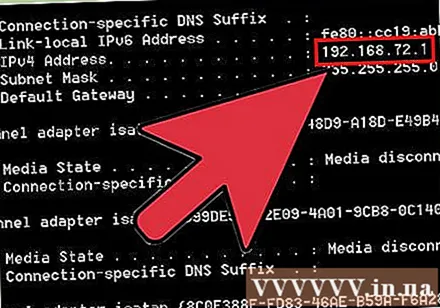
วิธีที่ 3 จาก 7: ค้นหาที่อยู่ IP ส่วนตัว (Mac)
คลิกที่เมนู Apple และเลือก "การตั้งค่าระบบ" (การปรับแต่งระบบ). เพื่อเปิดเมนู System Preferences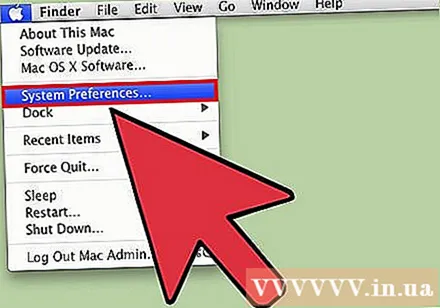
คลิกตัวเลือก "เครือข่าย" หน้าต่างใหม่จะปรากฏขึ้นอะแดปเตอร์เครือข่ายที่อยู่ในรายการทางด้านซ้าย
เลือกอะแดปเตอร์ที่ใช้งานอยู่ โดยปกติตัวควบคุมที่ใช้งานอยู่จะถูกเลือกโดยอัตโนมัติ หากมีอะแดปเตอร์หลายตัวให้เลือกอะแดปเตอร์ที่คุณต้องการตรวจสอบที่อยู่ IP หากยังไม่ได้เชื่อมต่ออะแดปเตอร์ข้อความถัดจากนั้นจะแสดงเป็นสีแดง
ค้นหาที่อยู่ IP ที่อยู่ IP ส่วนตัวของ Mac ของคุณจะแสดงอยู่ภายใต้ "ที่อยู่ IP"
- ใน OS X เวอร์ชันเก่าคุณต้องคลิกที่แท็บ "TCP / IP" ที่ด้านบนของหน้าต่างเพื่อดูส่วน "ที่อยู่ IP"
วิธีที่ 4 จาก 7: ค้นหาที่อยู่ IP ส่วนตัว (Android)
เปิดแอปการตั้งค่า
เลือก "WIFI.’
กดปุ่ม Menu (⋮) แล้วเลือก "ขั้นสูง" (ขั้นสูง).
เลื่อนลงไปที่ด้านล่างสุดของเมนูขั้นสูงและค้นหาช่อง "ที่อยู่ IP" ช่องนี้จะแสดงที่อยู่ IP ส่วนตัวของอุปกรณ์ Android โฆษณา
วิธีที่ 5 จาก 7: ค้นหาที่อยู่ IP ส่วนตัว (iPhone)
เปิดแอปการตั้งค่า
เลือก "WIFI.’ ซึ่งจะเปิดรายการเครือข่ายไร้สายที่ใช้ได้
กดปุ่มⓘถัดจากชื่อเครือข่ายไร้สาย ซึ่งจะเปิดรายละเอียดของเครือข่ายไร้สายที่อุปกรณ์กำลังเชื่อมต่อ
มองหารายการ "ที่อยู่ IP" ปกติจะอยู่ด้านบนของรายการและแสดง IP address ของ iPhone โฆษณา
วิธีที่ 6 จาก 7: ค้นหาที่อยู่ IP ของเราเตอร์ / เกตเวย์เริ่มต้น (Windows)
คลิกที่ปุ่มเริ่มแล้วพิมพ์ "cmd.’ เพื่อเปิด Command Prompt
ประเภท.ipconfigแล้วกด↵ Enter. รายการอะแดปเตอร์เครือข่ายจะปรากฏขึ้น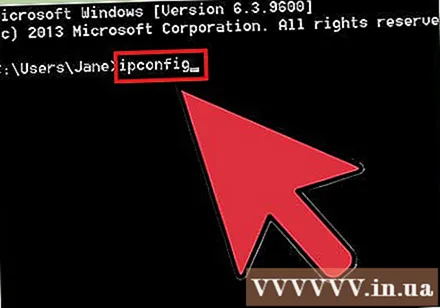
ค้นหารายการของอะแดปเตอร์การทำงาน ค้นหาอะแดปเตอร์เครือข่ายที่คุณใช้โดยตรวจสอบชื่อ รายการจะแสดงที่อยู่ IP ของเราเตอร์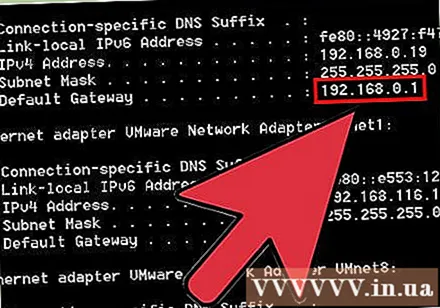
- อะแด็ปเตอร์ที่ไม่ได้ใช้งานจะปรากฏขึ้น
วิธีที่ 7 จาก 7: ค้นหาที่อยู่ IP ของเราเตอร์ / เกตเวย์เริ่มต้น (Mac)
คลิกที่เมนู Apple และเลือก "การตั้งค่าระบบ.’
คลิกตัวเลือก "เครือข่าย"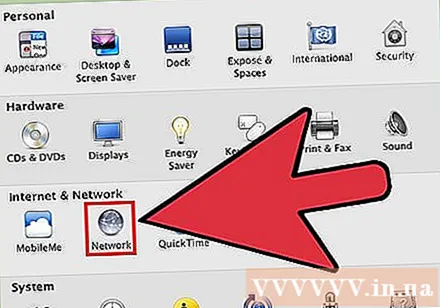
เลือกอะแดปเตอร์เครือข่าย อะแดปเตอร์ที่คุณกำลังเชื่อมต่อจะแสดงเป็นสีเขียว
มองหาส่วน "เราเตอร์" ที่อยู่ IP ในส่วนนี้คือที่อยู่ของเราเตอร์ / เกตเวย์เริ่มต้น โฆษณา