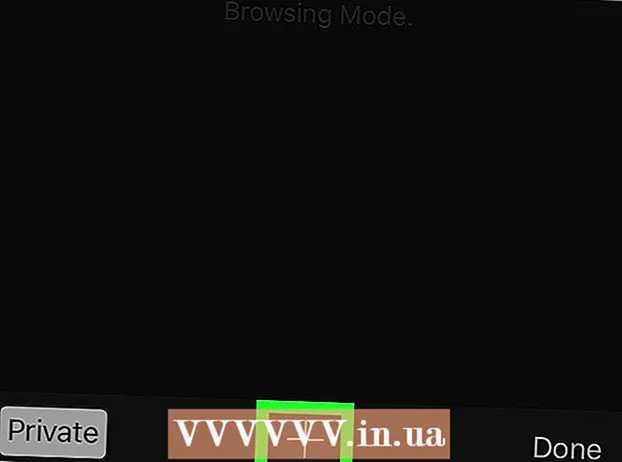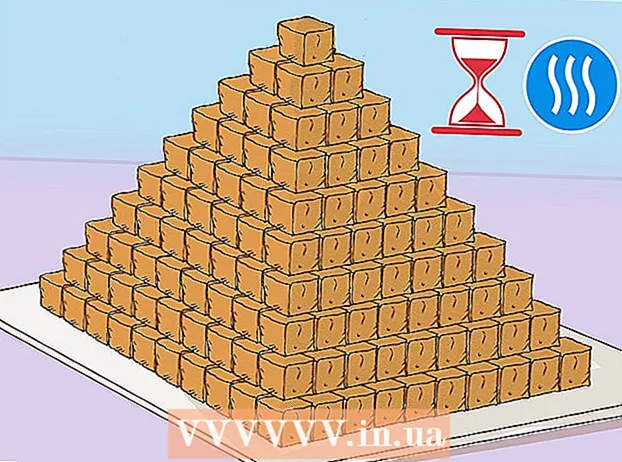ผู้เขียน:
John Stephens
วันที่สร้าง:
2 มกราคม 2021
วันที่อัปเดต:
2 กรกฎาคม 2024

เนื้อหา
บทความวิกิฮาวนี้จะแนะนำวิธีค้นหาคีย์ผลิตภัณฑ์สำหรับเวอร์ชัน Microsoft Office ของคุณ
ขั้นตอน
วิธีที่ 1 จาก 2: Microsoft Office 365, 2016, 2013 และ 2011
ดูอีเมลและเอกสารส่วนตัว Office เวอร์ชันที่ใหม่กว่าจะไม่เก็บคีย์ผลิตภัณฑ์ทั้ง 25 ตัวในรูปแบบที่คอมพิวเตอร์อ่านได้ วิธีที่ดีที่สุดในการดูหมายเลขผลิตภัณฑ์คือการค้นหาใบเสร็จอิเล็กทรอนิกส์ (หากซื้อทางออนไลน์) หรือบรรจุภัณฑ์ของผลิตภัณฑ์ (หากคุณซื้อจากร้านค้า)
- หากคอมพิวเตอร์มาพร้อมกับ Office เวอร์ชันที่ลงทะเบียนรหัสอาจถูกพิมพ์ลงบนสติกเกอร์โฮโลแกรมที่ใดที่หนึ่งบนอุปกรณ์
- หากคุณมีแผ่นดิสก์หรือบรรจุภัณฑ์เดิมให้มองหาสติกเกอร์หรือแท็กที่มีรหัส
- หากคุณซื้อซอฟต์แวร์จาก Microsoft Store ให้มองหาใบเสร็จในอีเมล อย่าลืมมีรหัสผลิตภัณฑ์ในใบเสร็จ

ตรวจสอบกับร้านค้าออนไลน์ หากคุณไม่พบใบเสร็จคุณยังสามารถค้นหารหัสได้โดยลงชื่อเข้าใช้บัญชีร้านค้าของคุณ- หากคุณซื้อซอฟต์แวร์จาก Microsoft Store ให้ทำตามขั้นตอนเหล่านี้:
- ลงชื่อเข้าใช้บัญชีของคุณที่ https://www.microsoftstore.com.
- คลิก ประวัติการสั่งซื้อ (ประวัติการทำรายการ).
- คลิกคำสั่งซื้อ
- คลิก ติดตั้ง Office (ติดตั้ง Office)
- คลิก สวัสดี. มารับ Office ของคุณกัน (สวัสดีรับ Office ของคุณ) เพื่อแสดงคีย์
- หากคุณซื้อ Office ในที่ทำงานผ่าน Microsoft HUP ให้ทำตามขั้นตอนเหล่านี้:
- เข้าสู่ระบบ https://microsofthup.com.
- คลิก ประวัติการสั่งซื้อ.
- ป้อนที่อยู่อีเมลที่คุณใช้ซื้อ Office คุณจะได้รับอีเมลที่มีลิงก์
- คลิกลิงก์ในอีเมล
- คลิกที่หมายเลขคำสั่งซื้อเพื่อแสดงคีย์
- หากคุณซื้อซอฟต์แวร์จาก Microsoft Store ให้ทำตามขั้นตอนเหล่านี้:

ตรวจสอบบัญชี Microsoft Office ของคุณ หากคุณติดตั้ง Office มาก่อนและใช้รหัสผลิตภัณฑ์คุณจะต้องค้นหาคีย์ในข้อมูลบัญชีของคุณ:- เข้าไป https://stores.office.com/myaccount.
- ลงชื่อเข้าใช้บัญชีของคุณ
- คลิก ติดตั้งจากแผ่นดิสก์ (ติดตั้งจากแผ่นดิสก์)
- คลิก ฉันมีแผ่นดิสก์ (ฉันมีแผ่นดิสก์)
- คลิก ดูรหัสผลิตภัณฑ์ของคุณ (ดูหมายเลขผลิตภัณฑ์)

ติดต่อฝ่ายสนับสนุนของ Microsoft Support หากขั้นตอนอื่นไม่ได้ผลและคุณมีหลักฐานการซื้อให้ลองติดต่อ Microsoft เข้าไป https://support.microsoft.com/en-us/contactus แล้วคลิก เริ่ม (เริ่ม). โฆษณา
วิธีที่ 2 จาก 2: Microsoft Office 2010 หรือ 2007
ตรวจสอบใบเสร็จรับเงินทางอีเมล หากคุณซื้อ Office จากร้านค้าออนไลน์และดาวน์โหลดลงในคอมพิวเตอร์ของคุณคุณสามารถค้นหาหมายเลขผลิตภัณฑ์ของคุณได้ทั้ง 25 ตัวในอีเมลใบเสร็จ
ตรวจสอบกับร้านค้าออนไลน์ หากคุณดาวน์โหลดชุดโปรแกรมสำนักงานและคุณไม่เห็นใบเสร็จคุณยังสามารถค้นหารหัสผลิตภัณฑ์ของคุณได้โดยลงชื่อเข้าใช้บัญชีร้านค้าของคุณ
- หากคุณซื้อชุดจาก Digital River คุณสามารถรับรหัสได้โดยไปที่หน้าการสนับสนุนและเลือก ฉันจะรับหมายเลขประจำเครื่องหรือรหัสปลดล็อคได้อย่างไร (ฉันจะรับหมายเลขประจำเครื่องหรือรหัสปลดล็อคได้อย่างไร) เพียงทำตามคำแนะนำบนหน้าจอเพื่อรับรหัส
- หากคุณซื้อจาก Microsoft Store ให้ทำตามขั้นตอนเหล่านี้:
- เข้าสู่ระบบบัญชีของคุณที่ https://www.microsoftstore.com.
- คลิก ประวัติการสั่งซื้อ.
- คลิกคำสั่งซื้อ
- คลิก ติดตั้ง Office.
- คลิก สวัสดี. มารับ Office ของคุณกัน เพื่อแสดงคีย์
ตรวจสอบบรรจุภัณฑ์ของผลิตภัณฑ์ หากคุณซื้อแผ่นดิสก์ Office พร้อมกล่องโดยปกติแล้วหมายเลขผลิตภัณฑ์จะอยู่บนบรรจุภัณฑ์ หากคุณไม่พบโปรดดูคำแนะนำบนกล่องเพื่อค้นหารหัสผลิตภัณฑ์ของคุณทางออนไลน์
- หาก Office เวอร์ชันที่มาพร้อมกับรหัสผลิตภัณฑ์ที่มี PIN คุณจำเป็นต้องเข้าถึง https://office.com/getkey และป้อนอักขระตัวเลข 27 ตัวบนการ์ด
ตรวจสอบสติกเกอร์โฮโลแกรมบนคอมพิวเตอร์ หากคอมพิวเตอร์ของคุณได้รับการติดตั้งและลงทะเบียนล่วงหน้ากับ Office เมื่อคุณซื้อหมายเลขผลิตภัณฑ์อาจอยู่บนสติกเกอร์โฮโลแกรมที่ใดที่หนึ่งบนอุปกรณ์
ใช้ LicenseCrawler (พีซีเท่านั้น) หากขั้นตอนอื่นไม่ได้ผลคุณสามารถใช้ LicenseCrawler (หรือแอปค้นหาคีย์ฟรี) เพื่อถอดรหัสคีย์ได้ วิธีดำเนินการมีดังนี้
- ไปที่ http://www.klinzmann.name/licensecrawler.htm แล้วคลิกดาวน์โหลด
- คลิกลิงค์ใดลิงค์หนึ่งด้านล่างหัวข้อ″ Portable-Version″ (Portable version)
- ทำตามคำแนะนำบนหน้าจอเพื่อดาวน์โหลดไฟล์. zip
- แตกไฟล์ โฟลเดอร์ที่มีแอปพลิเคชันจะถูกสร้างขึ้น คุณไม่จำเป็นต้องเปิดโปรแกรมติดตั้งใด ๆ เพราะเป็นแบบพกพา
- เปิดโฟลเดอร์ใหม่แล้วดับเบิลคลิก LicenseCrawler.exe.
- คลิก ค้นหา (อย่าลืมปิดโฆษณาป๊อปอัปหากมี) แอปพลิเคชันจะสแกนรีจิสทรีของคุณ
- เลื่อนลงและค้นหาบรรทัดที่ขึ้นต้นด้วยสตริงข้อความต่อไปนี้:
- HKEY_LOCAL_MACHINE Software Microsoft Office 14.0 (สำนักงาน 2010)
- HKEY_LOCAL_MACHINE Software Microsoft Office 12.0 (สำนักงาน 2550)
- ค้นหาหมายเลขผลิตภัณฑ์ต่อไปนี้จาก″ Serial Number″ เหล่านี้เป็นอักขระ 25 ตัวที่แบ่งออกเป็นชุดตัวอักษรและตัวเลข 5 ชุด
ติดต่อฝ่ายสนับสนุนของ Microsoft หากขั้นตอนอื่นไม่ได้ผลและคุณมีหลักฐานการซื้อให้ลองติดต่อ Microsoft เข้าไป https://support.microsoft.com/en-us/contactus แล้วคลิก เริ่ม. โฆษณา