ผู้เขียน:
Louise Ward
วันที่สร้าง:
7 กุมภาพันธ์ 2021
วันที่อัปเดต:
1 กรกฎาคม 2024

เนื้อหา
บทความนี้แสดงวิธีค้นหารูปภาพบน Google โดยใช้รูปภาพที่มี คุณสามารถใช้การค้นหารูปภาพของ Google บนคอมพิวเตอร์เพื่ออัปโหลดรูปภาพเพื่อค้นหาหรือใช้เบราว์เซอร์ Google Chrome บนโทรศัพท์และคอมพิวเตอร์ของคุณเพื่อค้นหารูปภาพทางออนไลน์
ขั้นตอน
วิธีที่ 1 จาก 3: ใช้ Google Search บนเดสก์ท็อป
ทางด้านขวาของแถบค้นหาจะปรากฏตรงกลางหน้า
- หากคุณต้องการค้นหารูปภาพที่เกี่ยวข้องกับคำหรือประโยคให้ป้อนคำหรือประโยคในแถบค้นหาแล้วกด ↵ Enter เพื่อดูผลลัพธ์

เลือกรูปแบบการโพสต์รูปถ่าย โปรดเลือกหนึ่งในการ์ดต่อไปนี้:- วางภาพ URL (วาง URL ของรูปภาพ) - คลิกแท็กนี้หากคุณได้คัดลอกที่อยู่เว็บของรูปภาพนั้น หากต้องการคัดลอกที่อยู่เว็บของรูปภาพคุณจะเปิดรูปภาพคลิกแถบที่อยู่ที่ด้านบนของหน้าต่างเพื่อไฮไลต์ลิงก์แล้วกด Ctrl+ค (บน Windows) หรือ ⌘คำสั่ง+ค (บน Mac)
- อัปโหลดภาพ (อัพโหลดรูปภาพ) - คลิกแท็บนี้หากรูปภาพที่ต้องการถูกบันทึกไว้ในคอมพิวเตอร์ของคุณ

อัปโหลดรูปภาพของคุณ ขั้นตอนนี้จะแตกต่างกันไปขึ้นอยู่กับประเภทของการอัปโหลดรูปภาพที่คุณเลือก:- วางภาพ URL คลิกแถบค้นหากด Ctrl+V (บน Windows) หรือ ⌘คำสั่ง+V (บน Mac) แล้วคลิก ค้นหาตามภาพ (ค้นหาจากภาพ).
- อัปโหลดภาพ คลิก เลือกไฟล์ (เลือกไฟล์) ค้นหาและคลิกรูปภาพที่คุณต้องการใช้จากนั้นเลือก เปิด (เปิด).

ดูผลการค้นหา หากรูปภาพของคุณมีอยู่บนอินเทอร์เน็ตคุณจะพบขนาดและเวอร์ชันต่างๆของรูปภาพที่นี่ มิฉะนั้น Google จะค้นหารูปภาพที่คล้ายกับรูปภาพที่คุณอัปโหลด โฆษณา
วิธีที่ 2 จาก 3: ใช้ Google Chrome บนโทรศัพท์
เปิด Google Chrome โดยแตะที่แอพที่มีไอคอนสีแดงเหลืองน้ำเงินและเขียว
แตะแถบค้นหาที่ด้านบนสุดของหน้าจอ
- หากคุณไม่เห็นแถบค้นหาให้เลือกก่อน + ที่มุมบนซ้ายของหน้าจอ
ป้อนคำค้นหา คุณจะพิมพ์คำหรือประโยคที่ต้องการเพื่อค้นหารูปภาพจากนั้นเลือก ไป (บน iPhone) หรือ ป้อน ดี ✓ (บน Android)
แตะการ์ด ภาพ (รูปภาพ) อยู่ใกล้ด้านบนสุดของหน้าจอใต้แถบค้นหา ซึ่งจะแสดงภาพทั้งหมดที่พบโดยใช้คำค้นหาของคุณ
เลือกรูปภาพที่จะใช้ แตะเพื่อเปิดรูปภาพที่คุณต้องการใช้ในการค้นหา
สัมผัส ⋮ ด้านล่างภาพเพื่อเปิดเมนูแบบเลื่อนลง
- ห้ามจับ ⋮ ที่มุมขวาบนของหน้าจอ
สัมผัส ค้นหาตามภาพ (ค้นหาจากภาพ) ในรายการตัวเลือก
ดูผลลัพธ์ คุณจะเห็นรายการรูปภาพที่ตรงกับคำค้นหา (หรือใกล้เคียงที่สุด) ที่แสดงบนหน้านี้ โฆษณา
วิธีที่ 3 จาก 3: ใช้ Google Chrome บนคอมพิวเตอร์
เปิด Google Chrome ด้วยไอคอนทรงกลมสีเหลืองแดงน้ำเงินและเขียว
คลิกแถบที่อยู่ที่ด้านบนสุดของหน้าต่าง Chrome ซึ่งจะเน้นข้อมูลในแถบที่อยู่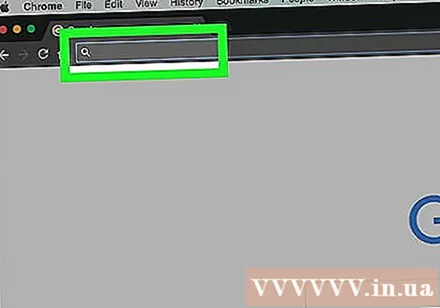
ป้อนคำค้นหา พิมพ์คำหรือประโยคที่คุณต้องการใช้เพื่อค้นหารูปภาพจากนั้นกด ↵ Enter.
คลิกการ์ด รูปภาพ (ภาพถ่าย) ใต้แถบค้นหาใกล้ด้านบนสุดของหน้า ซึ่งจะแสดงภาพที่ได้ทั้งหมด
- ถ้าคุณไม่เห็นมัน รูปภาพคลิก มากกว่า (เพิ่ม) ที่ด้านขวาสุดของบรรทัดแท็กจากนั้นคลิก รูปภาพ ในเมนูที่แสดงในปัจจุบัน
เลือกรูปภาพที่จะใช้ แตะเพื่อเปิดรูปภาพที่คุณต้องการใช้ในการค้นหา
คลิก ค้นหาตามภาพ (ค้นหาจากภาพ) ใต้ชื่อภาพในกล่องสีเทาทางด้านขวา
ดูผลลัพธ์ คุณจะเห็นรายการรูปภาพที่ตรงกับคำค้นหา (หรือใกล้เคียงที่สุด) ที่แสดงในหน้านี้ โฆษณา



