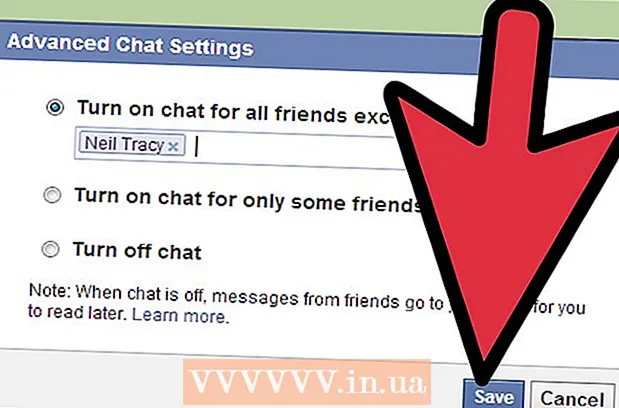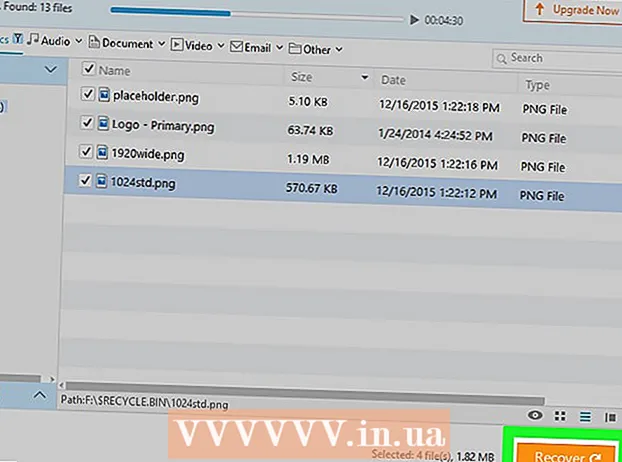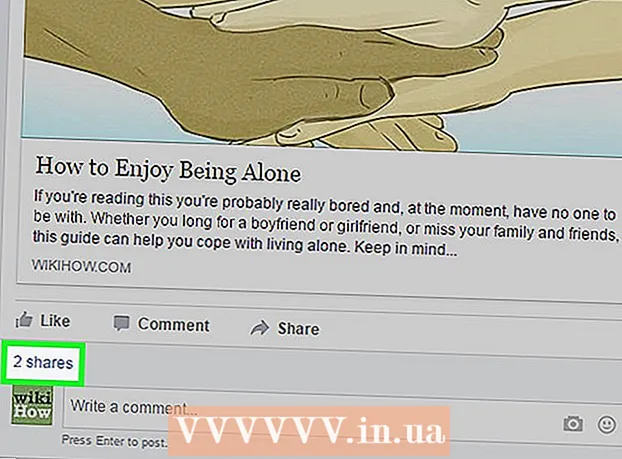ผู้เขียน:
Louise Ward
วันที่สร้าง:
9 กุมภาพันธ์ 2021
วันที่อัปเดต:
1 กรกฎาคม 2024

เนื้อหา
บทความวิกิฮาวนี้จะแนะนำวิธีค้นหาข้อความอีเมล Gmail แบบเก่าหรือหายากในคอมพิวเตอร์โทรศัพท์หรือแท็บเล็ต คุณสามารถค้นหาอีเมลตามวันที่ผู้ส่งหรือเนื้อหาของข้อความ
ขั้นตอน
วิธีที่ 1 จาก 5: ค้นหาตามวันที่ทางโทรศัพท์
อยู่ทางขวาของแถบค้นหา ตัวเลือกตัวกรองการค้นหาจะปรากฏขึ้น
คลิกเมนู "วันที่ภายใน" ใกล้ด้านล่างของตัวเลือกตัวกรองการค้นหา

เลือกช่วงวันที่ คุณจะสามารถเลือกช่วงวันที่เริ่มต้นและวันที่สิ้นสุดได้ "วันที่ภายใน" มีให้เลือกมากมายตั้งแต่ 1 วัน (1 วัน) ถึง 1 ปี (1 ปี)
คลิกที่บรรทัดถัดจากบรรทัด "วันที่ภายใน" ทางด้านขวาของรายการนี้มีไอคอนปฏิทิน ปฏิทินจะปรากฏขึ้นเพื่อให้คุณเลือกวันที่

เลือกวันที่ คลิกวันที่บนปฏิทินที่คุณต้องการเลือก คลิกปุ่มรูปภาพ "<"หรือ">"ที่ด้านบนของปฏิทินเพื่อไปยังเดือนถัดไปหรือก่อนหน้า- คุณต้องแน่ใจว่า "จดหมายทั้งหมด"(ข้อความทั้งหมด) อยู่ในบรรทัดถัดไปถัดจากหัวข้อ" ค้นหา "ที่ด้านล่างของตัวกรองการค้นหาที่เลือก
- คุณสามารถปรับปรุงการค้นหาของคุณให้ดียิ่งขึ้นโดยป้อนชื่อผู้รับ / ผู้ส่งหรือที่อยู่อีเมลในบรรทัด "ถึง:" หรือ "จาก:" ภายในตัวเลือกตัวกรองการค้นหา หากต้องการค้นหาด้วยประโยคหรือคำในอีเมลหรือหัวเรื่องให้ป้อนข้อความในบรรทัด "มีคำ"

คลิก ค้นหา. ที่เป็นปุ่มสีฟ้าท้ายตัวเลือกตัวกรองการค้นหา อีเมลในช่วงเวลาก่อนและหลังวันที่ที่คุณเลือกจะปรากฏขึ้น- หรือคุณสามารถค้นหาอีเมลก่อนวันที่ที่ระบุได้โดยพิมพ์ "before:" และวันที่ตามรูปแบบ YYYY / MM / DD ในแถบค้นหา ตัวอย่างเช่นคุณสามารถค้นหาอีเมลเก่าได้โดยพิมพ์ before: 2018/04/08 ลงในแถบค้นหา
- คุณยังสามารถค้นหาอีเมลในช่วงวันที่ได้โดยพิมพ์ "after:" พร้อมวันที่เริ่มต้นในรูปแบบปปปป / ดด / ววตามด้วย "before:" และวันที่สิ้นสุดยังอยู่ในรูปแบบปปปปป / ดด / DD บนแถบค้นหา ตัวอย่างเช่นคุณสามารถค้นหาอีเมลในเดือนพฤษภาคม 2019 ได้โดยพิมพ์ หลัง: 2019/05/01 before: 2019/05/31 ลงในแถบค้นหา
- คุณสามารถ จำกัด การค้นหาของคุณให้แคบลงได้โดยป้อนชื่อผู้รับ / ผู้ส่ง / ที่อยู่อีเมลหลังวันที่หรือคำสำคัญ / ประโยคในเนื้อหาอีเมล
วิธีที่ 3 จาก 5: ค้นหาตามผู้ส่งหรือเนื้อหา
เข้าไป https://www.gmail.com. หากคุณไม่ได้เข้าสู่ระบบบัญชีของคุณให้ดำเนินการตอนนี้
- หากคุณใช้ Gmail บนโทรศัพท์หรือแท็บเล็ตให้แตะไอคอนซองจดหมายสีแดงและสีขาวที่มีป้ายกำกับ "Gmail" บนหน้าจอหลักหรือลิ้นชักแอป
- วิธีนี้จะค้นหาข้อความทั้งหมดในบัญชี Gmail ของคุณรวมถึงอีเมลที่คุณเก็บถาวร
คลิกหรือแตะแถบค้นหาที่ด้านบนสุดของหน้าจอ
ป้อนคำหลักในแถบค้นหาที่ด้านบนของ Gmail ต่อไปนี้เป็นวิธีต่างๆที่คุณสามารถค้นหาโดยใช้คำหลักผู้รับและผู้ส่งที่ต้องการ:
- ค้นหาตามผู้ส่ง: ป้อนไวยากรณ์ จาก:ผู้ส่ง ลงในแถบค้นหาโดยที่ "ผู้ส่ง" คือชื่อหรือที่อยู่อีเมลของบุคคลที่ส่งข้อความ
- ค้นหาตามผู้รับ: ป้อนไวยากรณ์ ใหญ่:ผู้รับโดยที่ "ผู้รับ" คือชื่อหรือที่อยู่อีเมลของบุคคลที่คุณส่งข้อความถึง
- ค้นหาด้วยคำหรือประโยค: ป้อนไวยากรณ์ "คำหรือวลี"โดยที่ "คำหรือวลี" คือคำหรือประโยคที่คุณกำลังค้นหา
- ค้นหาตามหัวข้อ: ป้อนไวยากรณ์ เรื่อง:คำโดยที่ "คำ" คือคำในหัวข้อที่คุณจำได้
- คุณยังสามารถรวมคำค้นหา ตัวอย่างเช่นหากคุณต้องการค้นหาอีเมลจาก [email protected] ที่มีหัวข้อคำว่า "learn" ให้ป้อน: from: [email protected] เรื่อง: เรียนรู้.
- ดูวิธีการค้นหาวันที่เพื่อเรียนรู้วิธีตรวจสอบอีเมลที่มาก่อนหลังหรือระหว่างช่วงเวลาที่กำหนด
กด ↵ Enter หรือ ⏎กลับ. ผลการค้นหาจะปรากฏตามลำดับจากใหม่ไปเก่า
- หากคุณใช้คอมพิวเตอร์จำนวนอีเมลที่ตรงกับการค้นหาของคุณจะปรากฏที่มุมขวาบนของผลลัพธ์ ตัวเลขจะแสดงดังนี้: "1-50 จาก 133" (ตัวเลขจะแตกต่างกันไปตามความเป็นจริง) คุณสามารถใช้ปุ่มลูกศรทางด้านขวาเพื่อดูหน้าผลลัพธ์ถัดไป
- หากมีผลการค้นหาหลายร้อยรายการขึ้นไปคุณสามารถจัดเรียงผลลัพธ์จากเก่าไปใหม่ได้ คลิกหมายเลขผลลัพธ์จากนั้นเลือกเก่าที่สุด
วิธีที่ 4 จาก 5: ดูอีเมลที่ถูกลบบนคอมพิวเตอร์
เข้าไป https://www.gmail.com. หากคุณไม่ได้เข้าสู่ระบบบัญชีของคุณให้ดำเนินการตอนนี้
- ใช้วิธีนี้หากคุณต้องการตรวจสอบหรือกู้คืนอีเมลที่เคยลบออกจาก Gmail มาก่อน
- อีเมลที่ถูกลบจะยังคงอยู่ในโฟลเดอร์ถังขยะเป็นเวลา 30 วันก่อนที่จะหายไปตลอดกาล หลังจาก 30 วันอีเมลเหล่านี้จะไม่สามารถกู้คืนได้
คลิกที่โฟลเดอร์ ถังขยะ จะอยู่ในเมนูแนวตั้งทางด้านซ้ายของหน้าจอ รายการข้อความทั้งหมดที่ยังไม่ถูกลบอย่างถาวรจะปรากฏขึ้น
- หากคุณเห็นเฉพาะไอคอนแทนที่จะเป็นชื่อตัวเลือกเมนูให้คลิกไอคอนถังขยะ
- คุณอาจต้องคลิก มากกว่า (เพิ่ม) ที่ด้านล่างของเมนูเพื่อขยายรายการ
เปิดอีเมล คลิกที่หัวข้ออีเมลเพื่อเปิด เนื้อหาต้นฉบับของอีเมลจะปรากฏขึ้น
คลิกไอคอนโฟลเดอร์ที่มีลูกศรชี้ไปทางขวา ไอคอนนี้อยู่ทางด้านบนของหน้าจอใต้แถบค้นหา นี่คือตัวเลือก "ย้ายไปที่" เมนูของโฟลเดอร์ Gmail และบัญชี Google จะเลื่อนลง
คลิก กล่องจดหมาย (อินบ็อกซ์). ตัวเลือกนี้อยู่ในเมนูแบบเลื่อนลงที่ปรากฏขึ้นเมื่อคุณคลิกไอคอน "ย้ายไปที่" อีเมลที่คุณเลือกจะถูกย้ายจากโฟลเดอร์ถังขยะไปยังโฟลเดอร์กล่องขาเข้า โฆษณา
วิธีที่ 5 จาก 5: ดูอีเมลที่ถูกลบบนโทรศัพท์หรือแท็บเล็ต
เปิด Gmail บนโทรศัพท์หรือแท็บเล็ตของคุณ แอพที่มีไอคอนซองจดหมายสีแดงและสีขาวมักจะอยู่บนหน้าจอหลัก (iPhone / iPad) หรือลิ้นชักแอพ (Android)
- ใช้วิธีนี้หากคุณต้องการตรวจสอบหรือกู้คืนอีเมลที่เคยลบออกจาก Gmail มาก่อน
- อีเมลที่ถูกลบจะยังคงอยู่ในโฟลเดอร์ถังขยะเป็นเวลา 30 วันก่อนที่จะหายไปตลอดกาล หลังจาก 30 วันอีเมลเหล่านี้จะไม่สามารถกู้คืนได้
คลิกที่เมนู ≡ ที่มุมบนซ้าย
คลิก ถังขยะ. ขึ้นอยู่กับขนาดหน้าจอของคุณคุณอาจต้องเลื่อนลงเพื่อค้นหา รายชื่ออีเมลที่ยังไม่ถูกลบถาวรจะปรากฏขึ้น
คลิกอีเมลเพื่อเปิด เนื้อหาต้นฉบับของอีเมลจะปรากฏขึ้น หากคุณต้องการกู้คืนอีเมลนี้ไม่ให้ถูกลบทิ้งถาวรให้ทำตามขั้นตอนต่อไปนี้
คลิกที่เมนู ⋮ ที่มุมขวาบนของหน้าจอทางด้านขวาของไอคอนซองจดหมายขนาดเล็ก
คลิก ย้ายไปที่ อยู่ทางด้านบนของเมนู รายการโฟลเดอร์และกล่องจดหมายจะปรากฏขึ้น
เลือกจุดหมายปลายทาง หากคุณต้องการย้ายอีเมลนี้ไปยังกล่องจดหมายปกติให้เลือกหลัก หลังจากคลิกแล้วอีเมลจะถูกส่งไปที่นั่น
- หากไม่พบอีเมลภายใน 30 วันนับตั้งแต่ถูกลบอีเมลอาจถูกเก็บถาวร ใช้วิธีการค้นหาอย่างใดอย่างหนึ่งในบทความนี้เพื่อค้นหาอีเมลอีกครั้ง
คำแนะนำ
- หากคุณไม่พบอีเมลในกล่องจดหมายหลักให้ตรวจสอบโฟลเดอร์ของคุณ สแปม (สแปม), สังคม (สังคม), โปรโมชั่น (Advertising) หรือ ถังขยะ.
- เพื่อให้แน่ใจว่าคุณกำลังค้นหาผ่านอีเมลทั้งหมดรายการ จดหมายทั้งหมด ต้องเลือกในรายการกล่องจดหมาย
- คุณจะค้นหาอีเมลเก่าได้ง่ายขึ้นโดยจัดเรียงตามหัวเรื่องและวันที่รับ