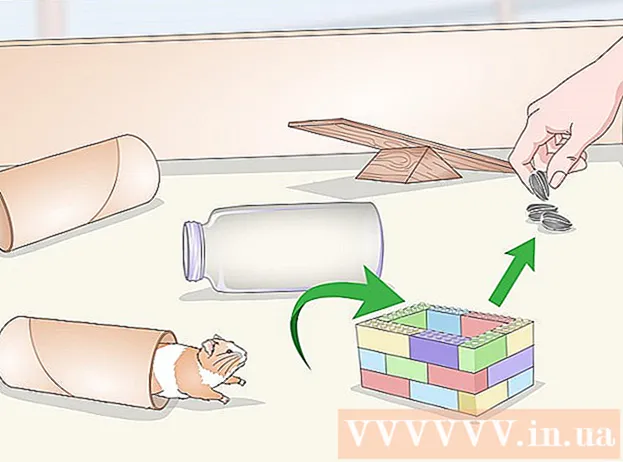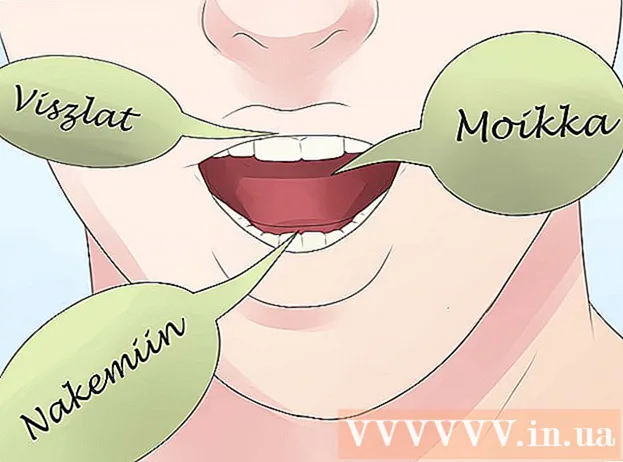ผู้เขียน:
Peter Berry
วันที่สร้าง:
18 กรกฎาคม 2021
วันที่อัปเดต:
1 กรกฎาคม 2024

เนื้อหา
การทราบข้อมูลจำเพาะของคอมพิวเตอร์ของคุณจะช่วยให้คุณตัดสินใจเลือกฮาร์ดแวร์และซอฟต์แวร์ได้อย่างมีข้อมูล การรู้สายผลิตภัณฑ์ที่แน่นอนของฮาร์ดแวร์ทุกตัวจะช่วยคุณลดปัญหาทางเทคนิคได้เช่นกัน ด้วยระบบปฏิบัติการใด ๆ คุณสามารถค้นหาข้อมูลจำเพาะของเครื่องได้อย่างรวดเร็ว
ขั้นตอน
วิธีที่ 1 จาก 4: Windows
เปิดกล่องโต้ตอบเรียกใช้ คุณสามารถค้นหาได้ในเมนูเริ่มหรือโดยการกดคีย์ผสม ⊞ชนะ+ร.

ประเภท.msinfo32แล้วกด↵ Enter. หน้าต่างข้อมูลระบบจะเปิดขึ้น- อาจใช้เวลาสองสามนาทีในการเปิดหน้าต่างนี้
- มีหลายวิธีในการตรวจสอบข้อมูลจำเพาะระบบของคุณบน Windows โดยเฉพาะอย่างยิ่งด้วยข้อมูลระบบคุณจะได้รับรายงานที่สมบูรณ์ที่สุดในที่เดียว

อ่านสรุประบบและค้นหาข้อมูลพื้นฐานของคุณ มีรายการที่โดดเด่นบางอย่างบนหน้าจอสรุประบบ - หน้าจอเริ่มต้นเมื่อเปิดหน้าต่างข้อมูลระบบ ได้แก่ :- ชื่อระบบปฏิบัติการ (ชื่อระบบปฏิบัติการ) - นี่คือเวอร์ชันของ Windows ที่คุณใช้
- ผู้ผลิต / รุ่นระบบ (Series / System Manufacturer) - นี่คือผู้ผลิตคอมพิวเตอร์และรุ่นของเครื่อง
- ประเภทระบบ (ประเภทระบบ) - แสดงว่าคุณกำลังใช้ Windows รุ่น 32 บิต (x86) หรือ 64 บิต (x64)
- โปรเซสเซอร์ (โปรเซสเซอร์) - แสดงรุ่นและความเร็วของโปรเซสเซอร์ ความเร็วที่ระบุนี้คือความเร็วในการโฆษณา หากโปรเซสเซอร์มีหลายคอร์ก็จะแสดงให้เห็นเช่นกัน โปรดทราบว่าหากโปรเซสเซอร์ถูกโอเวอร์คล็อกเพื่อเพิ่มความเร็วอาจเป็นไปได้ว่าข้อกำหนดใหม่จะไม่ได้รับการอัปเดต คลิกที่นี่เพื่อดูข้อมูลเพิ่มเติมเกี่ยวกับการวัดความเร็วโปรเซสเซอร์
- ติดตั้งหน่วยความจำกายภาพ (RAM) (หน่วยความจำข้อมูลชั่วคราว) - จำนวน RAM ที่ติดตั้งในคอมพิวเตอร์ของคุณ
- ผู้ผลิต / รุ่นกระดานข้างก้น (Motherboard Manufacturer / Series) - นี่คือข้อมูลผู้ผลิตเมนบอร์ดและรุ่น รุ่นของเมนบอร์ดไม่ได้รับการรายงานอย่างถูกต้องเสมอไป

ขยายส่วน "ส่วนประกอบ" ส่วนนี้ให้ข้อมูลโดยละเอียดเกี่ยวกับการ์ดแสดงผลและฮาร์ดไดรฟ์
เลือก "แสดง" การ์ดแสดงผลที่คุณติดตั้งจะแสดงที่นี่ หากเมนบอร์ดมีกราฟิกในตัวและคุณเพิ่มการ์ดแยกต่างหากจะมีการแสดงข้อกำหนดที่แตกต่างกันสองชุด
- เมื่อต้องการข้อมูลจำเพาะของกราฟิกการ์ดข้อมูลทั่วไปที่คุณต้องรู้คือ ชื่อ (ชื่อ) และ อะแดปเตอร์ RAM (หน่วยความจำกราฟิกการ์ด) ที่นี่ RAM Adapter จะแสดงเป็นไบต์ อย่างไรก็ตามในข้อมูลจำเพาะของระบบมักแสดงเป็นกิกะไบต์ (GB) กิกะไบต์มีประมาณ 1 พันล้านไบต์ (Windows จะรายงานตัวเลขเดียวกันกับผู้ผลิต)
ขยายส่วน "ที่เก็บข้อมูล" และเลือก "ไดรฟ์" พื้นที่ว่างและขนาดรวมของฮาร์ดไดรฟ์และพาร์ติชันทั้งหมดในคอมพิวเตอร์ของคุณจะปรากฏขึ้น
- เลือกตัวเลือก "ดิสก์" เพื่ออ่านข้อกำหนดฟิสิคัลไดรฟ์และพาร์ติชันต่างๆที่มีอยู่ในไดรฟ์แต่ละตัว
สำรวจส่วนอื่น ๆ ข้อมูลข้างต้นช่วยให้คุณกำหนดคุณสมบัติที่เกี่ยวข้องกับข้อกำหนดของระบบสำหรับฮาร์ดแวร์และซอฟต์แวร์ ถึงกระนั้นก็เป็นเพียงข้อมูลพื้นฐาน คุณสามารถค้นหาข้อมูลโดยละเอียดมากมายสำหรับแต่ละข้อข้างต้น
- ส่วน "สภาพแวดล้อมซอฟต์แวร์" จะแสดงไดรเวอร์ทั้งหมดของคุณกระบวนการที่ทำงานอยู่และโปรแกรมเริ่มต้น
ส่งออกไฟล์สำหรับซ่อมคอมพิวเตอร์ หากคุณต้องการหาช่างเทคนิคเพื่อแก้ไขปัญหาเกี่ยวกับคอมพิวเตอร์ของคุณพวกเขาอาจต้องการดูเอกสารเกี่ยวกับข้อมูลจำเพาะของคอมพิวเตอร์ของคุณ คุณสามารถส่งออกข้อมูลจำเพาะของระบบของคุณได้โดยคลิกเมนู "ไฟล์" และเลือก "ส่งออก" ตั้งชื่อแล้วไฟล์จะถูกบันทึกเป็นข้อความ โฆษณา
วิธีที่ 2 จาก 4: Mac
คลิกเมนู Apple แล้วเลือก "About This Mac" หน้าต่างแสดงเวอร์ชัน OS X และสรุปคุณสมบัติของระบบจะปรากฏขึ้น รวมถึงความเร็วของโปรเซสเซอร์หน่วยความจำ (RAM) และการ์ดแสดงผล (หากติดตั้ง)
ใช้แท็บที่ด้านบนของหน้าต่าง (Yosemite) OS X เวอร์ชันล่าสุดมีแท็บที่ส่วนบนสุดของหน้าต่าง About This Mac ทำให้คุณสามารถสลับไปมาระหว่างกลุ่มฮาร์ดแวร์ต่างๆได้อย่างรวดเร็ว หากคุณใช้ Mavericks (OS X 10.9) หรือรุ่นก่อนหน้าให้เลื่อนลงไปที่ขั้นตอนถัดไป
- แท็บภาพรวมจะแสดงรายงานสั้น ๆ เกี่ยวกับการค้นหาข้อมูลจำเพาะที่พบบ่อยที่สุด หน้านี้ควรมีข้อมูลเพียงพอสำหรับคุณในการพิจารณาว่าคอมพิวเตอร์ของคุณสามารถรันโปรแกรมได้หรือไม่
- แท็บแสดงจะแสดงจอแสดงผลที่เชื่อมต่อทั้งหมดของคุณ
- แท็บ Storage จะแสดงรายการฮาร์ดไดรฟ์และความจุของไดรฟ์แต่ละตัว
คลิก.ข้อมูลเพิ่มเติม (ข้อมูลเพิ่มเติม - Mavericks และก่อนหน้านี้). หน้าต่างใหม่พร้อมข้อมูลโดยละเอียดเกี่ยวกับฮาร์ดแวร์จะเปิดขึ้น ใช้แผนผังการนำทางทางด้านซ้ายเพื่อนำทางไปยังฮาร์ดแวร์ที่คุณต้องการสำรวจ
- ส่วนฮาร์ดแวร์แสดงข้อมูลโดยละเอียดเกี่ยวกับส่วนประกอบฮาร์ดแวร์ทั้งหมดของคุณ เมื่อเลือก "ฮาร์ดแวร์" ข้อมูลเกี่ยวกับหน่วยประมวลผลกลาง (CPU) จะแสดงในบานหน้าต่างด้านขวา หากซีพียูมีมากกว่าหนึ่งคอร์ก็จะแสดงรายการที่นี่ด้วย
- หมายเหตุ: ความเร็วโปรเซสเซอร์ที่แสดงที่นี่เป็นความเร็วที่โฆษณาจากผู้ผลิตและสามารถใช้เพื่อตรวจสอบว่าคอมพิวเตอร์มีคุณสมบัติตรงตามข้อกำหนดทางเทคนิคในการเรียกใช้บทนี้หรือไม่ โปรแกรมหรือไม่ อย่างไรก็ตามมันจะไม่แสดงผลของการโอเวอร์คล็อกความเร็วจะเพิ่มขึ้น คลิกที่นี่เพื่อดูข้อมูลเพิ่มเติมเกี่ยวกับวิธีค้นหาความเร็วโปรเซสเซอร์จริง
วิธีที่ 3 จาก 4: Linux
เปิดโปรแกรมจำลอง คุณสามารถใช้โปรแกรมแสดงรายการฮาร์ดแวร์น้ำหนักเบาที่พบในลีนุกซ์หลายรุ่น ถ้าไม่ติดตั้งก็ค่อนข้างง่าย คุณสามารถเปิดอีมูเลเตอร์ได้อย่างรวดเร็วในการแจกแจงส่วนใหญ่โดยการกดคีย์ผสมกัน Ctrl+Alt+ที.
การตั้งค่า lshw (จำเป็น). ลีนุกซ์หลายรุ่นรวมถึง Ubuntu และ Mint ทำ lshw. ใช้หนึ่งในคำสั่งต่อไปนี้เพื่อติดตั้ง lshw. หากคุณมีอยู่แล้วในคอมพิวเตอร์คุณจะได้รับแจ้งว่าติดตั้งโปรแกรมแล้ว
- การแจกแจงแบบ Debian - sudo apt-get ติดตั้ง lshw
- การแจกแจง Red Hat / Fedora - sudo yum ติดตั้ง lshw
วิ่ง lshw เพื่ออ่านข้อมูลเกี่ยวกับฮาร์ดแวร์ของคอมพิวเตอร์ของคุณ ใช้คำสั่งต่อไปนี้เพื่อตัดแต่งเนื้อหาเบ็ดเตล็ดส่วนใหญ่และแสดงรายการที่ค้นหาบ่อยที่สุด:
- sudo lshw - สั้น.
ค้นหารายการที่คุณกำลังมองหา ใช้คอลัมน์ "Class" เพื่อค้นหา คุณสามารถค้นหาโปรเซสเซอร์หน่วยความจำ (RAM) การ์ดแสดงผล ("จอแสดงผล") และไดรฟ์
สร้างไฟล์ข้อความตามข้อกำหนดฮาร์ดแวร์ของคุณ จะมีประโยชน์เมื่อต้องการให้คนอื่นซ่อมหรือขายคอมพิวเตอร์
- ประเภท sudo lshw -short> specs.txt. คุณสามารถเปลี่ยนชื่อไฟล์ได้ตามต้องการ คุณจะพบไฟล์ข้อความนี้ในไดเร็กทอรี / home
- คุณยังสามารถพิมพ์ sudo lshw -html> specs.htmlสร้างไฟล์ HTML ไดรฟ์ข้อมูลนี้อาจอ่านได้ง่ายกว่าเมื่อเปิดในเบราว์เซอร์
การติดตั้ง GUI (Graphical User Interface) อินเทอร์เฟซนี้ช่วยให้คุณสามารถดูข้อมูลฮาร์ดแวร์บนหน้าต่างกราฟิกและนำทางภายในได้ ดังนั้นจึงอาจสะดวกสบายมากขึ้นสำหรับผู้ที่คุ้นเคยกับ Windows หรือ OS X
- พิมพ์คำสั่ง sudo apt-get ติดตั้ง lshw-gtk (Debian) หรือ sudo yum ติดตั้ง lshw-gui (RH / Fedora)
- พิมพ์คำสั่ง sudo lshw -X เพื่อเปิด GUI สำหรับ lshw GUI ใช้การออกแบบ "3 เฟรม" เมื่อคุณขยายบางสิ่งในกรอบด้านซ้ายส่วนย่อยจะปรากฏในเฟรมทางด้านขวา ขยายหมวดหมู่ต่างๆเพื่อค้นหาข้อกำหนดของคุณ
วิธีที่ 4 จาก 4: Android
ดาวน์โหลดโปรแกรมจำลองโปรแกรมจำลอง แม้ว่าคุณจะสามารถใช้เมนูการตั้งค่าเพื่อค้นหาข้อมูลพื้นฐานเกี่ยวกับโทรศัพท์ของคุณ แต่คุณจะไม่สามารถดูข้อมูลโดยละเอียดเกี่ยวกับโปรเซสเซอร์หรือหน่วยความจำได้ ด้วยแอปพลิเคชัน emulator emulator คุณจะสามารถรันคำสั่ง Linux เพื่อแสดงพารามิเตอร์ของระบบได้
- หากคุณสามารถเข้าถึงเครื่องมือ Dev บนอุปกรณ์ของคุณ (การตั้งค่า→เครื่องมือสำหรับนักพัฒนา) คุณสามารถเปิด Terminal Emulator ได้จากที่นั่น หากคุณไม่สามารถเข้าถึงเครื่องมือเหล่านี้คุณสามารถดาวน์โหลดแอปพลิเคชันโปรแกรมจำลองโปรแกรมจำลอง โปรแกรมจำลองเทอร์มินัลฟรีที่ได้รับความนิยมมากที่สุดคือ "Terminal Emulator สำหรับ Android" คุณสามารถดาวน์โหลดได้จาก Google App Store วิธีนี้ไม่ต้องการการเข้าถึงรูท - อนุญาตให้เข้าถึงและปรับระบบไฟล์ทั้งหมดในระบบปฏิบัติการ
เปิด Terminal Emulator คุณจะถูกเปลี่ยนเส้นทางไปยัง emulator prompt ในรูปแบบ Linux
พิมพ์คำสั่งcat / proc / cpuinfoแล้วกด Enter ข้อมูลโปรเซสเซอร์มือถือบนอุปกรณ์ Android ของคุณจะปรากฏขึ้น
พิมพ์คำสั่งcat / proc / meminfoแล้วกด Enter ข้อมูลหน่วยความจำ (RAM) บนอุปกรณ์ของคุณรวมถึงข้อมูลเกี่ยวกับพื้นที่ทั้งหมดและปริมาณที่ใช้จะปรากฏขึ้น โฆษณา