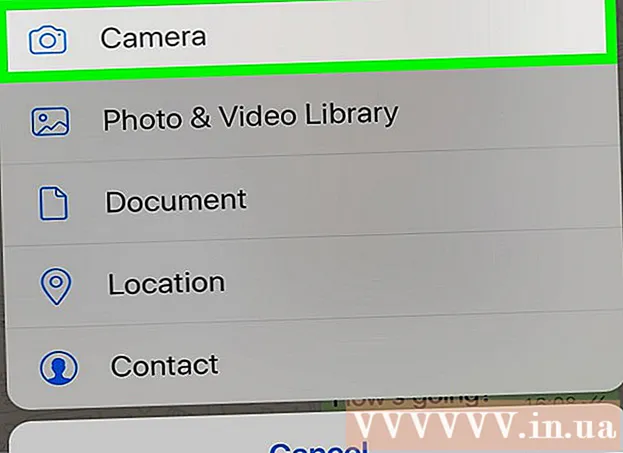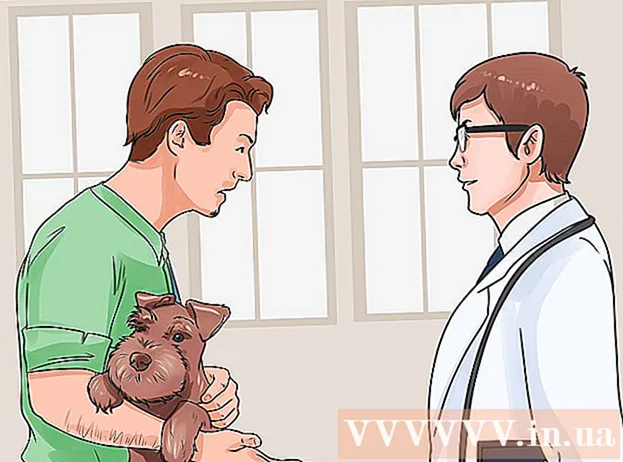ผู้เขียน:
Monica Porter
วันที่สร้าง:
20 มีนาคม 2021
วันที่อัปเดต:
27 มิถุนายน 2024

เนื้อหา
ด้วยคุณลักษณะ Google Drive Form ตลอดจนอินเทอร์เฟซที่ดูง่ายและใช้งานง่ายคุณสามารถสร้าง Google Form เพื่อใช้ในโอกาสต่างๆได้อย่างรวดเร็วตั้งแต่การรวบรวมข้อมูลไปจนถึงการจัดเตรียมกิจกรรม
ขั้นตอน
ส่วนที่ 1 จาก 3: การเข้าถึง Google Form
เปิดเบราว์เซอร์ที่คุณชื่นชอบ คุณสามารถเข้าถึง Google ฟอร์มผ่าน Google ไดรฟ์ Google ฟอร์มทั้งหมดสร้างขึ้นใน Google Drive

เพื่อเข้าสู่ บัญชี Gmail. คุณควรใช้คอมพิวเตอร์เพื่อสร้างแบบฟอร์มที่มีประสิทธิภาพสูงสุด- คุณต้องป้อนที่อยู่อีเมลและรหัสผ่านหากคุณไม่ได้เข้าสู่ระบบ
คลิกเมนูแอป Google เมนูนี้มีจุด 9 จุดที่ด้านขวาบนของหน้าจอทางด้านซ้ายของรูปภาพบัญชี Gmail ของคุณ

คลิกตัวเลือก "ไดรฟ์" นี่คือขั้นตอนในการช่วยเปิดบัญชี Google Drive ของคุณ- ขึ้นอยู่กับรายการแอปพลิเคชันที่ใช้บ่อยคุณอาจเห็นตัวเลือก "แบบฟอร์ม" ที่นี่ คลิกตัวเลือกนั้นหากพบว่าเปิด Google Forms

คลิกปุ่ม "ใหม่" ปุ่มนี้อยู่ที่ด้านซ้ายบนของหน้าไดรฟ์เหนือตัวเลือก "ไดรฟ์ของฉัน"
วางเมาส์เหนือ "เพิ่มเติม" จากนั้นคลิก "Google ฟอร์ม" วิธีเปิด Google ฟอร์มใหม่ที่ไม่มีชื่อ!
- หากคุณต้องการเปิดแบบฟอร์มใหม่จากหน้าแรกของ Google ฟอร์มให้คลิกปุ่ม "+" ทางด้านซ้ายของเทมเพลตฟอร์ม
ส่วนที่ 2 จาก 3: การออกแบบแบบฟอร์มของคุณ
ลองนึกถึงจุดประสงค์ของการสร้าง Google ฟอร์ม การรู้ว่าคุณต้องรวบรวมข้อมูลใดและเป้าหมายของคุณคืออะไรเพื่อช่วยในการตัดสินใจเกี่ยวกับการจัดรูปแบบขั้นตอนการกรอกแบบฟอร์มและอื่น ๆ
เปลี่ยนสีของแบบฟอร์ม คลิกไอคอนจานสีทางด้านซ้ายของปุ่ม "ส่ง" จากนั้นเลือกสีที่คุณต้องการจากเมนูแบบเลื่อนลง
ตั้งชื่อสำหรับแบบฟอร์ม ที่เป็นตัวเลือกทางด้านบนของหน้าจอ คุณต้องคลิกที่ "Untitled Form" หรือ "Form Title" เพื่อพิมพ์ข้อความ
เพิ่มคำอธิบายสำหรับแบบฟอร์ม ฟิลเลอร์แบบฟอร์มสามารถดูข้อมูลนี้ด้านล่างชื่อแบบฟอร์ม
- ป้อนข้อมูลนี้โดยตรงด้านล่างชื่อเรื่อง
เพิ่มคำถามในแบบฟอร์ม คำถามเป็นปัจจัยสำคัญในการรวบรวมข้อมูล ฟิลเลอร์แบบฟอร์มจะตอบคำถามได้อย่างถูกต้องตามการนำเสนอของคุณ วิธีเพิ่มคำถามมีดังนี้
- คลิก "+" ในเมนูด้านขวา
- พิมพ์คำถามในส่วน "คำถาม"
- แทนที่บรรทัด "ตัวเลือกที่ 1" ด้วยคำตอบ
- คลิก "จำเป็น" ที่มุมล่างขวาสำหรับผู้ที่กรอกแบบฟอร์มจะต้องตอบคำถามนั้น
เลือกประเภทคำถาม การแสดงคำถามของคุณมีหลายรูปแบบ วิธีเปลี่ยนประเภทคำถามมีดังนี้
- คลิกที่ใดก็ได้ในแบบสอบถาม
- คลิกเมนูแบบเลื่อนลงทางด้านขวาของคำถาม
- เลือก "ปรนัย", "ช่องทำเครื่องหมาย" หรือ "รายการแบบเลื่อนลง" คุณสามารถเลือกคำตอบที่ยาวขึ้นได้เช่น "คำตอบสั้น ๆ " หรือ "ย่อหน้า"
จัดตำแหน่งคำถามใหม่ถ้าจำเป็น คุณสามารถคลิกไอคอน 6 จุดที่ด้านบนของคำถามจากนั้นลากขึ้นหรือลงแล้ววางลงในตำแหน่งใหม่
ดูตัวเลือกคำถามอื่น ๆ คุณสามารถดำเนินการได้อีกสองสามข้อในคำถามของคุณ:
- คลิกปุ่ม "ทำซ้ำ" (ภาพของการ์ดที่ซ้อนกันสองใบ) เพื่อทำสำเนาคำถามปัจจุบัน
- คลิกไอคอนถังขยะเพื่อลบคำถามปัจจุบัน
- คลิกไอคอนรูปภาพถัดจากคำถาม วิธีเพิ่มรูปภาพมีดังนี้ คุณต้องวางเมาส์ไว้ใกล้คำถามเพื่อดูตัวเลือกนี้
ดูตัวเลือกเพิ่มเติม คลิกที่จุดแนวตั้ง 3 จุดที่มุมขวาล่างของคำถามปัจจุบัน:
- "คำอธิบาย" - เพิ่มข้อมูลเพิ่มเติมให้กับคำถาม
- "ไปที่ส่วนตามคำตอบ" - เชื่อมโยงคำถามกับคำตอบ ในเมนูที่ขยายลงมาข้างคำตอบ
- "ลำดับตัวเลือกแบบสุ่ม" - สลับคำตอบของคำถามปัจจุบัน
คลิก "ดูตัวอย่าง" เพื่อดูตัวอย่างแบบฟอร์ม ดูตัวอย่างคือไอคอนรูปตาที่มุมขวาบนของแถบเครื่องมือของหน้าจอ หลังจากตรวจสอบแบบฟอร์มของคุณและแน่ใจว่ารูปแบบถูกต้องคุณสามารถดำเนินการส่งแบบฟอร์มของคุณได้! โฆษณา
ส่วนที่ 3 ของ 3: ส่ง Google Form
ตรวจสอบการตั้งค่าแบบฟอร์มอย่างง่าย คุณสามารถคลิกไอคอนรูปเฟืองที่มุมขวาบนของหน้าจอ การตั้งค่าแบบฟอร์มของคุณมีดังต่อไปนี้:
- "ต้องลงชื่อเข้าใช้" - ต้องมีคนป้อนแบบฟอร์มเข้าสู่ระบบ Google ไม่ใช่การเปิดเผยตัวตน คลิก "จำกัด เพียง 1 คำตอบ" เพื่อเปิดใช้งานคุณลักษณะนี้
- "ผู้ตอบสามารถ ... " - ส่วนนี้มีสองตัวเลือก: "แก้ไขหลังจากส่ง" และ "ดูแผนภูมิสรุปและข้อความตอบกลับ" ผู้กรอกแบบฟอร์มสามารถเปลี่ยนคำตอบและดูข้อมูลแบบฟอร์มหลังจากโพสต์
ตรวจสอบการตั้งค่าการนำเสนอ การตั้งค่าเหล่านี้อยู่ในส่วนการตั้งค่า คุณสามารถเปลี่ยนจาก "ทั่วไป" เป็น "การนำเสนอ" โดยคลิกตัวเลือกที่เกี่ยวข้องที่ด้านบนของหน้าต่างการตั้งค่า
- "แสดงแถบความคืบหน้า" - แสดงแถบแสดงความคืบหน้าของแบบฟอร์ม
- "ลำดับคำถามแบบสุ่ม" - เปลี่ยนลำดับคำถามสำหรับผู้ใช้แต่ละคน
- "แสดงลิงก์เพื่อส่งคำตอบอื่น" - สร้างลิงก์เพื่อกรอกแบบฟอร์มอีกครั้ง นี่คือตัวเลือกที่เหมาะสมสำหรับแบบฟอร์มใบแจ้งหนี้
- "ข้อความยืนยัน" - ปรับแต่งข้อความที่ปรากฏหลังจากกรอกแบบฟอร์มเสร็จสิ้นโดยป้อนข้อความในส่วนว่างด้านล่าง
คลิกปุ่ม "ส่ง" ที่เป็นปุ่มมุมขวาบนของหน้าจอ หากคุณคลิก "ส่ง" คุณจะเห็นเมนู "ส่งแบบฟอร์ม" ซึ่งมีตัวเลือกการแบ่งปันที่หลากหลาย คุณสามารถดำเนินการป้อนข้อมูลได้จากด้านบน
ดูตัวเลือกการแบ่งปัน ขึ้นอยู่กับวัตถุประสงค์ของแบบฟอร์มคุณสามารถใช้ตัวเลือกต่อไปนี้:
- อีเมล - ตัวเลือกนี้ช่วยส่งอีเมลไปยังบุคคลที่กรอกแบบฟอร์มโดยตรงจากหน้าแบบฟอร์ม
- ลิงก์ - ตัวเลือกในการสร้างเส้นทางเพื่อคัดลอกและวาง
- ฝัง HTML - ใช้ตัวเลือกนี้เฉพาะเมื่อคุณต้องการแทรกแบบฟอร์มลงในเว็บไซต์ของคุณโดยตรง
- Google+, Facebook หรือ Twitter - ทั้งหมดนี้เป็นตัวเลือกการแบ่งปันด่วนที่อยู่ที่มุมขวาบนของเมนู "ส่งแบบฟอร์ม"
ส่งแบบฟอร์มโดยใช้บริการที่เลือก เนื่องจากมีตัวเลือกมากมายการใช้งานจึงแตกต่างกันดังนี้:
- อีเมล - เพิ่มบุคคลที่กรอกแบบฟอร์มในฟิลด์ "ถึง" หัวเรื่องในฟิลด์ "หัวเรื่อง" และข้อความสั้น ๆ ในฟิลด์ "ข้อความ" คลิกตัวเลือก "รวมแบบฟอร์มในอีเมล" เพื่อฝังแบบฟอร์มลงในอีเมลโดยตรง
- ลิงก์ - คลิกขวาหรือคลิกสองนิ้วบนลิงก์จากนั้นคลิก "คัดลอก" คุณสามารถวางลิงก์นี้ลงในอีเมลหรือไซต์เครือข่ายสังคมที่คุณชื่นชอบได้
- ฝัง - คลิกขวาหรือคลิกสองนิ้วบนส่วน HTML แล้วคลิก "คัดลอก" คุณสามารถวางข้อความนี้ลงในตัวประมวลผล HTML ของหน้าเว็บของคุณ โปรดทราบว่าคุณสามารถแก้ไขค่าความกว้างและความสูงของแบบฟอร์มได้ที่นี่
คลิก "ส่ง" หากใช้อีเมล นี่คือการดำเนินการส่งแบบฟอร์มให้กับทุกคนในรายการกรอกแบบฟอร์ม!
- ในการส่งแบบฟอร์มผ่านลิงก์คุณต้องโพสต์ลิงก์ด้วยตนเองบนเว็บไซต์เครือข่ายสังคมหรืออีเมล
คำแนะนำ
- Google ฟอร์มมีผลบังคับใช้ในหลายกรณีตั้งแต่แบบสำรวจไปจนถึงแบบฟอร์มใบแจ้งหนี้ อย่ากลัวที่จะสร้างสรรค์แบบฟอร์ม!
- คำตอบในแบบฟอร์มจะถูกบันทึกลงใน Google Sheet (เทียบเท่ากับเอกสาร Excel) เพื่อช่วยให้คุณดูและบันทึกข้อมูลได้อย่างง่ายดาย
คำเตือน
- โปรดใช้ความระมัดระวังในการขอข้อมูลส่วนบุคคลผ่าน Google Form เนื่องจากคุณเป็นผู้รับผิดชอบโดยตรงในการรักษาความเป็นส่วนตัวของข้อมูลคุณอาจต้องรับผิดชอบต่อความเสียหายหากข้อมูลนั้นไปอยู่ในมือของผู้อื่น
- ออกจากระบบบัญชี Google ของคุณเสมอหากคุณใช้คอมพิวเตอร์เครื่องอื่นที่ไม่ใช่ของคุณ