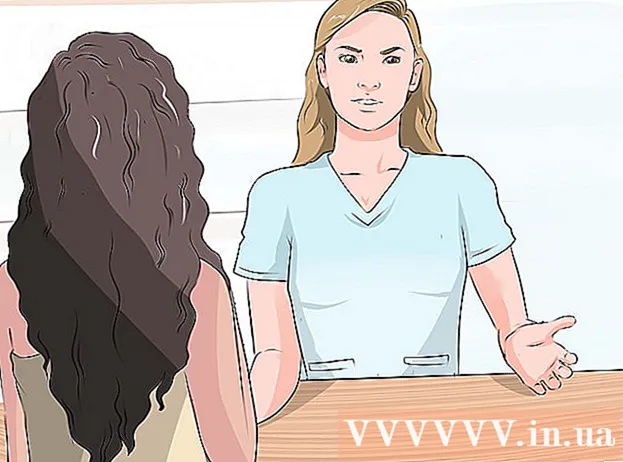ผู้เขียน:
Lewis Jackson
วันที่สร้าง:
6 พฤษภาคม 2021
วันที่อัปเดต:
1 กรกฎาคม 2024

เนื้อหา
บทความวิกิฮาวนี้จะแนะนำวิธีสร้างปฏิทินบน Google เอกสาร - เวอร์ชันภาษาเวียดนามคือ Google Docs ในการสร้างปฏิทินคุณสามารถใช้ตาราง (ตาราง) ด้วยตนเองหรือใช้เทมเพลตในตัวของ Google
ขั้นตอน
วิธีที่ 1 จาก 2: ใช้ตาราง
เปิดหน้า Google เอกสาร ไปที่ https://docs.google.com/document/ หากคุณลงชื่อเข้าใช้ด้วยบัญชี Google ของคุณหน้า Google เอกสารจะเปิดขึ้น
- หากคุณไม่ได้ลงชื่อเข้าใช้บัญชี Google คุณจะต้องป้อนที่อยู่อีเมลและรหัสผ่าน Google ของคุณก่อน

คลิก ว่างเปล่า ทางด้านซ้ายของเมนูแบบเลื่อนลง "เริ่มเอกสารใหม่" ใกล้กับด้านบนสุดของหน้า เทมเพลตเอกสาร Google ใหม่จะเปิดขึ้น
ป้อนชื่อเดือน พิมพ์ชื่อเดือนที่คุณกำลังตั้งเวลาจากนั้นแตะ ↵ Enter. ดังนั้นชื่อเดือนจะอยู่เหนือปฏิทิน

คลิกการ์ด ตาราง ที่ด้านซ้ายบนของหน้า เมนูจะขยายลงมา
เลือก แทรกตาราง (แทรกตาราง) อยู่ที่ด้านบนสุดของเมนู ตาราง. หน้าต่างที่มีตารางลูกบาศก์จะปรากฏขึ้น

สร้างตาราง 7x6 เลื่อนตัวชี้เมาส์ของคุณเพื่อเลือกรูปร่างทั้งเจ็ดที่ด้านบนสุดของหน้าต่างป๊อปอัปจากนั้นเลื่อนเคอร์เซอร์ลงอย่างน้อยหกเซลล์ หลังจากคุณมีตารางลูกบาศก์สีน้ำเงินขนาด 7x6 แล้วให้คลิกเพื่อใส่บอร์ด- เส้นตารางเริ่มต้นด้วยเซลล์ 5x5 และจะขยายออกเมื่อคุณเลื่อนตัวชี้เมาส์
- บางครั้งคุณอาจต้องใช้เจ็ดแถวแทนที่จะเป็นหกแถว (เช่นหากวันแรกของเดือนคือวันพฤหัสบดีวันศุกร์หรือวันเสาร์)
ป้อนชื่อวันในสัปดาห์ ในแถวบนสุดของปฏิทินให้พิมพ์ชื่อวันในสัปดาห์
- ตัวอย่างเช่นคุณสามารถพิมพ์ "วันอาทิตย์" ในช่องด้านบนด้านซ้าย "วันจันทร์" ในช่องทางด้านขวาและอื่น ๆ
เพิ่มวันที่ พิมพ์จำนวนวันสำหรับแต่ละเซลล์
ปรับขนาดปฏิทิน คลิกและลากเส้นแนวนอนสีดำที่ด้านล่างของปฏิทินลงเพื่อขยายบรรทัดสุดท้ายจากนั้นทำซ้ำกับแถวอื่น ๆ ในปฏิทิน เพื่อให้แน่ใจว่าช่องต่างๆในปฏิทินมีขนาดใหญ่พอที่จะกรอกข้อมูลได้
- การปรับขนาดปฏิทินจะช่วยให้มั่นใจได้ว่าตัวเลขจะอยู่ที่มุมบนซ้ายในเซลล์ที่เกี่ยวข้องเสมอ
ทำซ้ำในเดือนที่เหลือ เมื่อคุณแทรกตารางสำหรับ 11 เดือนที่เหลือแล้วคุณจะมีตารางหนึ่งตารางสำหรับแต่ละเดือนของปี
ปรับแต่งปฏิทินตามที่คุณต้องการ แก้ไขตามที่คุณต้องการเพื่อให้ปฏิทินเสร็จสมบูรณ์ ตัวเลือกยอดนิยมบางตัว ได้แก่ :
- ใช้ตัวหนาตัวเอียงหรือขีดเส้นใต้สำหรับแบบอักษรปฏิทิน
- เปลี่ยนแบบอักษรและขนาดสำหรับสัปดาห์หรือด้านอื่น ๆ ของปฏิทิน
- เปลี่ยนสีของแต่ละเซลล์คอลัมน์หรือแถวโดยเลือกออบเจ็กต์แบบกำหนดเองจากนั้นคลิก ตารางเลือก คุณสมบัติของตาราง (คุณสมบัติตาราง) และการเปลี่ยนแปลงค่า สีพื้นหลังของเซลล์ (สีพื้นหลังของเซลล์)
ปิดเอกสาร เมื่อเสร็จแล้วคุณสามารถปิดแท็บหรือหน้าต่างปฏิทิน คุณควรจะสามารถเปิดปฏิทินขึ้นมาใหม่ในหน้าเอกสารและจากหน้า Google ไดรฟ์ โฆษณา
วิธีที่ 2 จาก 2: ใช้ไลบรารีตัวอย่าง
เปิดหน้า Google เอกสาร ไปที่ https://docs.google.com/document/ หากคุณลงชื่อเข้าใช้ด้วยบัญชี Google ของคุณหน้า Google เอกสารจะเปิดขึ้น
- หากคุณไม่ได้ลงชื่อเข้าใช้บัญชี Google คุณจะต้องป้อนที่อยู่อีเมลและรหัสผ่าน Google ของคุณก่อน
คลิก ว่างเปล่า ทางด้านซ้ายของแถวเมนู "เริ่มเอกสารใหม่" ใกล้ด้านบนสุดของหน้า เทมเพลตเอกสาร Google ใหม่จะเปิดขึ้น
คลิกการ์ด ส่วนเสริม (Add-ons) ในแถวของแท็บเหนือเอกสารเปล่า เมนูจะขยายลงมา
คลิก รับส่วนเสริม ... (ดาวน์โหลดส่วนเสริม) ทางด้านบนของเมนูที่ขยายลงมา
ประเภท แกลเลอรีเทมเพลต ไปที่แถบค้นหาที่มุมขวาบนของหน้าต่าง Add-Ons แล้วคลิก ↵ Enter.

ค้นหาวิดเจ็ต "Template Gallery" แล้วคลิก + ฟรี (+ ฟรี) คุณควรเห็นเทมเพลตแกลเลอรีที่ด้านบนของหน้าค้นหา หลังจากคลิก + ฟรี ทางด้านขวายูทิลิตี้จะเริ่มติดตั้ง
เลือกบัญชี Google คลิกบัญชีที่คุณเลือกในหน้าต่างป๊อปอัป หากคุณลงชื่อเข้าใช้ด้วยบัญชี Google เพียงบัญชีเดียวคุณสามารถข้ามขั้นตอนนี้ได้
คลิก อนุญาต (อนุญาต) เมื่อได้รับแจ้ง เทมเพลตแกลเลอรีจะถูกติดตั้ง

คลิก ส่วนเสริม อีกครั้ง. เมนูแบบเลื่อนลงจะปรากฏขึ้นรวมถึงเทมเพลตแกลเลอรี
เลือก แกลเลอรีเทมเพลต. เมนูย่อยจะปรากฏขึ้น
คลิก เรียกดูเทมเพลต (เรียกดูเทมเพลต) อยู่ที่ด้านบนสุดของเมนูย่อย
คลิก ปฏิทิน (ปฏิทิน) ทางด้านขวาของหน้าต่างเทมเพลต
เลือกเทมเพลตปฏิทิน คลิกเทมเพลตปฏิทินที่ต้องการ หน้าปฏิทินตัวอย่างจะเปิดขึ้น
คลิก คัดลอกไปที่ Google Drive (คัดลอกไปที่ Google Drive) ทางด้านขวาของหน้าเทมเพลต เอกสารปฏิทินจะถูกเพิ่มลงใน Google Drive
คลิก เปิดไฟล์ (เปิดไฟล์) ที่ตำแหน่งเดียวกับปุ่ม คัดลอกไปที่ Google Drive ล่าสุด. ปฏิทินตัวอย่างจะเปิดขึ้น
ตรวจสอบปฏิทิน เทมเพลตที่คุณเลือกจะใช้ปีปัจจุบันและสร้างปฏิทินปี 12 เดือนเพื่อให้คุณเพิ่มข้อมูล
- คุณสามารถเข้าถึงปฏิทินนี้ได้ทุกเมื่อโดยเปิดจาก Google Drive
คำแนะนำ
- คุณยังสามารถใช้ Google ชีต (Google ชีต) ซึ่งเป็นเวอร์ชันเอกสารของ Microsoft Excel เพื่อสร้างปฏิทิน