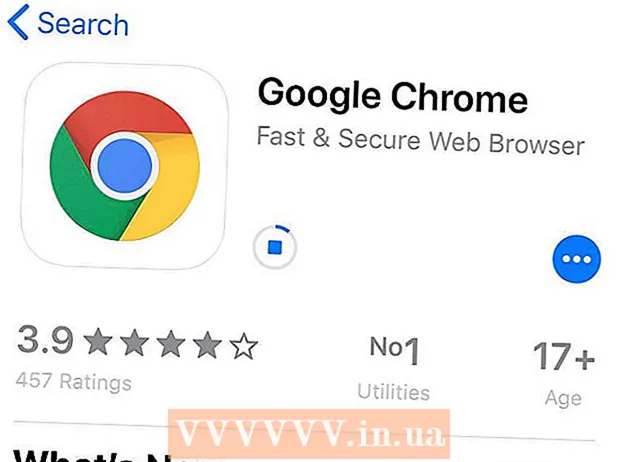ผู้เขียน:
Peter Berry
วันที่สร้าง:
12 กรกฎาคม 2021
วันที่อัปเดต:
23 มิถุนายน 2024

เนื้อหา
บทความนี้ wikiHow จะแนะนำวิธีการสร้างปฏิทินใน Microsoft Word สำหรับ Windows และ Mac คุณสามารถใช้เทมเพลตปฏิทินของ Microsoft เพื่อสร้างปฏิทินด่วนหรือทำเองโดยใช้ตาราง
ขั้นตอน
วิธีที่ 1 จาก 2: ใช้เทมเพลต
เปิด Microsoft Word ที่เป็นแอพสีน้ำเงินเข้มตัวอักษร "W" สีขาว

คลิกที่แถบค้นหา แถบนี้อยู่ทางด้านบนของหน้าต่าง Word- ใน Mac ขั้นแรกให้คลิก ไฟล์ (File) อยู่ที่มุมบนซ้ายจากนั้นคลิก ใหม่จากเทมเพลต ... (ค้นหาเทมเพลตใหม่จากเทมเพลตที่มีอยู่) ในเมนูแบบเลื่อนลง

ประเภท ปฏิทิน (ปฏิทิน) จากนั้นกด ↵ Enter เพื่อค้นหาเทมเพลตปฏิทินในร้านค้าตัวอย่าง- ในการดำเนินการนี้คุณต้องเชื่อมต่อกับอินเทอร์เน็ต

เลือกเทมเพลตปฏิทิน คลิกเทมเพลตปฏิทินที่คุณต้องการใช้ หน้าปฏิทินจะเปิดขึ้น
คลิก สร้าง (สร้าง). ที่เป็นตัวเลือกทางขวาของปฏิทิน เพื่อดาวน์โหลดเทมเพลตปฏิทิน
- หากระบบขอให้เปิดมาโครให้เลือก เปิดใช้งานมาโคร (เปิดใช้งานมาโคร) เนื่องจากคุณสมบัตินี้ทำให้สร้างปฏิทินเพิ่มเติมสำหรับวันที่และเดือนในอนาคตได้ง่ายขึ้น

รอให้ปฏิทินดาวน์โหลด เมื่อโหลดแล้วปฏิทินจะเปิดขึ้นโดยอัตโนมัติใน Microsoft Word โฆษณา
วิธีที่ 2 จาก 2: สร้างปฏิทินของคุณเอง
เปิด Microsoft Word ที่เป็นแอพสีน้ำเงินเข้มตัวอักษร "W" สีขาว โฮมเพจของ Word จะปรากฏขึ้น

คลิก เอกสารเปล่า (เอกสารว่างเปล่า) ที่เป็นตัวเลือกด้านซ้ายบนของโฮมเพจ- สำหรับ Mac ให้ข้ามขั้นตอนนี้
ใส่เดือน พิมพ์ชื่อเดือนที่ต้องการสร้างปฏิทินแล้วกด ↵ Enter. เมื่อคุณทำเดือนของคุณจะอยู่ที่ด้านบนสุดของปฏิทิน
คลิกการ์ด แทรก (แทรก). นี่คือริบบิ้นสีฟ้าทางด้านบนของหน้าต่าง Word แถบเครื่องมือ แทรก จะเปิดขึ้นภายใต้ริบบิ้นนี้
คลิกที่มัน ตาราง (คณะกรรมการ). ปุ่มนี้อยู่ในส่วน "ตาราง" ของแถบเครื่องมือ
สร้างตาราง ลากตัวชี้เมาส์ไปทางขวาของ 7 เซลล์แล้วลากลงไปที่เซลล์ 7 (หรือ 6) ขึ้นอยู่กับเดือนจากนั้นคลิก ด้วยเหตุนี้คุณจะสร้างบอร์ด 7x7 (หรือ 7x6) สำหรับการตั้งเวลา
เข้าสู่วันธรรมดา. ในบรรทัดแรกให้พิมพ์วันที่สอดคล้องกันของสัปดาห์สำหรับแต่ละเซลล์
- ตัวอย่างเช่น "วันอาทิตย์" อยู่ในช่องด้านซ้ายบน "วันจันทร์" อยู่ในช่องทางขวาของเซลล์นั้นและอื่น ๆ
ขยายบานหน้าต่างปฏิทิน เริ่มต้นด้วยเส้นแนวนอนที่สามจากด้านบนสุดให้คลิกและลากตัวแบ่งลงเพื่อขยายแถวที่สองของเซลล์ทำซ้ำขั้นตอนนี้กับแต่ละแถวจนกว่าจะได้ขนาดที่ต้องการ
เพิ่มวันที่ คลิกในเซลล์ที่ตรงกับวันแรกของเดือนพิมพ์ 1กด แท็บ↹และนับจำนวนวันที่เหลือต่อไป
เพิ่มข้อมูลลงในปฏิทิน เมื่อคุณนับจำนวนวันแล้วคุณสามารถย้อนกลับเพิ่มกิจกรรมวันหยุดการนัดหมายและอื่น ๆ ได้ โดยคลิกในเซลล์ของวันที่ที่ต้องการแล้วกด ↵ Enter เพื่อเริ่มบรรทัดใหม่และพิมพ์ชื่อเหตุการณ์หรือรายละเอียด
สร้างเดือนอื่น ๆ คุณสามารถเพิ่มเดือนในปฏิทินได้โดยคลิกด้านล่างปฏิทินของเดือนปัจจุบันกด ↵ Enter สองสามครั้งจากนั้นทำซ้ำขั้นตอนการสร้างปฏิทิน
บันทึกปฏิทินของคุณ กด Ctrl+ส (Windows) หรือ ⌘คำสั่ง+ส (Mac) จากนั้นเลือกตำแหน่งบันทึกป้อนชื่อปฏิทินแล้วเลือก บันทึก (บันทึก) โฆษณา