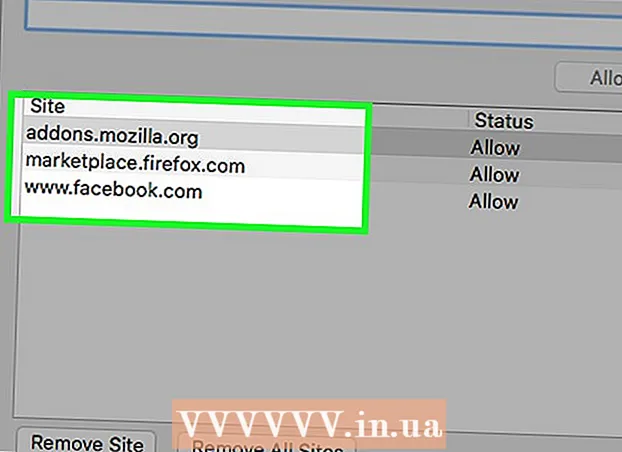ผู้เขียน:
Louise Ward
วันที่สร้าง:
11 กุมภาพันธ์ 2021
วันที่อัปเดต:
1 กรกฎาคม 2024

เนื้อหา
ตลาดแอปมีการเปลี่ยนแปลงและเปลี่ยนไปอย่างไม่หยุดยั้งและเรื่องราวความสำเร็จนั้นยิ่งใหญ่พอที่จะดึงดูดความสนใจของทุกคน คุณคิดว่าคุณมีแนวคิดที่ยิ่งใหญ่สำหรับแอพ iPhone หรือไม่? สร้างได้ง่ายกว่าที่คุณคิด แม้ว่าคุณจะต้องเรียนรู้การเขียนโค้ดเล็กน้อย แต่งานส่วนใหญ่บนอินเทอร์เฟซสามารถทำได้ในรูปแบบกราฟิก การสร้างแอปต้องใช้เวลาเรียนรู้และอดทน แต่บางทีคุณอาจสร้างปรากฏการณ์ Flappy Bird ครั้งต่อไปได้! ดูขั้นตอนที่ 1 ด้านล่างเพื่อเริ่มต้น
ขั้นตอน
ส่วนที่ 1 จาก 5: การสร้างสภาพแวดล้อมการพัฒนาของคุณ
ดาวน์โหลดและติดตั้ง Xcode Xcode คือสภาพแวดล้อมการพัฒนาที่แอปพลิเคชัน iPhone ทั้งหมดประกอบด้วย Xcode ดาวน์โหลดได้ฟรีจาก Apple แต่ต้องติดตั้ง OS X 10.8 ขึ้นไป ไม่มีวิธีที่เป็นทางการในการเรียกใช้ Xcode บนคอมพิวเตอร์ Windows หรือ Linux ซึ่งหมายความว่าหากคุณต้องการพัฒนาแอป iPhone แต่ไม่มี Mac คุณจะต้องซื้อแอป
- ในการพัฒนาแอปบน iOS 8 คุณจะต้องใช้ Xcode 6.0.1 และชุดเครื่องมือ iOS 8 SDK ซึ่งทั้งสองอย่างนี้สามารถดาวน์โหลดได้จาก Apple iOS 8 SDK มี API ใหม่จำนวนมากที่ช่วยให้คุณสร้างประสบการณ์การใช้งานแอปใหม่ ๆ ได้ทุกประเภทรวมถึงการรวม iCloud และ Touch ID
- ในการพัฒนาแอปบน iOS 10 คุณจะต้องใช้ Xcode 8 และชุดเครื่องมือ iOS 10 SDK ซึ่งทั้งสองอย่างนี้สามารถดาวน์โหลดได้จาก Apple ใน Xcode รุ่นนี้มีการเปลี่ยนแปลงที่สำคัญในภาษา Swift และเครื่องมือ SDK ที่คุณต้องระวัง แต่ข่าวดีก็คือจะไม่มีการเปลี่ยนแปลง "ทำลายรหัส" ในภาษา Swift หลังการเผยแพร่ นี้.

ติดตั้งโปรแกรมแก้ไขข้อความที่ดี ในขณะที่คุณสามารถเขียนโค้ดทั้งหมดด้วย Xcode คุณจะพบว่าการทำงานกับอาร์เรย์ของโค้ดขนาดใหญ่นั้นง่ายกว่ามากหากคุณมีโปรแกรมแก้ไขข้อความเฉพาะสำหรับไวยากรณ์การเขียนโปรแกรม TextMate และ JEdit เป็นสองตัวเลือกยอดนิยม
ติดตั้งโปรแกรมกราฟิกแบบเวกเตอร์ หากคุณวางแผนที่จะสร้างงานศิลปะของคุณเองและออกแบบสำหรับแอปพลิเคชันของคุณคุณจะต้องติดตั้งโปรแกรมที่สามารถสร้างกราฟิกแบบเวกเตอร์ได้ กราฟิกแบบเวกเตอร์สามารถซูมเข้าและออกได้โดยไม่สูญเสียความคมชัดซึ่งจำเป็นสำหรับแอปพลิเคชันที่ดูดี โปรแกรมเวกเตอร์ยอดนิยม ได้แก่ CorelDraw, Adobe Illustrator, Xara Designer และ Inkscape DrawBerry เป็นโปรแกรมกราฟิกเวกเตอร์ฟรี โปรแกรมนี้ไม่ได้มีประสิทธิภาพเท่ากับโปรแกรมระดับมืออาชีพ แต่เหมาะสำหรับผู้ใช้ครั้งแรกหรือหากคุณไม่ต้องการจ่ายบางอย่าง แต่ใช้แล้วทิ้ง

ทำความคุ้นเคยกับ Objective-C Objective-C เป็นภาษาโปรแกรมที่ใช้สร้างฟังก์ชันภายในแอปพลิเคชัน iPhone มันประมวลผลข้อมูลและจัดการวัตถุ Objective-C มาจากภาษา C-line และเป็นภาษาเชิงวัตถุ หากคุณมีความเข้าใจพื้นฐานเกี่ยวกับ C หรือ Java อยู่แล้วส่วนใหญ่ Objective-C จะเข้าใจได้ง่าย- ตัวเลือกที่ใหม่กว่าคือการสร้างแอปโดยใช้ภาษา Swift ซึ่งมาหลังจากภาษา Objective-C Swift มีไวยากรณ์ที่เป็นมิตรและให้ความรู้สึกทันสมัยมากขึ้น
- ในขณะที่คุณสามารถสร้างแอปพลิเคชันพื้นฐานโดยไม่รู้จัก Objective-C แต่คุณไม่สามารถใช้ฟังก์ชันขั้นสูงใด ๆ ได้โดยไม่ต้องเข้ารหัสด้วยตัวเอง หากไม่มี Objective-C สิ่งที่คุณทำได้คือย้อนกลับไปมาระหว่างหน้าจอ
- มีบทเรียนออนไลน์มากมายรวมถึงข้อมูลมากมายที่สามารถพบได้ในรูปแบบหนังสือเกี่ยวกับ Objective-C หากการพัฒนาแอปพลิเคชัน iPhone เป็นสิ่งที่คุณต้องการอย่างจริงจังคุณจะพึงพอใจเมื่อมีทรัพยากรที่มีประโยชน์อยู่ในมือ
- ชุมชน Objective-C ออนไลน์ที่ได้รับความนิยมบางส่วน ได้แก่ ฟอรัมนักพัฒนาของ Apple, iPhoneSDK Google Group และ StackOverflow

พิจารณาจ้างพัฒนาแอป หากคุณไม่มีความสนใจในการเรียนรู้ Objective-C หรือไม่มีไหวพริบทางศิลปะในตัวคุณมีฟรีแลนซ์และทีมพัฒนามากมายที่สามารถดูแลพวกเขาได้ ทำงานหลาย ๆ ด้านของโครงการให้คุณ การจ้างบุคคลภายนอกเพื่อพัฒนาเป็นกระบวนการที่ซับซ้อน แต่ก็น่าจะช่วยให้คุณรู้สึกโล่งใจได้มากหากคุณไม่ใช่คนประเภทที่ชอบเขียนโค้ด ตรวจสอบให้แน่ใจว่าทุกคนที่เกี่ยวข้องลงนามในข้อตกลงการรักษาความลับและโครงสร้างค่าตอบแทนถูกต้องก่อนที่จะเริ่มงานใด ๆ- ODesk และ Elance เป็นบริการฟรีแลนซ์ที่ได้รับความนิยมมากที่สุดสองรายการบนอินเทอร์เน็ตและทั้งสองมีนักพัฒนาและศิลปินที่มีทักษะทุกประเภทหลายร้อยคน
สร้างบัญชีนักพัฒนา เพื่อให้สามารถเผยแพร่แอปของคุณบน App Store หรือส่งต่อให้ผู้อื่นทดสอบได้คุณจะต้องลงชื่อสมัครใช้บัญชี Apple Developer บัญชีเรียกเก็บเงิน $ 99 ต่อปีและต้องระบุข้อมูลประจำตัวผู้เสียภาษีและบัญชีธนาคารของคุณ
- คุณสามารถสร้างบัญชีได้ที่เว็บไซต์ iOS Dev Center
ดาวน์โหลดแอพบางตัวเพื่อทดสอบ เมื่อคุณลงทะเบียนบัญชีนักพัฒนาคุณจะสามารถเข้าถึงแหล่งข้อมูลสำหรับนักพัฒนาของ Apple ได้ แหล่งข้อมูลเหล่านี้ประกอบด้วยโครงการตัวอย่างจำนวนมากที่สามารถให้คุณเข้าใจวิธีการทำงานของการพัฒนาแอปพลิเคชัน ค้นหาตัวอย่างที่เกี่ยวข้องกับประเภทแอปพลิเคชันที่คุณต้องการสร้างและตะลุยด้วย Xcode โฆษณา
ส่วนที่ 2 จาก 5: การวางแผนแอปพลิเคชัน
กำหนดแนวคิดของคุณ ก่อนที่คุณจะเปิด Xcode เป็นครั้งแรกคุณควรมีการวางแผนที่ดีสำหรับแอปพลิเคชันของคุณและคุณสมบัติต่างๆ ซึ่งรวมถึงเอกสารการออกแบบที่สรุปฟังก์ชันการทำงานทั้งหมดของแอปพลิเคชันสรุป UI และขั้นตอนการเคลื่อนไหวระหว่างหน้าจอและแนวคิดพื้นฐานเกี่ยวกับประเภทของระบบที่จำเป็น การปรับใช้
- พยายามทำตามเอกสารการออกแบบอย่างใกล้ชิดที่สุดในขณะที่พัฒนาแอปพลิเคชันของคุณ สิ่งนี้จะช่วยให้คุณมุ่งเน้นไปที่คุณสมบัติที่คุณต้องการมี
- พยายามวาดภาพร่างขนาดเล็กอย่างน้อยหนึ่งภาพสำหรับแต่ละหน้าจอในแอปของคุณ
ระบุผู้ใช้แอปพลิเคชัน ผู้ใช้แอปของคุณจะต้องทำงานมากมายกับอินเทอร์เฟซและฟังก์ชันการทำงานของแอป ตัวอย่างเช่นแอปพลิเคชันรายการสิ่งที่ต้องทำจะมีผู้ชมที่แตกต่างจากเกมยิงนองเลือด สิ่งนี้จะช่วยคุณได้
ตอบสนองความต้องการด้วยแอปพลิเคชัน หากแอปพลิเคชันของคุณเป็นยูทิลิตี้บางประเภทแอปพลิเคชันจะต้องมีวิธีแก้ปัญหาที่ยังไม่ได้รับการแก้ไขก่อนหน้านี้หรือเพื่อให้ดีกว่าความพยายามครั้งก่อน ๆ หากแอปของคุณเป็นเกมแอปจะต้องมีคุณลักษณะเฉพาะอย่างน้อยหนึ่งอย่างที่เน้นและดึงดูดผู้เล่นบางคน
พิจารณาเนื้อหา UI ของคุณจะถูกกำหนดโดยประเภทของเนื้อหาที่คุณวางแผนจะนำเสนอต่อผู้ใช้แอปของคุณ ตัวอย่างเช่นหากแอปประมวลผลรูปภาพคุณจะต้องมี UI ที่ทำให้การดูและเรียกดูรูปภาพทำได้ง่ายที่สุด
ฝึกฝนกระบวนการออกแบบ UI ที่ดี อินเทอร์เฟซผู้ใช้ไม่ควรหยุดยั้งผู้ใช้จากการทำตามขั้นตอน ซึ่งหมายความว่าจะต้องแสดงตัวเลือกต่างๆอย่างชัดเจนและผู้ใช้ไม่ต้องถามว่าปุ่มนี้มีไว้เพื่ออะไร หากคุณใช้ไอคอนไอคอนเหล่านั้นจะต้องแสดงถึงฟังก์ชันที่แน่นอน การเรียกดูแอปควรเป็นไปอย่างราบรื่นและเป็นธรรมชาติ
- การออกแบบ UI เป็นศิลปะมากกว่าวิทยาศาสตร์ คุณอาจต้องแก้ไขการออกแบบของคุณอยู่เสมอเมื่อโครงการดำเนินไป
ส่วนที่ 3 จาก 5: การสร้างแอปพลิเคชัน
สร้างโครงการใหม่ใน Xcode เปิด Xcode และเริ่มโครงการใหม่จากเมนูไฟล์ เลือก“ แอปพลิเคชัน” จากหัวข้อ“ iOS” ที่บานหน้าต่างด้านซ้ายของหน้าต่าง ในส่วนเทมเพลตให้เลือก“ Empty Application”
- มีเทมเพลตมากมายซึ่งออกแบบมาสำหรับงานที่แตกต่างกัน เริ่มต้นด้วยเทมเพลตเปล่าจนกว่าคุณจะคุ้นเคยกับกระบวนการพัฒนามากขึ้น คุณสามารถลองใช้เทมเพลตที่ซับซ้อนอย่างน้อยหนึ่งเทมเพลตหลังจากที่คุณคุ้นเคยกับการทำงานของทุกอย่างแล้ว
- คุณจะต้องระบุชื่อผลิตภัณฑ์ข้อมูลประจำตัว บริษัท ของคุณและคำนำหน้าชั้นเรียน หากคุณยังไม่มีข้อมูลประจำตัวจาก Apple ให้ป้อน com.example. สำหรับคำนำหน้าชั้นเรียนให้ป้อน XYZ.
- เลือก "iPhone" จากเมนูอุปกรณ์
สร้าง Storyboard Scenario สตอรีบอร์ดเป็นภาพสไลด์สำหรับหน้าจอแอปทั้งหมดของคุณ จะแสดงเนื้อหาของแต่ละหน้าจอตลอดจนการเปลี่ยนแปลงระหว่างหน้าจอ เครื่องมือ Storyboard จะช่วยคุณพัฒนาขั้นตอนการใช้งานแอปพลิเคชันของคุณ
- คลิกไฟล์→ใหม่→ไฟล์
- ภายใต้ชื่อ iOS ให้คลิก "ส่วนต่อประสานผู้ใช้"
- เลือก Storyboard จากนั้นคลิก Next
- เลือก iPhone จากเมนูอุปกรณ์จากนั้นตั้งชื่อไฟล์ว่า "Main" ตรวจสอบว่าไฟล์ถูกบันทึกไว้ในตำแหน่งเดียวกับโปรเจ็กต์ของคุณ
กำหนด Storyboard สำหรับโครงการของคุณ เมื่อคุณสร้าง Storyboard แล้วคุณจะต้องกำหนดให้เป็นอินเทอร์เฟซหลักของแอป สตอรี่บอร์ดจะโหลดเมื่อแอปพลิเคชันของคุณเริ่มต้น หากคุณไม่กำหนด Storyboard จะไม่มีอะไรเกิดขึ้นเมื่อเปิดตัวแอป
- คลิกที่ชื่อโครงการของคุณในแผนผังการนำทางด้านซ้ายมือ
- มองหาหัวข้อ Targets เหนือเฟรมหลัก เลือกโครงการของคุณจากรายการเป้าหมาย
- ไปที่ส่วนข้อมูลการปรับใช้ของแท็บทั่วไป
- อินพุต Main.storyboard ในช่องข้อความ "อินเทอร์เฟซหลัก"
เพิ่มจอภาพแรกของคุณโดยใช้ไดรเวอร์การแสดงผล ไดรเวอร์การแสดงผลระบุวิธีการแสดงเนื้อหาโดยผู้ใช้ มีไดรเวอร์การแสดงผลต่างๆที่ติดตั้งไว้ล่วงหน้ารวมถึงจอแสดงผลมาตรฐานและแผงควบคุม คุณจะเพิ่มไดรเวอร์การแสดงผลลงในสตอรีบอร์ดของคุณเพื่อให้แอปทราบวิธีแสดงเนื้อหาต่อผู้ใช้
- เลือกไฟล์ "Main.storyboard" ในเมนูนำทางโครงการ คุณควรเห็นผืนผ้าใบว่างปรากฏในหน้าต่างตัวสร้างอินเทอร์เฟซ
- ไปที่ Object Library ท้ายบานหน้าต่างด้านขวาและเลือกได้โดยกดปุ่มทรงกลมเล็ก ๆ การดำเนินการนี้จะโหลดรายการวัตถุที่สามารถเพิ่มลงในผืนผ้าใบของคุณ
- คลิกและลากวัตถุ "View Controller" ลงบนผืนผ้าใบ หน้าจอแรกของคุณจะปรากฏในกรอบพื้นหลัง
- "ฉาก" แรกของคุณเสร็จสมบูรณ์ เมื่อแอปเริ่มทำงานไดรเวอร์จอแสดงผลจะโหลดหน้าจอแรกของคุณ
เพิ่มวัตถุอินเทอร์เฟซในหน้าจอหลัก เมื่อคุณตั้งค่าไดรเวอร์การแสดงผลแล้วคุณสามารถเริ่มเติมหน้าจอด้วยวัตถุอินเทอร์เฟซที่คุณต้องการเช่นป้ายกำกับช่องป้อนข้อความและปุ่มต่างๆ วัตถุอินเทอร์เฟซสามารถพบได้ในรายการ Objects Library ซึ่งคุณจะพบอ็อบเจ็กต์ View Controller
- คลิกและลากวัตถุจากรายการเพื่อเพิ่มลงในเดสก์ท็อปของคุณ
- วัตถุส่วนใหญ่สามารถปรับขนาดได้โดยการคลิกและลากกล่องที่ขอบของวัตถุ เมื่อปรับขนาดคำแนะนำจะปรากฏบนหน้าจอเพื่อให้คุณตรวจสอบว่าทุกอย่างอยู่ในแนวเดียวกันอย่างถูกต้อง
ปรับแต่งวัตถุที่คุณเพิ่ม คุณสามารถปรับคุณสมบัติของแต่ละออบเจ็กต์ทำให้คุณสามารถสร้างอินเทอร์เฟซได้ตามอำเภอใจและใช้งานง่าย ตัวอย่างเช่นคุณสามารถเพิ่มข้อความที่สำรองไว้ในช่องป้อนข้อความเพื่อช่วยแนะนำผู้ใช้เกี่ยวกับวิธีการพิมพ์
- เลือกวัตถุที่คุณต้องการปรับแต่งจากนั้นกดปุ่ม "Attributes Inspector" ที่ด้านบนของบานหน้าต่างด้านขวา ปุ่มนี้ดูเหมือนโล่
- ปรับแต่งกลุ่มเป้าหมายตามความต้องการของคุณ คุณสามารถเปลี่ยนรูปแบบฟอนต์ขนาดฟอนต์สีข้อความปรับแต่งภาพพื้นหลังข้อความตัวยึดลักษณะเส้นขอบและอื่น ๆ
- ตัวเลือกที่มีสามารถเปลี่ยนแปลงได้ขึ้นอยู่กับวัตถุที่คุณกำหนดเอง
เพิ่มหน้าจอเพิ่มเติม เมื่อโครงการเติบโตขึ้นคุณอาจต้องเพิ่มจอภาพหลายจอเพื่อแสดงเนื้อหาทั้งหมดที่จำเป็นเพื่อให้แอปพลิเคชันมีประโยชน์ ตัวอย่างเช่นหากคุณกำลังทำงานในแอปพลิเคชันรายการสิ่งที่ต้องทำคุณจะต้องมีอย่างน้อยสองหน้าจอ: หน้าจอหนึ่งเพื่อเข้าสู่สิ่งที่ต้องทำและอีกหน้าจอหนึ่งเพื่อแสดงรายการทั้งหมด
- หน้าจอใหม่จะถูกเพิ่มโดยการลากและวางตัวควบคุมที่มองเห็นลงบนส่วนว่างของผืนผ้าใบของคุณ หากคุณไม่พบช่องว่างให้คลิกปุ่ม "ย่อ" จนกว่าคุณจะพบพื้นที่ว่างตรวจสอบให้แน่ใจว่าได้วางการควบคุมที่ปรากฏบนเฟรมไม่ใช่บนหน้าจอปัจจุบัน
- คุณสามารถเปลี่ยนเป็นหน้าจอเริ่มต้นได้โดยเลือกโปรแกรมควบคุมการแสดงผลที่คุณต้องการเป็นผู้นำจากแบบร่างโครงการของคุณ คลิกปุ่ม Attribute Inspector จากนั้นทำเครื่องหมายในช่องที่เรียกว่า“ Is Initial View Controller” ตัวอย่างเช่นหากคุณกำลังจะสร้างรายการสิ่งที่ต้องทำคุณจะต้องการให้ผู้ใช้เห็นรายการจริงก่อนเมื่อคุณเปิดแอปพลิเคชัน
เพิ่มแถบนำทาง ตอนนี้คุณมีสองหน้าจอในแอปแล้วก็ได้เวลาย้ายไปมาระหว่างหน้าจอ คุณสามารถทำได้โดยใช้ Navigation Controller ซึ่งเป็นไดรเวอร์การแสดงผลเฉพาะ ไดรเวอร์นี้เพิ่มแถบนำทางที่ส่วนบนสุดของแอปเพื่อให้ผู้ใช้เลื่อนไปมาระหว่างหน้าจอได้
- ต้องเพิ่มโปรแกรมควบคุมการนำทางในมุมมองดั้งเดิมเพื่อให้สามารถควบคุมจอภาพถัดไปทั้งหมดได้
- เลือกการแสดงผลเริ่มต้นจากแบบร่างโครงการ
- คลิก Editor → Embed In → Navigation Controller
- คุณควรเห็นแถบนำทางสีเทาปรากฏที่ด้านบนของหน้าจอที่คุณเพิ่มไดรเวอร์
เพิ่มฟังก์ชันให้กับแถบนำทาง เมื่อคุณได้เพิ่มแถบนำทางแล้วคุณสามารถเริ่มเพิ่มเครื่องมือนำทางเข้าไปได้ วิธีนี้ช่วยให้ผู้ใช้ของคุณสามารถเลื่อนไปมาระหว่างหน้าจอได้
- เพิ่มชื่อในแถบนำทาง คลิกรายการการนำทางด้านล่างตัวควบคุมการแสดงผลที่คุณกำหนดให้ เปิด Attribute Inspector และพิมพ์ชื่อของหน้าจอปัจจุบันในฟิลด์ Title
- เพิ่มปุ่มนำทาง เปิดไลบรารีออบเจ็กต์ (หากยังไม่ได้เปิด) และมองหารายการปุ่มบาร์ คลิกและวางบนแถบนำทาง โดยปกติปุ่ม "ไปข้างหน้า" ในแอปพลิเคชันจะอยู่ทางด้านขวาในขณะที่ปุ่ม "ถอยหลัง" จะอยู่ทางด้านซ้าย
- ตั้งค่าคุณสมบัติสำหรับปุ่ม ปุ่มต่างๆสามารถกำหนดค่าให้มีแอตทริบิวต์ของตัวเองเพื่อให้ปรับให้เข้ากับสถานการณ์เฉพาะได้มากขึ้น ตัวอย่างเช่นหากคุณสร้างรายการสิ่งที่ต้องทำคุณจะต้องเพิ่มปุ่ม "เพิ่ม" เพื่อสร้างงานใหม่ เลือกปุ่มและเปิดแผง "Attribute Inspector" ไปที่เมนูตัวระบุจากนั้นเลือก“ เพิ่ม” ปุ่มจะเปลี่ยนเป็นสัญลักษณ์ "+"
เชื่อมโยงปุ่มใหม่กับหน้าจอที่มีอยู่ เพื่อให้ปุ่มของคุณใช้งานได้คุณจะต้องเชื่อมต่อกับจอภาพอื่น ในตัวอย่างรายการสิ่งที่ต้องทำของเราปุ่มจะอยู่ในรายการหลักและควรเชื่อมโยงกับหน้าจอรายการ หากต้องการเชื่อมโยงปุ่มให้กดปุ่ม Ctrl ค้างไว้แล้วลากปุ่มไปยังหน้าจอที่สอง
- เมื่อคุณปล่อยปุ่มเมาส์เมนู Action Segue จะปรากฏขึ้นพร้อมรายการตัวเลือก เลือก "กด" เพื่อใช้การเปลี่ยนแบบกดเมื่อย้ายไปมาระหว่างหน้าจอ คุณยังสามารถเลือก“ Modal” เพื่อเปิดหน้าจอเป็นการดำเนินการแบบสแตนด์อโลนไม่ใช่ตามลำดับ
- หากคุณเลือก Push แถบนำทางจะถูกเพิ่มไปยังจอภาพที่สองของคุณโดยอัตโนมัติและปุ่ม "เลิกทำ" จะถูกสร้างขึ้นโดยอัตโนมัติ หากคุณเลือก Modal คุณจะต้องเพิ่มแถบการนำทางที่สองด้วยตนเองรวมทั้งเพิ่มปุ่ม“ ยกเลิก” และ“ เสร็จสิ้น” (สำหรับรายการสิ่งที่ต้องทำปุ่มสำหรับปุ่ม สื่อของคุณจะแตกต่างกันไปตามความต้องการของแอปพลิเคชันของคุณ)
- ปุ่ม "ยกเลิก" และ "เสร็จสิ้น" สามารถสร้างได้แบบเดียวกับที่คุณสร้างปุ่ม "เพิ่ม" เพียงเลือก "ยกเลิก" หรือ "เสร็จสิ้น" จากเมนูตัวระบุในตัวตรวจสอบคุณสมบัติ
เพิ่มความสามารถในการประมวลผลข้อมูล ตอนนี้คุณควรจะสร้างอินเทอร์เฟซการนำทางพื้นฐานได้โดยไม่ต้องเขียนโค้ดใด ๆ หากคุณต้องการเพิ่มฟังก์ชันการทำงานขั้นสูงเช่นการจัดเก็บข้อมูลและการประมวลผลข้อมูลของผู้ใช้คุณจะต้องทำให้มือสกปรกและเขียนโค้ด การเข้ารหัสอยู่นอกเหนือขอบเขตของบทช่วยสอนนี้ แต่มีบทเรียน Objective-C มากมายทางออนไลน์
- คุณสามารถใช้ต้นแบบอินเทอร์เฟซการนำทางของคุณเพื่อช่วยจ้างนักพัฒนาได้ การมีอินเทอร์เฟซที่ใช้งานได้ช่วยให้คุณอธิบายสิ่งที่คุณต้องการได้ง่ายขึ้นในแง่ของการเข้ารหัส
ส่วนที่ 4 จาก 5: การทดสอบแอปพลิเคชัน
เปิด iOS Simulator Xcode มาพร้อมกับโปรแกรมจำลอง iOS ที่ช่วยให้คุณทดสอบแอปของคุณบนอุปกรณ์ iOS จำลองต่างๆ ในการเปิดโปรแกรมจำลองให้เลือก "โปรแกรมจำลองและการแก้ปัญหา" จากเมนูแบบเลื่อนลงที่ด้านบนสุดของหน้าต่าง Xcode จากนั้นเลือกอุปกรณ์ที่คุณต้องการทดสอบ
สร้างแอปพลิเคชัน คลิกปุ่มสร้างซึ่งดูเหมือนปุ่มเล่นแบบเดิมเพื่อรวบรวมแอปและเรียกใช้ การสร้างแอปพลิเคชันอาจใช้เวลาสักครู่ คุณสามารถติดตามความคืบหน้าได้ในแถบเครื่องมือ เมื่อการสร้างเสร็จสมบูรณ์ iOS Simulator จะเปิดขึ้นและคุณสามารถเริ่มทดสอบแอปของคุณได้
ทดสอบแอปบน iPhone ของคุณ ก่อนแจกจ่ายแอปสำหรับการทดสอบคุณสามารถทดสอบได้จากอุปกรณ์ของคุณ (หากมี) ก่อนอื่นเสียบอุปกรณ์ของคุณเข้ากับคอมพิวเตอร์ผ่านพอร์ต USB ปิด iTunes หากเปิดขึ้น เลือก "อุปกรณ์และการแก้ปัญหา" จากเมนูแบบเลื่อนลงจากนั้นคลิกปุ่มสร้าง หลังจากนั้นไม่กี่วินาทีแอปพลิเคชันจะเริ่มทำงานบน iPhone ทดสอบการทำงานทั้งหมดก่อนปิดแอปพลิเคชัน
การแก้ไขข้อผิดพลาดสำหรับแอปพลิเคชัน หากแอปพลิเคชันของคุณขัดข้องคุณต้องเริ่มหาสาเหตุว่าเกิดอะไรขึ้นและทำไม นี่เป็นหัวข้อกว้าง ๆ และมีสาเหตุมากมายที่ทำให้แอปของคุณขัดข้อง เปิดคอนโซลการแก้ไขข้อผิดพลาดและอ่านข้อความแสดงข้อผิดพลาด ส่วนใหญ่พวกเขาค่อนข้างสับสน หากคุณไม่เข้าใจข้อผิดพลาดให้ลองค้นหาข้อความแสดงข้อผิดพลาดด้วย Google มีโอกาสที่คุณจะพบโพสต์ในฟอรัมนักพัฒนาของ Apple ซึ่งนักพัฒนาที่มีประสบการณ์และเป็นมิตรตอบสนองต่อคำร้องขอความช่วยเหลือของสมาชิก
- การแก้ไขข้อผิดพลาดอาจใช้เวลานานและน่าเบื่อสำหรับคุณ หากคุณไม่ยอมแพ้และอดทนต่อไปจะมีช่วงเวลาที่คุณดีขึ้นด้วยสิ่งนี้ คุณจะเริ่มรับรู้ข้อผิดพลาดติดตามได้เร็วขึ้นและบางครั้งก็รู้เมื่อเกิดขึ้น ข้อผิดพลาดทั่วไปคือการปลดปล่อยวัตถุออกจากหน่วยความจำมากกว่าหนึ่งครั้ง ข้อผิดพลาดอีกประการหนึ่งคือการลืมจัดสรรหน่วยความจำและสร้างอินสแตนซ์ของวัตถุก่อนที่จะพยายามเพิ่มหรือกำหนด ในแต่ละแอปพลิเคชันข้อผิดพลาดของคุณจะค่อยๆน้อยลง
ตรวจสอบการใช้หน่วยความจำ iPhone มีหน่วยความจำจำนวน จำกัด มาก ทุกครั้งที่คุณจัดสรรพื้นที่หน่วยความจำให้กับวัตถุคุณต้องปล่อยเมื่อเสร็จสิ้นกับวัตถุและส่งคืนจำนวนหน่วยความจำ Instruments เป็นเครื่องมือของ iPhone SDK สำหรับการดูและวิเคราะห์การใช้หน่วยความจำเหนือสิ่งอื่นใด
- ไปที่ตัวเลือก Device and Debug ด้านบนเลือก Run → Run with Performance Tool → Leaks การดำเนินการนี้จะเปิดเครื่องมือและเปิดแอปบนอุปกรณ์ของคุณ เพียงใช้แอพต่อไปตามปกติ บางครั้งแอปพลิเคชันจะหยุดทำงานเมื่อ Instruments บันทึกและวิเคราะห์การใช้หน่วยความจำของคุณ การสูญเสียใด ๆ จะสร้างความก้าวหน้าให้กับความคืบหน้าของ Leaks พลังงานที่หายไปจะแสดงที่ครึ่งล่างของหน้าจอ
- การดับเบิลคลิกที่วัตถุที่สูญหายจะนำคุณไปยังตัวอย่างข้อมูลที่รับผิดชอบหรือคลิกลูกศรเล็ก ๆ ในคอลัมน์ที่อยู่จะแสดงประวัติการสูญเสีย บางครั้งจุดนั้นไม่จำเป็นต้องเป็นสถานที่กำเนิดเสมอไป
- หากคุณพบว่ามันสับสนจริงๆให้ลองทำตามขั้นตอนการกำจัด แสดงความคิดเห็นและ / หรือข้ามส่วนของโค้ดอย่างระมัดระวังแล้วเรียกใช้ บางครั้งคุณสามารถ จำกัด ขอบเขตทั่วไปให้แคบลงแล้วกำหนดบรรทัดของโค้ดที่รับผิดชอบได้ เมื่อคุณทราบว่าอยู่ที่ไหนแล้วคุณสามารถแก้ไขหรือเขียนใหม่ได้ โปรดจำไว้ว่าการใช้ Google มักให้ลิงก์โดยตรงที่เร็วที่สุดไปยังฟอรัมภายในของ Apple หรือเพื่อจัดทำเอกสารที่ช่วยแก้ปัญหาของคุณ
แจกจ่ายแอปพลิเคชันของคุณเพื่อให้ผู้อื่นสามารถทดสอบได้ ในขณะที่การทดสอบแอปของคุณในโหมดอีมูเลเตอร์เป็นวิธีที่ดีในการตรวจสอบให้แน่ใจว่าแอปทำงานและอินเทอร์เฟซดูดี แต่ไม่มีอะไรดีไปกว่าการทดสอบจากผู้ใช้หลายคน . ตรวจสอบให้แน่ใจว่าคุณได้แก้ไขข้อบกพร่องที่ใหญ่ที่สุดก่อนที่จะดำเนินการ ในการเผยแพร่แอปของคุณให้กับผู้ทดสอบคุณจะต้องสร้างใบรับรอง Ad-Hoc บนไซต์ iOS Dev Center
- ผู้ทดสอบภายนอกสามารถให้ข้อเสนอแนะมากมายอย่างที่คุณคาดไม่ถึง สิ่งนี้จะเป็นประโยชน์อย่างยิ่งหากคุณมีแอปพลิเคชันที่ซับซ้อน
- ในการอนุญาตอุปกรณ์ทดสอบคุณจะต้องมี UDID ของอุปกรณ์แต่ละเครื่อง
- เลือกอุปกรณ์จากรายการแบบเลื่อนลงแล้วคลิกไอคอน "สร้าง" ในส่วน Finder ให้เรียกดูโฟลเดอร์โครงการของคุณจากนั้นค้นหาโฟลเดอร์ "Ad-Hoc-iphoneos" ข้างในจะมีแอพพลิเคชั่น คัดลอกใบรับรอง "AdHoc.mobileprovision" ที่คุณมีจาก iOS Dev Center ลงในไดเร็กทอรีเดียวกัน เลือกแอปพลิเคชันและรับรองจากนั้นบีบอัด ที่เก็บถาวรนี้สามารถส่งต่อไปยังผู้ทดสอบภายนอกของคุณได้ คุณจะต้องสร้างที่เก็บถาวรแยกต่างหากสำหรับใบรับรอง Ad-Hoc แต่ละรายการ
ส่วนที่ 5 จาก 5: การเผยแพร่โครงการของคุณ
สร้างการกระจายของคุณ เลือกอุปกรณ์และปล่อยจากเมนูแบบเลื่อนลง คลิกไอคอน "สร้าง" ในส่วน Finder ให้เรียกดูไดเรกทอรีโครงการของคุณและค้นหาโฟลเดอร์ "Release-iphoneos" ข้างในจะมีแอพพลิเคชั่น บีบอัดเป็นไฟล์บีบอัด
- เพื่อให้แอปใหม่ได้รับการรับรองจาก Apple จำเป็นต้องปรับให้เหมาะสมสำหรับ iOS 8 และจอภาพ Retina
เปิดแดชบอร์ด iTunes Connect คุณสามารถเข้าถึงแผงนี้ได้จาก iOS Dev Center หากคุณมีขั้นตอนใด ๆ ที่ยังไม่เสร็จสิ้นเพื่อสิ้นสุดการติดตั้งขั้นตอนเหล่านี้จะแสดงอยู่ที่ด้านบนของหน้า ตรวจสอบให้แน่ใจว่าได้ป้อนข้อมูลธนาคารและหมายเลขประจำตัวผู้เสียภาษีทั้งหมดอย่างถูกต้อง
ป้อนข้อมูลการสมัครของคุณ คลิก“ จัดการแอปพลิเคชันของคุณ” จากนั้นเลือก“ เพิ่มแอปพลิเคชันใหม่” กรอกชื่อแอปพลิเคชันหมายเลข SKU และเลือก ID สำหรับแผน เลือกแพ็กเกจแอปพลิเคชันของคุณจากเมนูแบบเลื่อนลง
- กรอกแบบฟอร์มที่ให้คำอธิบายแอปคำสำคัญหน้าสนับสนุนหมวดหมู่อีเมลติดต่อลิขสิทธิ์ ...
- กรอกแบบฟอร์มการอนุมัติและราคา
- เตรียมงานศิลปะของคุณให้พร้อมสำหรับ iTunes คุณจะต้องมีไอคอนเวกเตอร์ 512x512 ขนาดใหญ่รวมถึงภาพหน้าจอของแอปของคุณ ภาพหน้าจอสามารถถ่ายได้จากซอฟต์แวร์จำลอง iPhone โดยใช้ Command + Shift + 4 จากนั้นลากเคอร์เซอร์กากบาท (ช่องมองภาพแบบกากบาท) ไปบนส่วนที่เลือก ตรวจสอบว่ามีขนาด 320x480 สำหรับ iPhone ภาพหน้าจอเป็นส่วนที่สำคัญมากในการทำการตลาดแอปของคุณดังนั้นโปรดตรวจสอบให้แน่ใจว่าภาพเหล่านี้แสดงถึงส่วนที่สำคัญที่สุด
อัปโหลดแอปของคุณ คลิกที่“ Ready to Upload Binary” จากนั้นคุณจะเข้าสู่หน้าจอที่จะแนะนำให้คุณดาวน์โหลด Application Uploader ดาวน์โหลดและกดเสร็จสิ้น
- ติดตั้งเครื่องมือ Application Uploader และเปิดใช้งาน ครั้งแรกที่เรียกใช้โปรแกรมจะขอข้อมูลรับรอง iTunes ของคุณ
- เครื่องมืออัปโหลดแอปพลิเคชันจะตรวจสอบบัญชี iTunes Connect ของคุณและค้นหาแอปที่คุณต้องการอัปโหลดในรูปแบบไบนารี จะปรากฏในเมนูแบบเลื่อนลง เลือกแอปที่คุณต้องการเลือกการกระจายแบบบีบอัดที่คุณสร้างไว้ก่อนหน้านี้และอัปโหลด เครื่องมืออัปโหลดจะตรวจสอบบางสิ่งในแพ็กเกจและจะรายงานข้อผิดพลาดหากตรวจพบสิ่งที่ไม่ถูกต้องเช่นบางเวอร์ชันไม่ถูกต้องไอคอนหายไป ... หากทุกอย่างเป็นไปด้วยดีก็จะโหลด ซิปขึ้นและเสร็จสิ้น
รอการประเมิน. ตอนนี้ไม่มีอะไรให้คุณทำนอกจากรอขั้นตอนการประเมิน Apple จะแจ้งให้คุณทราบในสองสามวันหรือหลายสัปดาห์ทางอีเมลหากสถานะแอปของคุณเปลี่ยนเป็น“ อยู่ระหว่างตรวจสอบ” เมื่อรวมอยู่ในการประเมินแล้วกระบวนการจะรวดเร็วมาก หากคุณไม่ผ่านการให้คะแนนครั้งแรกคุณจะได้รับจดหมายไม่อนุมัติที่อธิบายว่าเหตุใดคุณจึงเป็นเช่นนั้นและ Apple จะเสนอคำแนะนำในการแก้ไข หากแอปของคุณผ่านการทดสอบ Apple จะส่งอีเมลแจ้งให้คุณทราบว่าแอปของคุณพร้อมจำหน่ายแล้ว ตอนนี้แอพของคุณจะปรากฏบน iTunes app store

โฆษณาสำหรับแอปของคุณ ตอนนี้แอปใหม่เอี่ยมของคุณพร้อมให้ซื้อแล้วก็ได้เวลาโปรโมตแอป ใช้โซเชียลมีเดียส่งข่าวประชาสัมพันธ์ไปยังเว็บไซต์เฉพาะแอปสร้างวิดีโอบน YouTube และทำทุกอย่างที่ทำได้เพื่อให้ผู้คนพูดคุยเกี่ยวกับแอปของคุณ- คุณสามารถส่งสำเนาฟรีให้กับผู้ตรวจสอบที่จะเขียนเกี่ยวกับแอปของคุณบนเว็บไซต์หรือให้คะแนนในช่อง YouTube เปลี่ยนชื่อบทวิจารณ์ซึ่งอาจทำให้ยอดขายแอปเพิ่มขึ้น

ติดตามการขาย ดาวน์โหลดแอพ iTunes Connect Mobile ฟรีสำหรับ iPhone ของคุณ เข้าสู่ระบบในแต่ละวันและตรวจสอบการขายตลาดและประเทศที่ขาย นี่คือส่วนที่เด็ด! Apple จะส่งลิงค์ไปยังข้อมูลการขายล่าสุดของคุณให้คุณทางอีเมลเป็นระยะ คุณสามารถดาวน์โหลดเพื่อบันทึก โชคดี! โฆษณา
คำแนะนำ
- สร้างแอปพลิเคชันที่เป็นเอกลักษณ์ของคุณเองโดยไม่ต้องคัดลอกใน App Store ศึกษา App Store ทั้งหมดเพื่อดูว่ามีอะไรให้บริการบ้าง แน่นอนว่าถ้าไอเดียของคุณดีขึ้นก็ลงมือทำ
- มองหาวิธีปรับปรุงแอปของคุณอยู่เสมอ
- พยายามอัปเดตแอปเป็นประจำ
- หากคุณชอบหนังสืออ้างอิงให้ไปที่ Amazon.com เพื่อค้นหาหนังสือเกี่ยวกับการพัฒนา iPhone
- ลองทดสอบ iDevices ต่างๆให้มากที่สุด ยิ่งไปกว่านั้นพวกเขาติดตั้ง iOS เวอร์ชันต่างๆ
- หากคุณจ้างนักพัฒนา iOS และต้องการให้แอป iOS มีลักษณะตามที่คุณต้องการคุณสามารถออกแบบอินเทอร์เฟซของแอปใน Photoshop จากนั้นใช้เครื่องมือเพื่อแปลงเป็นแอป ทำงานร่วมกับ Xcode / iOS
- หากคุณกำลังเรียนรู้วิธีเขียนโค้ดการบล็อกภาษาที่มีโครงสร้างหรือชั้นเรียนออนไลน์อาจช่วยได้
คำเตือน
- ชุดเครื่องมือ iPhone SDK จะเปลี่ยนแปลงตลอดเวลาเมื่ออุปกรณ์ต่างๆพัฒนาขึ้น หากมีการอัปเกรดเป็น SDK ระหว่างโปรเจ็กต์โปรดอ่านคุณสมบัติใหม่และการเปลี่ยนแปลงก่อนที่จะดำเนินการต่อ เว้นแต่ Apple จะบอกคุณว่าการส่งใหม่ต้องรวบรวมด้วย SDK ใหม่คุณไม่จำเป็นต้องใช้ในตอนนี้ หากคุณอัปเกรดวิธีการบางอย่างที่คุณเคยใช้ในอดีตอาจใช้ไม่ได้อีกต่อไปและแม้ว่าจะไม่สร้างคำเตือนของคอมไพเลอร์ แต่คุณควรระมัดระวัง
- ไม่มีการรับประกันว่าคุณจะขายได้มากหรือได้รับการดาวน์โหลดจำนวนมาก แต่อย่าท้อแท้
- เมื่อคุณประสบความสำเร็จและได้รับแอปบน App Store อย่าปล่อยให้ตัวเองถูกข่มขู่โดยผู้ไม่หวังดีที่เขียนบทวิจารณ์ที่เป็นอันตราย บางคนให้ข้อเสนอแนะที่เป็นประโยชน์แก่คุณและบางคนก็ชอบพูดหยาบคาย
- สิ่งนี้เสพติด คุณคงไม่สามารถหยุดได้