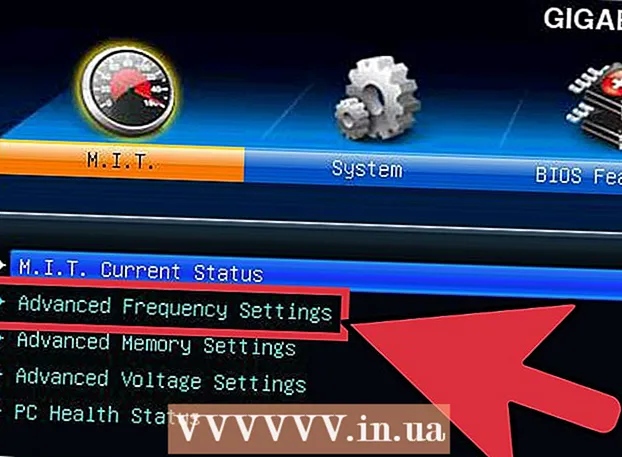ผู้เขียน:
Randy Alexander
วันที่สร้าง:
26 เมษายน 2021
วันที่อัปเดต:
1 กรกฎาคม 2024
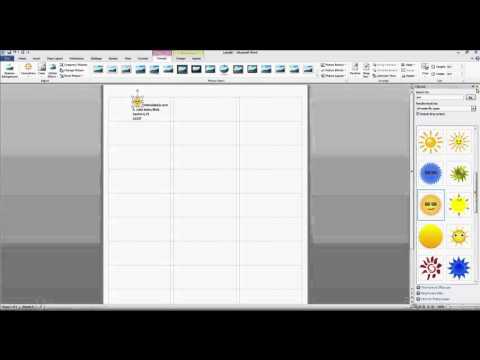
เนื้อหา
บทความวิกิฮาวนี้จะแนะนำวิธีการตั้งค่าและพิมพ์เทมเพลตสำหรับป้ายชื่ออย่างน้อยหนึ่งป้ายใน Microsoft Word
ขั้นตอน
วิธีที่ 1 จาก 2: พิมพ์ฉลากเดี่ยวหรือแผ่นงานที่มีฉลากเดียวกัน
รวบรวมป้ายกำกับที่คุณต้องการ ฉลากที่ใช้เพื่อวัตถุประสงค์ต่างๆมีหลายขนาดตั้งแต่มาตรฐานฉลากซอง 10 ไปจนถึงขนาดตัวอักษรที่กำหนดและปกซีดี เลือกฉลากที่เหมาะกับโครงการของคุณมากที่สุด

สร้างเอกสาร Microsoft Word ใหม่ ดับเบิลคลิกที่แอปพลิเคชันข้อความ "ว"สีน้ำเงินจากนั้นดับเบิลคลิก เอกสารเปล่า"ที่ด้านซ้ายบนของหน้าต่างที่เปิดอยู่
คลิกการ์ด การส่งจดหมาย (Correspondence) ที่ด้านบนสุดของหน้าต่าง

คลิก ป้ายกำกับ (ป้ายกำกับ) ด้านล่างเมนู "สร้าง" ตัวเลือกจะอยู่ทางด้านซ้ายของแถบเครื่องมือ- หากถูกถามคลิก ตกลง เพื่ออนุญาตให้ Word เข้าถึงรายชื่อผู้ติดต่อ

เพิ่มข้อความลงในฉลาก ป้อนที่อยู่ของผู้รับชื่อแบรนด์ฉลากซีดีและอื่น ๆ ในฟิลด์ ที่อยู่สำหรับการจัดส่ง (ที่อยู่สำหรับจัดส่ง) หรือคลิกไอคอนสมุดรายชื่อทางด้านขวาของฟิลด์เลือกผู้รับจากนั้นคลิก แทรก (แทรก).
คลิก แบบอักษร… (แบบอักษร). กล่องโต้ตอบนี้ช่วยให้คุณปรับแต่งลักษณะของป้ายโดยเลือกแบบอักษรขนาดสีข้อความและสไตล์ของป้ายกำกับ
ปรับแต่งเนื้อหาป้ายกำกับจากนั้นคลิก ตกลง.

คลิก ตัวเลือก ... (ไม่บังคับ) ในส่วน ฉลาก ของกล่องโต้ตอบ
คลิกปุ่มตัวเลือกถัดจากรูปแบบการพิมพ์

คลิกเมนูแบบเลื่อนลง "ฉลากผลิตภัณฑ์"
เลือกผู้ผลิตฉลาก
- หากผู้ผลิตไม่อยู่ในรายชื่อให้ตรวจสอบฉลากบรรจุภัณฑ์เพื่อดูขนาดและจำนวนฉลากต่อแผ่น ด้วยข้อมูลนี้คุณสามารถเลือกผลิตภัณฑ์ที่เทียบเท่าได้

คลิกช่องแบบเลื่อนลง "หมายเลขผลิตภัณฑ์"
คลิกที่พารามิเตอร์ผลิตภัณฑ์สำหรับฉลาก หมายเลขนี้ระบุไว้อย่างชัดเจนบนบรรจุภัณฑ์

คลิก ตกลง.
เลือกจำนวนฉลากที่คุณจะพิมพ์
- คลิก เต็มหน้าของป้ายกำกับเดียวกัน (ฉลากเดียวกันทั้งหน้า) เพื่อพิมพ์ฉลากทั้งแผ่น
- คลิก ป้ายเดียว (ฉลากเดี่ยว) จากนั้นค้นหาแถวและคอลัมน์บนแผ่นป้ายที่คุณต้องการพิมพ์
ใส่แผ่นฉลากเปล่าเข้าไปในเครื่องพิมพ์ ตรวจสอบให้แน่ใจว่าคุณมีการจัดตำแหน่งที่ถูกต้องสำหรับเครื่องพิมพ์
คลิก พิมพ์ ... (พิมพ์).
- ตรวจสอบให้แน่ใจว่าตัวอย่างป้ายกำกับมีลักษณะตรงตามที่คุณต้องการ
คลิก พิมพ์. จะมีการพิมพ์ฉลาก
- คลิก ไฟล์ (ไฟล์) ในแถบเมนูแล้วเลือก บันทึก (บันทึก) หากคุณต้องการบันทึกเทมเพลตป้ายกำกับนี้เพื่อใช้ในอนาคต
วิธีที่ 2 จาก 2: พิมพ์ฉลากจากรายการที่อยู่

รวบรวมป้ายกำกับที่คุณต้องการ ฉลากที่ใช้เพื่อวัตถุประสงค์ต่างๆมีหลายขนาดตั้งแต่มาตรฐานฉลากซอง 10 ไปจนถึงขนาดตัวอักษรที่กำหนดและปกซีดี เลือกฉลากที่เหมาะกับโครงการของคุณมากที่สุด
เตรียมรายชื่อผู้รับจดหมายของคุณ Word สามารถโหลดชื่อและที่อยู่จากสเปรดชีต Excel, ฐานข้อมูล Access, รายชื่อ Outlook, รายชื่อติดต่อ Apple (บนคอมพิวเตอร์ Mac) หรือฐานข้อมูล FileMaker Pro ลงในเอกสาร คุณยังสามารถนำเข้ารายชื่ออีเมลใหม่ในระหว่างกระบวนการผสานได้หากต้องการ

สร้างเอกสาร Microsoft Word ใหม่ ดับเบิลคลิกที่แอปพลิเคชันข้อความ "ว"สีน้ำเงินแล้วดับเบิลคลิก เอกสารเปล่า"ที่ด้านซ้ายบนของหน้าต่างที่เปิดอยู่
คลิกการ์ด การส่งจดหมาย ที่ด้านบนสุดของหน้าต่าง

คลิก เริ่มจดหมายเวียน (เริ่มต้นการรวม) และ ป้ายกำกับ .... ตัวเลือกจะอยู่ทางด้านซ้ายของแถบเครื่องมือ- หากถูกถามคลิก ตกลง เพื่ออนุญาตให้ Word เข้าถึงรายชื่อผู้ติดต่อ
คลิกปุ่มตัวเลือกถัดจากรูปแบบการพิมพ์

คลิกเมนูแบบเลื่อนลง "ฉลากผลิตภัณฑ์"
เลือกผู้ผลิตฉลาก
- หากผู้ผลิตไม่อยู่ในรายชื่อให้ตรวจสอบขนาดและจำนวนฉลากต่อแผ่น ด้วยข้อมูลนี้คุณสามารถเลือกผลิตภัณฑ์ที่เทียบเท่าได้

คลิกช่องแบบเลื่อนลง "หมายเลขผลิตภัณฑ์"
คลิกที่พารามิเตอร์ผลิตภัณฑ์สำหรับฉลาก หมายเลขนี้ระบุไว้อย่างชัดเจนบนบรรจุภัณฑ์

คลิก ตกลง.
คลิก เลือกผู้รับ ... (เลือกผู้รับ) ตัวเลือกจะอยู่ทางด้านซ้ายของแถบเครื่องมือ
เลือกรายชื่ออีเมล คลิกที่มาของที่อยู่ที่คุณต้องการรวมไว้ในป้ายกำกับ
- หากคุณต้องการสร้างเพลย์ลิสต์ใหม่จากขั้นตอนนี้ให้คลิก สร้างรายการใหม่ ....
- หากคุณไม่ต้องการสร้างป้ายกำกับสำหรับรายชื่ออีเมลทั้งหมดให้คลิก แก้ไขรายชื่อผู้รับ (แก้ไขรายชื่อผู้รับ) และเลือกผู้รับที่คุณต้องการรวมไว้

คลิก ที่อยู่บล็อก (บล็อคที่อยู่).- ในคอมพิวเตอร์ Mac ให้คลิกเส้นที่อยู่ใกล้กับด้านบนของป้ายกำกับแรกแล้วคลิก แทรกเขตข้อมูลผสาน (แทรกช่องที่รวมกัน) จากนั้นเลือกช่องที่คุณต้องการรวมเช่น "First_Name" ทำขั้นตอนนี้ซ้ำสำหรับแต่ละเขตข้อมูลที่คุณต้องการรวมเพิ่มช่องว่างและจัดรูปแบบที่อยู่ตามความเหมาะสม

เลือกองค์ประกอบที่คุณต้องการรวมไว้บนป้ายกำกับ ปัจจัยเหล่านี้ ได้แก่ รูปแบบชื่อชื่อธุรกิจชื่อและอื่น ๆ
คลิก ตกลง.

คลิก อัปเดตป้ายกำกับ (อัปเดตป้ายกำกับ) ตัวเลือกนี้มีไอคอน "รีเฟรช" สีเขียวอยู่ในแถบเครื่องมือ
คลิก ดูตัวอย่างผลลัพธ์ (ดูตัวอย่างผลลัพธ์) ในแถบเครื่องมือ ตรวจสอบให้แน่ใจว่าฉลากมีลักษณะตามที่ควรจะเป็น
ใส่แผ่นฉลากเปล่าเข้าไปในเครื่องพิมพ์ ตรวจสอบให้แน่ใจว่าคุณมีการจัดตำแหน่งที่ถูกต้องสำหรับเครื่องพิมพ์
คลิก เสร็จสิ้นและผสาน (Complete & Merge) และ พิมพ์เอกสาร ... (พิมพ์เอกสาร). ตัวเลือกจะอยู่ทางด้านขวาของแถบเครื่องมือ
คลิก พิมพ์. จะมีการพิมพ์ฉลาก
- คลิก ไฟล์ ในแถบเมนูและเลือก บันทึก (บันทึก) หากคุณต้องการบันทึกเทมเพลตป้ายกำกับนี้เพื่อใช้ในอนาคต