ผู้เขียน:
John Stephens
วันที่สร้าง:
22 มกราคม 2021
วันที่อัปเดต:
1 กรกฎาคม 2024
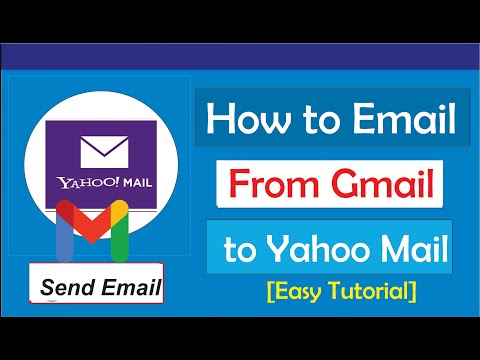
เนื้อหา
บทความนี้ wikiHow จะแนะนำวิธีสร้างและเพิ่มอีเมลใหม่จาก Gmail หรือ Yahoo ไปยังบัญชี Gmail หรือ Yahoo ที่มีอยู่
ขั้นตอน
วิธีที่ 1 จาก 5: สร้างที่อยู่ Gmail ใหม่บนเดสก์ท็อป
. ลูกศรนี้อยู่ทางขวาของที่อยู่อีเมลทางด้านบนของหน้า
(การตั้งค่า) คลิกไอคอนรูปเฟืองที่อยู่ในหน้าการแจ้งเตือน โดยปกติจะอยู่ที่มุมขวาบนของหน้านี้

, จัดการบัญชี (การจัดการบัญชี) โอเค เพิ่มบัญชี และลงชื่อเข้าใช้ด้วยบัญชีใหม่ของคุณ โฆษณา
วิธีที่ 4 จาก 5: สร้างที่อยู่อีเมล Yahoo ใหม่บนคอมพิวเตอร์
(ขยาย) ทางด้านขวาของ "อีเมลแทน" (อีเมลสำรอง) รายการนี้อยู่กลางหน้า

กด เพิ่ม (มากกว่า). นี่คือปุ่มสีเขียวใต้ส่วน "อีเมลแทน" ช่องข้อความจะปรากฏทางด้านขวาของหน้า
ป้อนที่อยู่อีเมลของคุณ. พิมพ์อีเมลที่คุณต้องการใช้เป็นอีเมล Yahoo ที่เพิ่มเข้ามา
กด ติดตั้ง (สร้าง). ปุ่มนี้อยู่ใต้ช่องพิมพ์ อีเมลเพิ่มเติมจะถูกสร้างและเพิ่มลงในกล่องจดหมายของคุณ อีเมลใด ๆ ที่ส่งไปยังที่อยู่อีเมลนี้จะปรากฏในกล่องจดหมายหลักของอีเมล
- หากที่อยู่นั้นถูกใช้ไปแล้วระบบจะขอให้คุณเลือกที่อยู่อีเมลอื่น
วิธีที่ 5 จาก 5: สร้างที่อยู่อีเมล Yahoo ใหม่ทางโทรศัพท์
เปิด Yahoo Mail คลิกไอคอนแอพ Yahoo Mail เป็นกล่องสีม่วงพร้อมซองสีขาวเขียนว่า "Yahoo!" บน.
- หากคุณยังไม่ได้เข้าสู่ระบบให้ป้อนที่อยู่อีเมลและรหัสผ่านของคุณจากนั้นแตะ เข้าสู่ระบบ (เข้าสู่ระบบ).
กด ☰. ปุ่มนี้จะอยู่ที่มุมบนซ้ายของหน้าจอ
กด จัดการบัญชี (การจัดการบัญชี). ที่เป็นตัวเลือกทางด้านบนของเมนู
กด + เพิ่มบัญชี (บัญชีเพิ่มเติม). ตัวเลือกนี้อยู่ภายใต้ชื่อบัญชีหลักของคุณ
กด ลงชื่อ (การลงทะเบียน). ที่เป็นลิงค์ท้ายหน้าจอ
ป้อนข้อมูลบัญชีใหม่ คุณจะต้องกรอกข้อมูลต่อไปนี้ในช่องที่มีอยู่ในหน้า:
- ชื่อและนามสกุล
- ที่อยู่อีเมลใหม่
- รหัสผ่านอีเมลใหม่
- หมายเลขโทรศัพท์
- วันเกิด
- เพศ (ไม่บังคับ)
กด tiếptục (ดำเนินการต่อ) ที่ด้านล่างของหน้าจอ
กด ส่งรหัสบัญชีให้ฉัน (ส่งข้อความถึงฉันเพื่อล็อคบัญชี) ณ จุดนี้ Yahoo จะส่งข้อความไปยังหมายเลขโทรศัพท์ที่ให้ไว้เพื่อตรวจสอบบัญชีของคุณ
- คุณยังสามารถเลือก โทรหาฉันด้วยรหัสบัญชี (โทรหาฉันด้วยการแจ้งเตือนการล็อกบัญชี) หากคุณไม่สามารถรับข้อความได้
เปิดข้อความจาก Yahoo ควรอยู่ในแอป Messages ในโทรศัพท์ของคุณ: เป็นข้อความหมายเลขโทรศัพท์ 6 หลักที่ระบุว่า "is Your Yahoo Account Key"
- ตรวจสอบให้แน่ใจว่าไม่ได้ปิดแอปพลิเคชัน Yahoo ระหว่างการดำเนินการ
ใส่รหัสของคุณ. คุณจะป้อนรหัส 5 หลักในช่องตรงกลางหน้าจอ
กด ยืนยัน (Authentication) ที่ด้านล่างของหน้าจอ หากรหัสที่คุณป้อนตรงกับรหัสที่ Yahoo ส่งมาบัญชีของคุณจะถูกสร้างขึ้น
กด มาเริ่มกันเลย (เริ่มต้นใช้งาน) เพื่อโอนเข้าบัญชีของคุณ ตอนนี้คุณมีที่อยู่อีเมล Yahoo ใหม่นอกเหนือจากที่อยู่อีเมลหลักของคุณแล้ว โฆษณา
คำแนะนำ
- ใน Yahoo คุณสามารถสร้างที่อยู่อีเมลได้ครั้ง (สองสาม) ครั้ง คุณสามารถใช้เพื่อสมัครรับจดหมายข่าวหรืออะไรทำนองนั้นและลบทิ้งเมื่อไม่จำเป็นอีกต่อไป
คำเตือน
- หากคุณใช้โทรศัพท์หรือคอมพิวเตอร์ร่วมกันอย่าลืมออกจากระบบบัญชี Gmail ของคุณหลังจากดำเนินการเสร็จสิ้น



