ผู้เขียน:
Monica Porter
วันที่สร้าง:
15 มีนาคม 2021
วันที่อัปเดต:
1 กรกฎาคม 2024

เนื้อหา
ในขณะที่คุณยังคงต้องทำงานต่อเมื่อกลับถึงบ้านในทุกวันนี้หลายคนพบว่าจำเป็นต้องเข้าถึงอีเมลที่ทำงานขณะอยู่ที่บ้านหรือระหว่างเดินทางกลับบ้าน หาก บริษัท ของคุณอนุญาตคุณสามารถเชื่อมต่อกับอีเมลที่ทำงานของคุณโดยใช้ Outlook Web App (เดิมคือ Outlook Web Access) คุณสามารถใช้โปรแกรม Outlook แบบเดิมหรือจากโทรศัพท์มือถือของคุณ โดยปกติคุณต้องติดต่อแผนกไอทีใน บริษัท ของคุณเพื่อทำการเชื่อมต่อที่ประสบความสำเร็จ
ขั้นตอน
วิธีที่ 1 จาก 5: Outlook Web App
ติดต่อแผนกไอทีของ บริษัท ของคุณ ก่อนพยายามเข้าถึงอีเมลที่ทำงานจากที่บ้านโปรดติดต่อแผนกไอทีของ บริษัท เพื่อยืนยันว่าได้รับอนุญาตหรือไม่ บริษัท ขนาดใหญ่หลายแห่งห้ามไม่ให้เข้าถึงอีเมลที่ทำงานนอกสำนักงานด้วยเหตุผลด้านความปลอดภัย แผนกไอทีจะแนะนำคุณตลอดการเข้าถึงที่ถูกต้อง

ดูว่า บริษัท ของคุณใช้ Office 365 หรือเซิร์ฟเวอร์ Exchange ที่รองรับ Outlook Web App (Access) หรือไม่ ขึ้นอยู่กับผลิตภัณฑ์ของ Microsoft ที่ บริษัท ใช้มีหลายวิธีในการเข้าถึงอีเมลจากเว็บเบราว์เซอร์ ถ้า บริษัท ของคุณใช้ Office 365 สำหรับธุรกิจหรือเซิร์ฟเวอร์ Exchange ที่กำหนดค่าสำหรับการเข้าถึงเว็บคุณสามารถใช้ Outlook Web App (เดิมคือ Outlook Web Access) เพื่อดูอีเมลที่ทำงานของคุณ
ไปที่หน้าเข้าสู่ระบบของบริการอีเมลองค์กรของคุณ หาก บริษัท ของคุณใช้ Outlook Web App คุณสามารถเข้าถึงหน้าเข้าสู่ระบบได้โดยขึ้นอยู่กับวิธีกำหนดค่าบริการอีเมล:- Office 365 สำหรับธุรกิจ - Access
- เซิร์ฟเวอร์ Exchange - ไปที่หน้าล็อกอินสำหรับเซิร์ฟเวอร์ Exchange ตัวอย่างเช่นหากชื่อ บริษัท คือ "Interslice" หน้าเข้าสู่ระบบ Exchange อาจเป็น

ลงชื่อเข้าใช้ด้วยที่อยู่อีเมลและรหัสผ่านแบบเต็มของคุณ ป้อนที่อยู่อีเมลและรหัสผ่านของ Office 365 สำหรับธุรกิจหรือ Exchange หากไม่มีข้อมูลการเข้าสู่ระบบโปรดติดต่อ IT
เปิดกล่องจดหมายของคุณ เมื่อเข้าสู่ระบบคุณสามารถเปิดกล่องจดหมายของบัญชีของคุณได้ แตกต่างกันเล็กน้อยในเซิร์ฟเวอร์ Office 365 สำหรับธุรกิจและ Exchange:
- Office 365 for Business - คลิกปุ่มเริ่มแอปพลิเคชัน (ด้วยเส้นตาราง) แล้วเลือก "จดหมาย"
- Exchange Server - คลิกที่ตัวเลือก "Mail" ในแถบนำทาง
อ่านและตอบกลับเมล หลังจากที่คุณเปิดกล่องจดหมายคุณสามารถอ่านตอบกลับและส่งข้อความใหม่ได้เช่นเดียวกับที่คุณทำกับโปรแกรมอีเมลอื่น ๆ โฟลเดอร์ของคุณจะแสดงที่ด้านซ้ายของหน้าจอโดยมีเมลอยู่ตรงกลาง หากคุณเลือกข้อความข้อความนั้นจะปรากฏในบานหน้าต่างด้านขวา โฆษณา
วิธีที่ 2 จาก 5: โปรแกรม Outlook
ติดต่อไอที. แต่ละ บริษัท จะมีกฎระเบียบที่แตกต่างกันเกี่ยวกับการเข้าถึงอีเมลนอกสำนักงาน แผนกไอทีของคุณอาจมีคำแนะนำพิเศษที่คุณต้องปฏิบัติตามเพื่อเชื่อมต่อกับบัญชีอีเมลที่กำหนดค่าไว้
เปิด Outlook บนเดสก์ท็อปของคุณ ถ้า บริษัท ของคุณใช้ Exchange หรือ Office 365 for Business คุณสามารถเพิ่มบัญชีลงใน Outlook บนคอมพิวเตอร์ Windows หรือ Mac ได้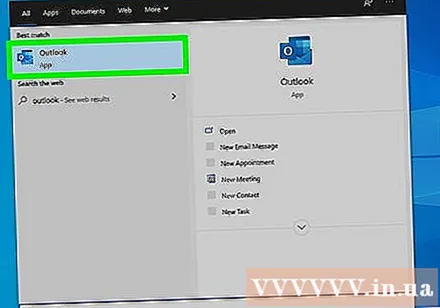
คลิกเมนูไฟล์แล้วเลือก "ข้อมูล" (ข้อมูล). ซึ่งจะแสดงข้อมูลบัญชีของบัญชีปัจจุบัน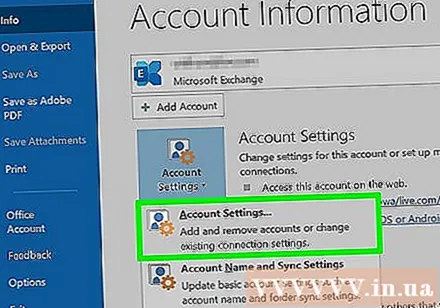
คลิกปุ่ม "เพิ่มบัญชี" เพื่อเพิ่มบัญชี Outlook ใหม่
ป้อนที่อยู่อีเมลและรหัสผ่านที่ทำงานของคุณ Outlook จะตรวจหาประเภทเซิร์ฟเวอร์ที่คุณกำลังเชื่อมต่อโดยอัตโนมัติ คุณจะถูกขอให้ป้อนรหัสผ่านของคุณอีกครั้งในระหว่างขั้นตอนการตั้งค่า
- หมายเหตุ Outlook 2016 สนับสนุนการตั้งค่าบัญชี Exchange โดยใช้ระบบอัตโนมัติเท่านั้นผู้ดูแลระบบ Exchange ของคุณต้องกำหนดค่าเซิร์ฟเวอร์ของคุณให้ได้รับอนุญาต Outlook 2016 ไม่รองรับเซิร์ฟเวอร์ Exchange 2007
เข้าถึงอีเมลที่ทำงาน หลังจากลงชื่อเข้าใช้บัญชีของคุณคุณสามารถส่งและรับอีเมลงานผ่านโปรแกรม Outlook เพียงเลือกกล่องจดหมายของคุณในเมนูนำทางด้านซ้าย โฆษณา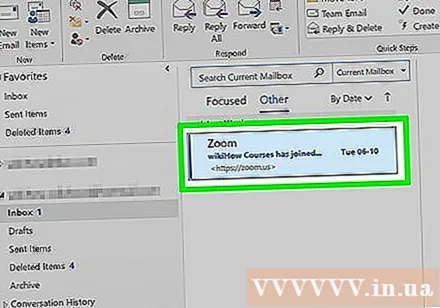
วิธีที่ 3 จาก 5: iPhone Exchange Email
ติดต่อไอที. หลาย บริษัท ไม่อนุญาตให้พนักงานเข้าถึงอีเมลนอกสำนักงานด้วยเหตุผลด้านความปลอดภัย ตรวจสอบกับแผนกไอทีของคุณเพื่อยืนยันว่าคุณสามารถเข้าถึงอีเมลที่บ้านได้หรือไม่ พวกเขาสามารถให้คำแนะนำที่เฉพาะเจาะจงที่สุดสำหรับการเชื่อมต่อกับอีเมล
เปิดการตั้งค่าบน iPhone ถ้าคุณใช้ Office 365 for Business หรือบัญชีอีเมลที่ใช้ Exchange คุณสามารถเพิ่มลงในแอพเมลบน iPhone ของคุณได้หากแผนกไอทีของคุณอนุญาตให้เชื่อมต่อกับภายนอก
เลือก "จดหมายรายชื่อปฏิทิน" (เมลรายชื่อปฏิทิน) ซึ่งจะเปิดเมนูการตั้งค่าของบัญชีอีเมลที่เชื่อมต่อทั้งหมด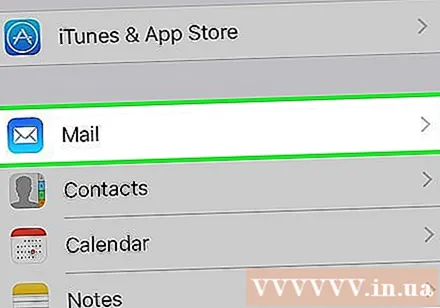
คลิก "เพิ่มบัญชี" และเลือก "แลกเปลี่ยน.’ นี่คือการเพิ่มบัญชีอีเมล Exchange หรือ Office 365 for Business
ป้อนที่อยู่อีเมลและรหัสผ่านแบบเต็มของคุณ อย่าลืมชื่อโดเมนท้ายที่อยู่อีเมล (เช่น "[email protected]")
อย่าลืมเปิด "Mail" แล้วเลือก "บันทึก.’ นี่คือการดำเนินการของการเพิ่มบัญชี Exchange หรือ Office 365 for Business ลงในแอป Mail
- ถ้าคุณไม่สามารถเชื่อมต่อกับเซิร์ฟเวอร์ Exchange หรือ Office 365 for Business ได้โปรดติดต่อฝ่ายไอทีของคุณเนื่องจากอาจไม่อนุญาตให้เชื่อมต่อกับอุปกรณ์เคลื่อนที่ของคุณ
สร้างรหัสผ่านหากจำเป็น เซิร์ฟเวอร์ Exchange บางตัวต้องใช้รหัสผ่านเมื่อเพิ่มบัญชี ระบบจะขอรหัสผ่านนี้เมื่อตรวจสอบอีเมลที่ทำงาน โฆษณา
วิธีที่ 4 จาก 5: Android Exchange Email
ติดต่อไอที. หลาย บริษัท ไม่อนุญาตให้พนักงานเข้าถึงอีเมลนอกสำนักงานด้วยเหตุผลด้านความปลอดภัย ตรวจสอบกับแผนกไอทีของคุณเพื่อยืนยันว่าคุณสามารถเข้าถึงอีเมลที่บ้านได้หรือไม่ พวกเขาสามารถให้คำแนะนำที่เฉพาะเจาะจงที่สุดสำหรับการเชื่อมต่อกับอีเมล
เปิดแอปการตั้งค่า Android หากแผนกไอทีของคุณอนุญาตคุณสามารถเพิ่มบัญชี Exchange หรือ Office 365 for Business โดยใช้แอปการตั้งค่า Android
เลือกตัวเลือก "บัญชี" คุณจะเห็นรายการบัญชีที่เชื่อมต่อกับอุปกรณ์ Android ในปัจจุบัน
คลิกปุ่ม "+ เพิ่มบัญชี" (+ เพิ่มบัญชี) แล้วเลือก "แลกเปลี่ยน.’ นี่คือการเพิ่มบัญชี Exchange หรือ Office 365 for Business ให้กับ Android
ป้อนที่อยู่อีเมลที่ทำงานของคุณแบบเต็ม ป้อนที่อยู่อีเมลที่คุณใช้ในการทำงานบนเซิร์ฟเวอร์ Exchange แล้วคลิก "ถัดไป"
ป้อนรหัสผ่านอีเมลที่ทำงานของคุณ ป้อนรหัสผ่านที่ใช้ในการเข้าถึงอีเมลที่ทำงาน หากคุณไม่ทราบรหัสผ่านโปรดติดต่อ IT
ดูข้อมูลเซิร์ฟเวอร์และบัญชี คุณจะเห็นที่อยู่อีเมลและรหัสผ่านพร้อมกับเซิร์ฟเวอร์พอร์ตและประเภทความปลอดภัย คุณสามารถรักษาการตั้งค่าเริ่มต้นได้ แต่คุณอาจต้องเปลี่ยนแปลงตามคำแนะนำของแผนกไอทีของคุณ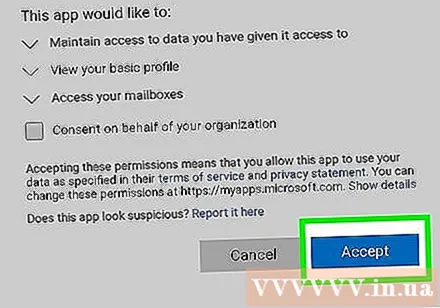
- หากคุณไม่สามารถเชื่อมต่อกับเซิร์ฟเวอร์ Exchange ของคุณได้โปรดติดต่อแผนกไอทีของคุณเพื่อให้แน่ใจว่าคุณได้รับอนุญาตให้เข้าถึงอีเมลที่ทำงานนอกสำนักงานของคุณ พวกเขาอาจให้คำแนะนำพิเศษเพื่อช่วยให้คุณเข้าถึงอีเมลของคุณ
ปรับการตั้งค่าบัญชีของคุณ เมื่อเชื่อมต่อกับบัญชีของคุณแล้วคุณสามารถเลือกข้อมูลที่ต้องการซิงค์กับ Android ได้ อย่าลืมเลือก "ซิงค์อีเมล" เพื่อรับการแจ้งเตือนอีเมลที่ทำงานบน Android
เข้าถึงอีเมลจากแอพอีเมลหรือเมล เมื่อคุณเพิ่มบัญชีของคุณแล้วคุณสามารถเข้าถึงอีเมลที่ทำงานได้จากแอปอีเมลหรือเมลบน Android โฆษณา
วิธีที่ 5 จาก 5: BlackBerry
ติดต่อไอที. ไม่ใช่ทุก บริษัท ที่อนุญาตให้เข้าถึงอีเมลทำงานนอกสำนักงานและหลาย บริษัท มีข้อกำหนดพิเศษสำหรับการเข้าถึงเซิร์ฟเวอร์อีเมล ติดต่อฝ่ายไอทีของคุณเพื่อตรวจสอบว่าอนุญาตให้เข้าถึงอีเมลจาก BlackBerry หรือไม่และสำหรับคำแนะนำเฉพาะ
- หาก บริษัท ของคุณใช้บริการ BlackBerry Enterprise Cloud แผนกไอทีของคุณจะต้องดำเนินการเปิดใช้งานอุปกรณ์และการอนุญาตบัญชี
เปิดเมนูการตั้งค่าบน BlackBerry คุณจะพบตัวเลือกนี้บนหน้าจอหลัก
เลือกรายการ "System Settings" แล้วคลิก "บัญชี" (บัญชีผู้ใช้). คุณจะเห็นรายการบัญชีที่เชื่อมโยงกับ BlackBerry ในปัจจุบัน
คลิกปุ่ม "เพิ่มบัญชี" นี่คือการดำเนินการของการเพิ่มบัญชีใหม่ใน BlackBerry
เลือก "อีเมลปฏิทินและผู้ติดต่อ" จากรายการประเภทบัญชี คุณสามารถเพิ่มบัญชี Exchange หรือ Office 365 for Business
ป้อนที่อยู่อีเมลและรหัสผ่านของคุณ BlackBerry เชื่อมต่อกับบัญชี Exchange หรือ Office 365 for Business ของคุณโดยอัตโนมัติ
- หาก BlackBerry ไม่สามารถเชื่อมต่อกับอีเมลที่ทำงานของคุณคุณจะต้องติดต่อแผนกไอทีของคุณและตรวจสอบคำแนะนำพิเศษใด ๆ



