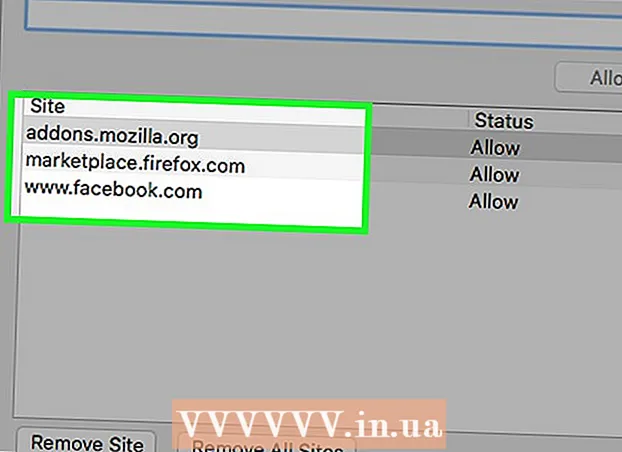ผู้เขียน:
Laura McKinney
วันที่สร้าง:
3 เมษายน 2021
วันที่อัปเดต:
1 กรกฎาคม 2024

เนื้อหา
บทความวิกิฮาวนี้จะแนะนำวิธีการซิงค์หรือดาวน์โหลดรูปภาพจากคอมพิวเตอร์ไปยัง iPad โดยใช้ iTunes สำหรับ Windows
ขั้นตอน
วิธีที่ 1 จาก 2: โดย iTunes
ที่ด้านบนสุดของคอลัมน์ด้านซ้าย
- หากต้องการดูภาพถ่ายคุณคลิกที่แอปพลิเคชัน ภาพถ่าย (โดยปกติแล้วไอคอนดอกไม้หลากสีจะอยู่บนหน้าจอหลักของคุณ) จากนั้นเลือกการกระทำ ดูทั้งหมด (ดูทั้งหมด) ภายใต้ "From My Mac" (จาก Mac ของฉัน) นี่คือชื่อโฟลเดอร์แม้ว่าคุณจะใช้พีซีก็ตาม

หยุดการซิงค์รูปภาพ (ไม่บังคับ) หากคุณตัดสินใจที่จะหยุดการเชื่อมข้อมูลรูปภาพบน iTunes ให้เชื่อมต่อ iPad กับพีซีอีกครั้งคลิก ภาพถ่าย ในคอลัมน์ด้านซ้ายและยกเลิกการเลือกตัวเลือก "ซิงค์รูปภาพ" โฆษณา
วิธีที่ 2 จาก 2: การใช้ iCloud สำหรับ Windows

ตั้งค่า iCloud สำหรับ Windows วิธีการทำมีดังนี้- ดาวน์โหลดโปรแกรมติดตั้ง iCloud สำหรับ Windows ที่เว็บไซต์บริการช่วยเหลือของ Apple
- ดับเบิลคลิก iCloudSetup.exe.
- อ่านเงื่อนไขและเลือก ฉันยอมรับเงื่อนไข (ฉันยอมรับเงื่อนไข).
- ทำตามคำแนะนำบนหน้าจอเพื่อติดตั้ง
- หากข้อผิดพลาดของแอปพลิเคชันไม่ได้ติดตั้งปรากฏขึ้นคุณต้องถอนการติดตั้งซอฟต์แวร์ Apple ทั้งหมด (รวมถึง iTunes) แล้วลองอีกครั้ง หากยังติดตั้งแอพไม่สำเร็จให้ดูที่หน้าการสนับสนุนของ Apple เพื่อเรียนรู้เพิ่มเติมเกี่ยวกับวิธีแก้ไขปัญหาที่ทราบนี้

เปิด iCloud สำหรับ Windows แอพจะอยู่ในเมนู Start (หรืออาจอยู่ในโฟลเดอร์ แอพทั้งหมด).
ลงชื่อเข้าด้วย Apple ID ของคุณ ตรวจสอบให้แน่ใจว่าคุณได้ลงชื่อเข้าใช้ด้วย Apple ID เดียวกันบน iPad ของคุณ
- เรามีพื้นที่เก็บข้อมูลฟรี 5 GB สำหรับเนื้อหา iCloud ส่วนบุคคลทั้งหมด คุณสามารถอ่านเพิ่มเติมทางออนไลน์เกี่ยวกับวิธีจัดการที่เก็บข้อมูล iCloud (และอัปเกรดเมื่อใช้หมด)
เลือกช่อง "รูปภาพ" หากคุณต้องการซิงโครไนซ์ข้อมูลประเภทอื่นคุณสามารถเลือกเพิ่มรายการที่เกี่ยวข้องได้
คลิก ตัวเลือก (ไม่บังคับ) ถัดจาก "รูปภาพ" รายชื่อโฟลเดอร์จะปรากฏขึ้น
เลือก คลังรูปภาพ iCloud (คลังรูปภาพ iCloud) ที่เป็นตัวเลือกทางด้านบนของหน้าต่าง
คลิก เสร็จแล้ว. คุณจะกลับไปที่หน้าต่าง iCloud
คลิก สมัคร (สมัคร). การเปลี่ยนแปลงของคุณจะได้รับการบันทึกและข้อมูลทั้งหมดที่คุณเลือกจะซิงค์กับ iCloud
เพิ่มรูปภาพไปยังโฟลเดอร์ "อัปโหลด" ของรูปภาพ iCloud ตราบใดที่แอพ iCloud สำหรับ Windows ยังคงทำงานอยู่รูปภาพที่บันทึกไว้ในโฟลเดอร์“ อัปโหลด” จะซิงค์กับ iCloud โดยอัตโนมัติ วิธีเพิ่มรูปภาพลงในโฟลเดอร์มีดังนี้
- กด ⊞ชนะ+จ เพื่อเปิด File Explorer
- เปิดโฟลเดอร์ที่มีรูปภาพที่คุณต้องการซิงค์กับ iPad ของคุณ
- เลือกรูปภาพเหล่านั้นจากนั้นแตะ Ctrl+ค เพื่อคัดลอก
- คลิกที่โฟลเดอร์ รูปภาพ iCloud ในบานหน้าต่างด้านซ้าย (โดยปกติจะอยู่ภายใต้ "รายการโปรด" หรือ "การเข้าถึงด่วน")
- คลิกขวาที่โฟลเดอร์ อัปโหลด ในกรอบด้านขวา
- คลิก วาง (วาง)
ดูรูปภาพที่ซิงค์บน iPad รูปภาพที่อัปโหลดไปยัง iCloud จะปรากฏในแอพ ภาพถ่าย บน iPad โฆษณา