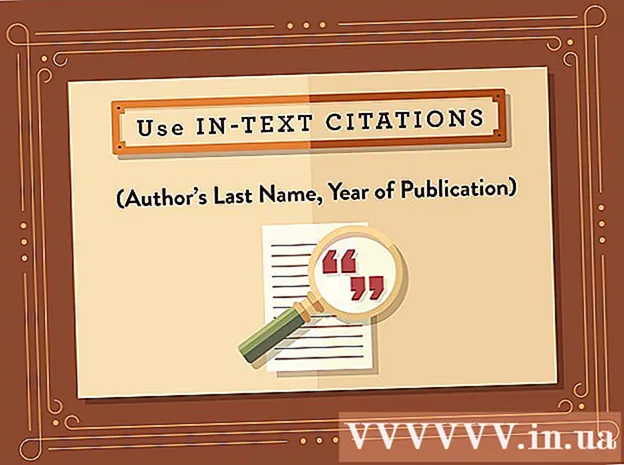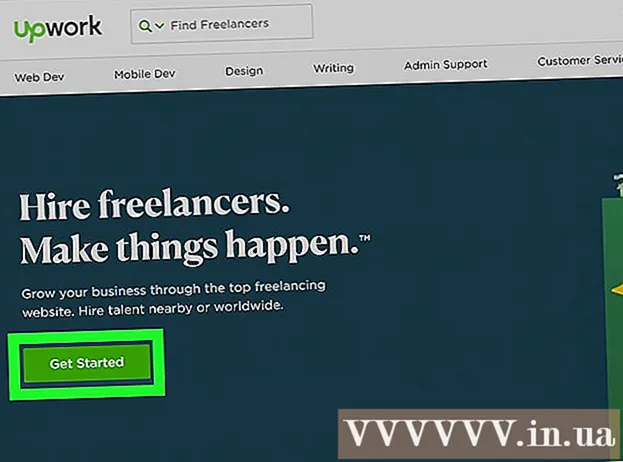ผู้เขียน:
Laura McKinney
วันที่สร้าง:
3 เมษายน 2021
วันที่อัปเดต:
26 มิถุนายน 2024

เนื้อหา
พร้อมรับคำสั่ง เป็นคุณลักษณะที่ Windows แจ้งให้ป้อนคำสั่ง MS - DOS (Microsoft Disk Operating System) และคำสั่งคอมพิวเตอร์อื่น ๆ คุณสามารถใช้พรอมต์คำสั่งเพื่อปิดระบบจากระยะไกลหรือรีสตาร์ทคอมพิวเตอร์เป้าหมาย นอกจากนี้เรายังสามารถเข้าถึง Remote Shutdown Dialog Window ผ่าน Command Prompt หากต้องการปิดคอมพิวเตอร์เครื่องอื่นจากระยะไกลคุณต้องมีสิทธิ์การเข้าถึงระดับผู้ดูแลระบบ (ผู้ดูแลระบบ) ของคอมพิวเตอร์เป้าหมาย คอมพิวเตอร์เครื่องนี้ยังต้องเปิดใช้งานการแชร์ไฟล์และเครื่องพิมพ์
ขั้นตอน
วิธีที่ 1 จาก 4: โดย cmd
พร้อมโลโก้ Windows ที่มุมล่างขวา

พร้อมโลโก้ Windows ที่มุมล่างขวา
ถัดจากบรรทัด "เตือนผู้ใช้ให้ดำเนินการ" ตัวเลือกเสริมนี้ช่วยให้คุณสามารถตั้งเวลาได้จนกว่าคอมพิวเตอร์เป้าหมายจะปิดตัวลง
"วางแผน" (Planned). ตัวเลือกเสริมนี้ช่วยให้คุณสร้างตัวติดตามเหตุการณ์เพื่อปิดหรือรีสตาร์ทคอมพิวเตอร์ระยะไกล

"การแชร์ไฟล์และเครื่องพิมพ์". ตัวเลือกนี้อยู่ในรายการแอพและคุณสมบัติที่อนุญาต
ภายใต้ "ส่วนตัว" ตัวเลือกนี้อยู่ทางขวาของบรรทัด "File and Printer Sharing" ในรายการแอพพลิเคชั่นและคุณสมบัติที่อนุญาต
พร้อมโลโก้ Windows ที่มุมล่างขวา ใน Windows เวอร์ชันใหม่กว่าปกติสิทธิ์ของผู้ดูแลระบบจะปิดใช้งานเมื่อมีคนพยายามเข้าถึงคอมพิวเตอร์ระยะไกล คุณสามารถแก้ไขปัญหานี้ได้โดยแก้ไขรีจิสทรี

นำเข้า regedit เพื่อค้นหาแอปพลิเคชัน Registry Editor- คำเตือน: การจัดการหรือลบรายการใน Registry Editor อาจทำให้ระบบปฏิบัติการของคุณเสียหายอย่างถาวร คุณต้องรู้ว่าคุณกำลังทำอะไรและคาดการณ์ความเสี่ยง!
คลิก Regedit. แอปพลิเคชัน Registry Editor จะเปิดขึ้น
ไปที่โฟลเดอร์ "ระบบ" ภายใต้ "นโยบาย" คุณสามารถใช้ต้นไม้ในแถบด้านข้างทางซ้ายเพื่อนำทาง Registry Editor ทำตามขั้นตอนต่อไปนี้เพื่อไปที่โฟลเดอร์ "ระบบ" ภายใต้ "นโยบาย":
- ดับเบิลคลิกที่โฟลเดอร์ HKEY_LOCAL_MACHINE.
- ดับเบิลคลิกที่โฟลเดอร์ ซอฟต์แวร์.
- ดับเบิลคลิกที่โฟลเดอร์ ไมโครซอฟต์.
- ดับเบิลคลิกที่โฟลเดอร์ Windows.
- ดับเบิลคลิกที่โฟลเดอร์ CurrentVersion.
- ดับเบิลคลิกที่โฟลเดอร์ นโยบาย.
- ดับเบิลคลิกที่โฟลเดอร์ ระบบ.
สร้างค่า DWORD ใหม่ ขั้นตอนต่อไปนี้จะช่วยคุณสร้างค่า DWORD ใหม่ในโฟลเดอร์ "System":
- คลิกขวาที่พื้นที่ว่างบนหน้าต่างทางขวาของโฟลเดอร์ในแถบด้านข้าง
- วางเมาส์เหนือ ใหม่ (ใหม่).
- คลิก DWORD (32-bit) Value
ตั้งชื่อค่า DWORD ใหม่ "LocalAccountTokenFilterPolicy" เมื่อคุณสร้างค่า DWORD ใหม่ชื่อวัตถุจะถูกเน้นด้วยสีน้ำเงิน ป้อน "LocalAccountTokenFilterPolicy" ทันทีเพื่อเปลี่ยนชื่อค่า
คลิกขวา LocalAccountTokenFilterPolicy. เมนูจะปรากฏทางด้านขวาของค่า
คลิก ปรับเปลี่ยน (ปรับแล้ว). หน้าต่างแก้ไขค่า DWORD จะเปิดขึ้น
เปลี่ยนข้อมูลค่าเป็น "1" ใช้ช่องด้านล่างส่วน "ข้อมูลค่า" เพื่อเปลี่ยนค่าจาก "0" เป็น "1"
คลิก ตกลง. ค่า DWORD จะถูกบันทึก คุณสามารถปิดตัวแก้ไขรีจิสทรี โฆษณา
คำแนะนำ
- ก่อนดำเนินการต่อคุณจำเป็นต้องทราบที่อยู่ IP ของคอมพิวเตอร์
- นำเข้า ปิดตัวลง /? ไปที่ Command Prompt เพื่อดูรายการคำสั่งปิดระบบทั้งหมด
คำเตือน
- บทความนี้มีไว้เพื่อการเรียนรู้เท่านั้น ไม่ควรใช้ในทางที่ผิดเพื่อวัตถุประสงค์อื่น