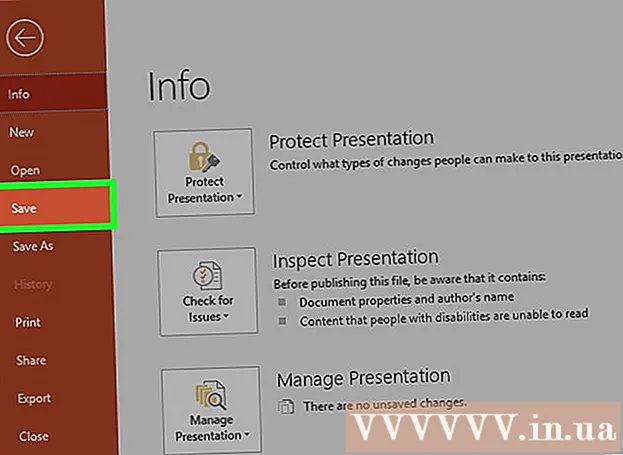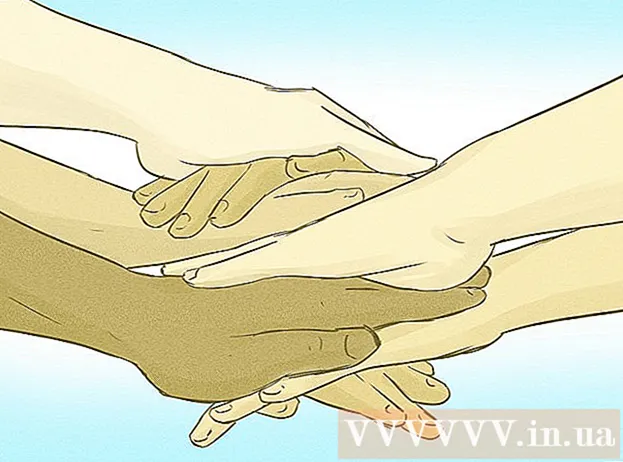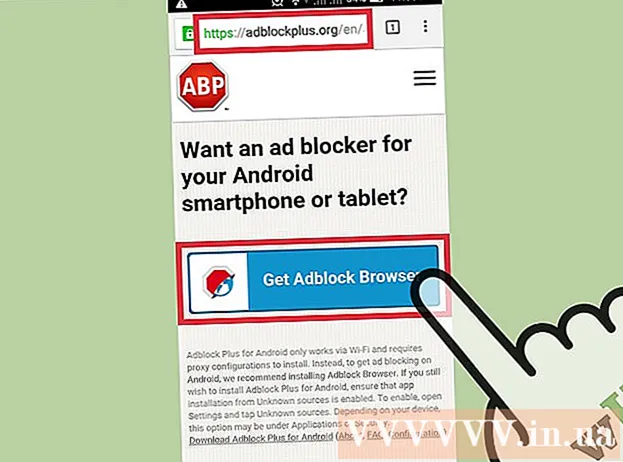ผู้เขียน:
John Stephens
วันที่สร้าง:
28 มกราคม 2021
วันที่อัปเดต:
2 กรกฎาคม 2024

เนื้อหา
Norton เป็นโปรแกรมป้องกันไวรัสที่ออกแบบมาเพื่อปกป้องคอมพิวเตอร์ของคุณจากไวรัสและซอฟต์แวร์ที่เป็นอันตรายอื่น ๆ Norton อาจทำให้เกิดปัญหาเมื่อคุณพยายามติดตั้งโปรแกรมอื่น ๆ และบางครั้งอาจทำให้คอมพิวเตอร์ทำงานช้าลง ในกรณีเช่นนี้การปิด Norton เป็นตัวเลือกที่ดี หาก Norton ทำให้ระบบเกิดปัญหาการถอนการติดตั้ง Norton อาจเป็นทางออกที่ดีที่สุด
ขั้นตอน
วิธีที่ 1 จาก 3: ปิดการใช้งาน Norton Antivirus (Windows)
มองหาไอคอน Norton ในซิสเต็มเทรย์ ที่มุมขวาล่างของเดสก์ท็อป Windows ข้างนาฬิกามีไอคอนของโปรแกรมที่กำลังทำงานอยู่ หากคุณไม่เห็นโลโก้ Norton ให้คลิกปุ่ม "▴" เพื่อแสดงไอคอนที่ซ่อนอยู่ทั้งหมด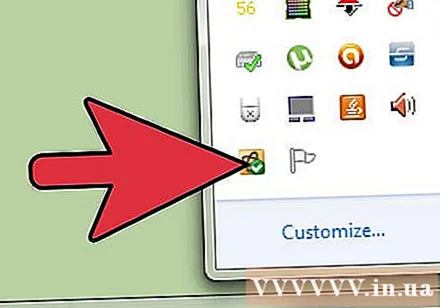
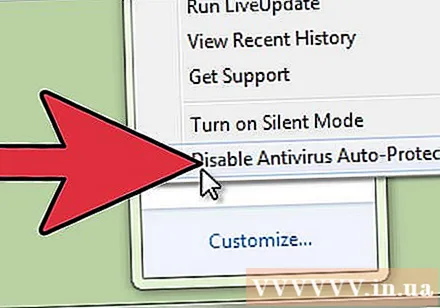
คลิกขวาที่ไอคอน จะเปิดเมนูเล็ก ๆ ที่มีตัวเลือก เลือก "Disable Antivirus Auto-Protect" นี่คือส่วนที่ใช้งานอยู่ของ Norton Antivirus การปิดใช้งานจะเป็นการปิดใช้งานการป้องกันไวรัสที่ใช้งานอยู่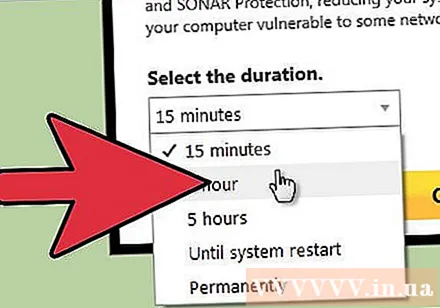
เลือกเวลา คุณสามารถเลือกปิดการป้องกันไวรัสตามระยะเวลาที่กำหนดจนกว่าคอมพิวเตอร์ของคุณจะรีบูตหรือปิดอย่างถาวร อย่างไรก็ตามคุณไม่ควรท่องเว็บโดยไม่มีการป้องกัน
เปิดใช้งานโหมดป้องกันอีกครั้ง หากคุณทำงานที่ต้องปิดใช้งานการป้องกันไวรัสคุณสามารถคลิกขวาที่ไอคอน Norton อีกครั้งและเลือก "เปิดใช้งานการป้องกันไวรัสอัตโนมัติ" โฆษณา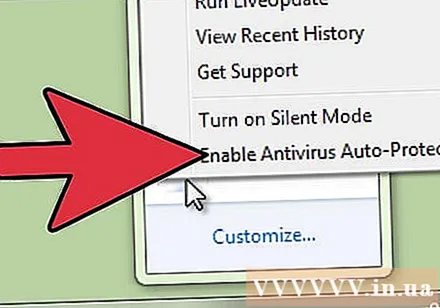
วิธีที่ 2 จาก 3: ถอนการติดตั้ง Norton Antivirus (Windows)
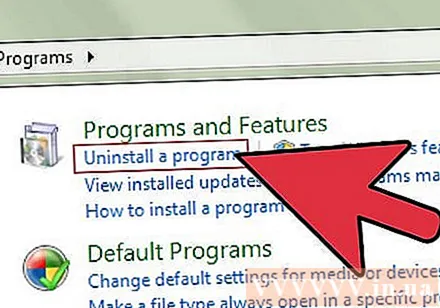
เปิดตัวจัดการโปรแกรมของ Windows (ตัวจัดการโปรแกรม Windows) คุณสามารถเข้าถึงได้จากแผงควบคุมในเมนูเริ่ม เลือก "โปรแกรมและคุณลักษณะ" หรือ "เพิ่มหรือลบโปรแกรม"- ผู้ใช้ Windows 8 สามารถกดปุ่ม ⊞ชนะ+X และเลือก "โปรแกรมและคุณลักษณะ"
มองหาส่วน "Norton Antivirus" อาจมีบางรายการชื่อ Norton แต่ก่อนอื่นให้ความสำคัญกับ Antivirus เลือกจากนั้นคลิกปุ่มถอนการติดตั้งหรือเปลี่ยน / เอาออก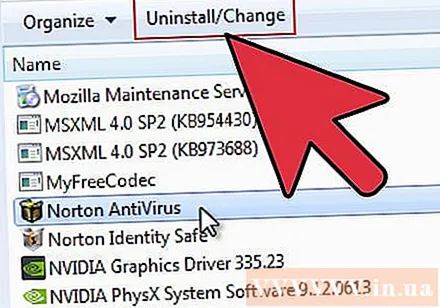
เลือกที่จะเก็บค่ากำหนดหรือไม่ คุณจะถูกถามว่าคุณต้องการเก็บค่ากำหนดของคุณไว้ (ในกรณีที่คุณต้องการติดตั้งใหม่) หรือลบข้อมูลทั้งหมดของคุณ หากคุณต้องการลบ Norton ให้เลือกลบการตั้งค่าค่ากำหนดและไฟล์ทั้งหมด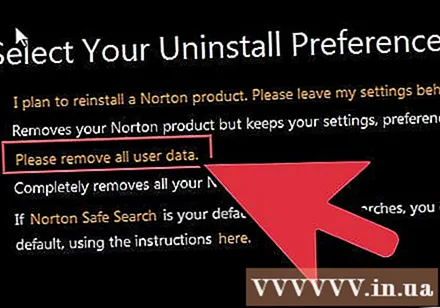
เลือกว่าจะรักษา Norton Identity ให้ปลอดภัยหรือไม่ นี่คือโปรแกรมจัดการรหัสผ่านที่ Norton แนะนำให้คุณใช้ต่อไป หากคุณไม่ต้องการเก็บไว้ให้คลิก "ไม่ขอบคุณ"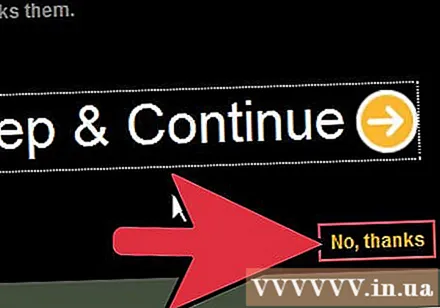
รอให้การถอนการติดตั้งเสร็จสิ้น กระบวนการถอนการติดตั้งอาจใช้เวลาสองสามนาที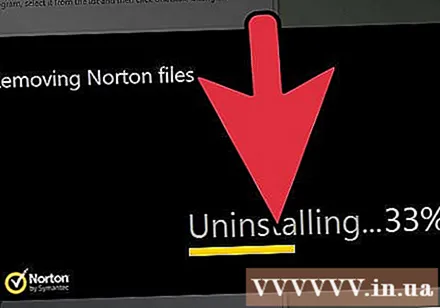
รีสตาร์ทคอมพิวเตอร์ คุณจะต้องรีเซ็ตคอมพิวเตอร์ของคุณเพื่อให้การลบมีผล หลังจากที่คุณรีสตาร์ทคอมพิวเตอร์ Windows จะแจ้งให้คุณทราบว่าโปรแกรมป้องกันไวรัสไม่สามารถใช้งานได้อีกต่อไป
ดาวน์โหลด Norton Removal Tool (Norton Removal Tool) นี่คือโปรแกรมที่ออกโดย Symantec (ผู้พัฒนา Norton) ซึ่งจะลบซอฟต์แวร์ Norton ทั้งหมดออกจากระบบของคุณ จะมีประโยชน์อย่างยิ่งหาก Norton ถูกลบออกอย่างไม่เหมาะสม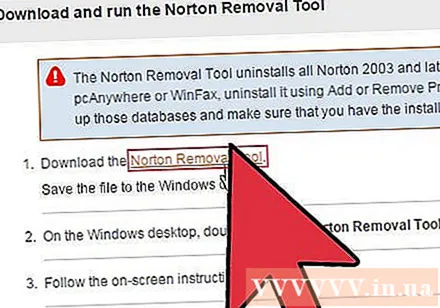
- ดาวน์โหลด Norton Removal Tool โดยค้นหาคำว่า "Norton Removal Tool" ในเครื่องมือค้นหา มันจะเป็นผลลัพธ์แรก
- เรียกใช้เครื่องมือลบ คุณจะต้องยอมรับข้อตกลงใบอนุญาตและกรอกรหัส Captcha เพื่อพิสูจน์ว่าคุณไม่ใช่หุ่นยนต์
- รีสตาร์ทคอมพิวเตอร์หลังจากที่เครื่องมือลบเสร็จสมบูรณ์
วิธีที่ 3 จาก 3: ถอนการติดตั้ง Norton Internet Security (OS X)
เปิด Norton Internet Security คุณสามารถค้นหาได้ในโฟลเดอร์ Applications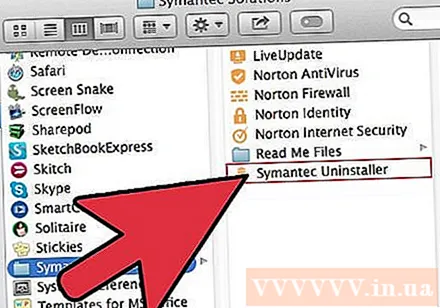
เริ่มโปรแกรมถอนการติดตั้ง กด Norton Internet Security → ถอนการติดตั้ง Norton Internet Security. คลิกปุ่มถอนการติดตั้งเพื่อยืนยัน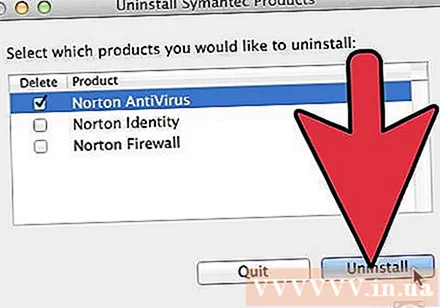
ป้อนข้อมูลผู้ดูแลระบบของคุณ คุณจะต้องให้ข้อมูลนี้เพื่อลบโปรแกรม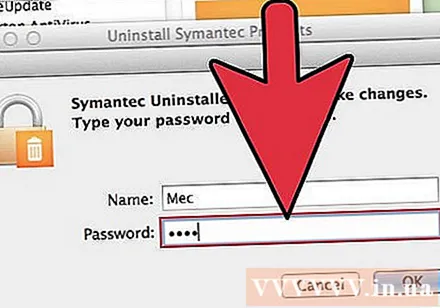
รีสตาร์ทคอมพิวเตอร์ คุณจะต้องรีสตาร์ท Mac เพื่อให้การถอนการติดตั้งเสร็จสิ้น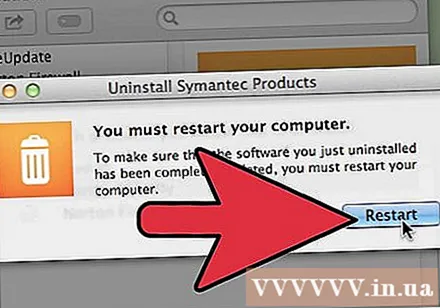
ดาวน์โหลดยูทิลิตี้ RemoveSymantecMacFiles นี่คือโปรแกรมที่จัดทำโดย Symantec (ผู้พัฒนาของ Norton) ซึ่งจะลบซอฟต์แวร์ Norton ทั้งหมดออกจาก Mac ของคุณ ส่วนเสริมนี้มีความสำคัญเนื่องจาก Norton มีแนวโน้มที่จะทิ้งไว้มากเมื่อถูกลบออก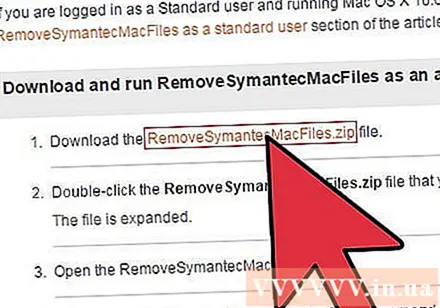
- ดาวน์โหลดยูทิลิตี้ RemoveSymantecMacFiles โดยค้นหาวลี "RemoveSymantecMacFiles" ในเครื่องมือค้นหา มันจะเป็นผลลัพธ์แรก
- แตกไฟล์ ZIP ที่คุณเพิ่งดาวน์โหลด
- เรียกใช้ไฟล์ คลิกปุ่มเปิดเพื่อยืนยัน
- ป้อนรหัสผ่านผู้ดูแลระบบ คุณต้องมีรหัสผ่านผู้ดูแลระบบ ไม่ยอมรับรหัสผ่านผู้ดูแลระบบที่ว่างเปล่าและไม่ใช่วิธีที่ดีในการปกป้องคอมพิวเตอร์ของคุณ
- กด 1 แล้วก็คีย์ ⏎กลับ เพื่อลบไฟล์ Symantec ทั้งหมด กด 2 เพื่อออก
- รีสตาร์ทคอมพิวเตอร์โดยกดปุ่ม ย ตามด้วยคีย์ ⏎กลับ