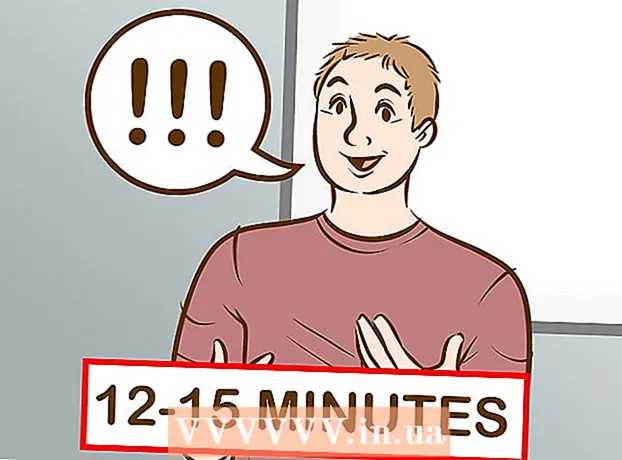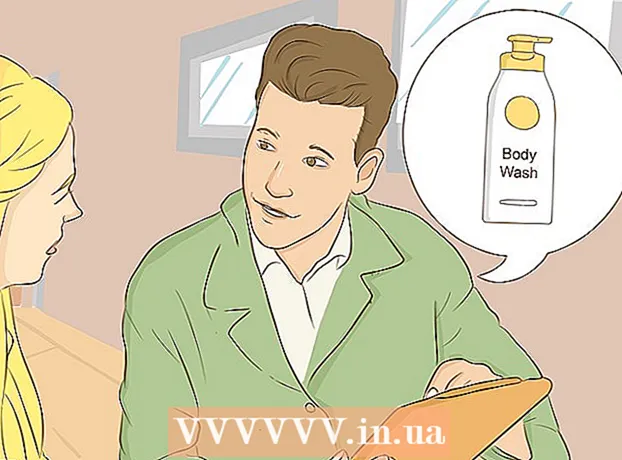ผู้เขียน:
Lewis Jackson
วันที่สร้าง:
12 พฤษภาคม 2021
วันที่อัปเดต:
1 กรกฎาคม 2024

เนื้อหา
หากคุณกำลังรับชมรายการหรือภาพยนตร์บนบริการสตรีมมิ่งของ Netflix เพียงไม่กี่คลิกคุณก็สามารถเปิดคำบรรยายได้ อุปกรณ์ส่วนใหญ่ที่เรียกใช้ Netflix รองรับคำบรรยาย อย่างไรก็ตามโปรดทราบว่าคำบรรยายไม่สามารถใช้ได้ในภาพยนตร์และรายการบางรายการและคำบรรยายบางรายการไม่ได้เป็นภาษาอังกฤษ
ขั้นตอน
วิธีที่ 1 จาก 11: PC และ Mac
- เล่นวิดีโอที่คุณต้องการเพิ่มคำบรรยาย คุณสามารถเพิ่มคำบรรยายให้กับวิดีโอที่คุณกำลังรับชมผ่านเว็บเบราว์เซอร์
- วางเมาส์เหนือขณะดูวิดีโอ คุณจะเห็นโปรแกรมควบคุมการเล่นวิดีโอ
- คลิกปุ่มการสนทนา ปุ่มนี้มีไอคอนของลูกโป่งคำพูด หากคุณไม่เห็นตัวเลือกนี้แสดงว่าวิดีโอที่คุณกำลังรับชมไม่มีคำบรรยาย
- ใช้เมนูแบบเลื่อนลงเพื่อเลือกคำบรรยายที่ต้องการ คำบรรยายที่มีให้สำหรับแต่ละเนื้อหาจะแตกต่างกัน คำบรรยายที่คุณเลือกจะแสดงทันที
- หากคุณไม่เห็นคำบรรยายที่คุณเลือกให้ลองปิดการใช้งานส่วนขยายในเว็บเบราว์เซอร์ของคุณด้วย โปรดดูวิธีปิดการใช้งานส่วนขยายของเบราว์เซอร์บนอินเทอร์เน็ต
- ผู้ใช้หลายคนรายงานข้อผิดพลาดบนเบราว์เซอร์ Internet Explorer และแอป Windows Netflix หากคุณใช้สองเบราว์เซอร์นี้เพื่อดู Netflix และไม่สามารถดูคำบรรยายได้ให้ลองใช้เบราว์เซอร์อื่น
วิธีที่ 2 จาก 11: iPhone, iPad และ iPod touch

ดำเนินการดูวิดีโอบนแอปพลิเคชัน Netflix คุณสามารถเปิดคำบรรยายด้วยวิดีโอที่รองรับ- แตะหน้าจอเพื่อแสดงไดรเวอร์วิดีโอ คุณต้องดำเนินการนี้ในขณะที่วิดีโอยังเล่นอยู่
แตะปุ่มการสนทนาที่มุมขวาบนของหน้าจอ ปุ่มนี้ดูเหมือนฟองสนทนา คุณจะเห็นตัวเลือกเสียงและคำบรรยาย
- เลือกหน้า "คำบรรยาย" หากจำเป็น คุณจะเห็นรายการคำบรรยายที่มีอยู่ iPad จะแสดงทั้งสองตัวเลือกพร้อมกัน

แตะคำบรรยายที่คุณต้องการใช้และเลือก "ตกลง". คำบรรยายจะโหลดทันทีและวิดีโอจะเล่นตั้งแต่เริ่มต้น โฆษณา
วิธีที่ 3 จาก 11: Apple TV
- อัปเดต Apple TV เป็นเวอร์ชันล่าสุด หากคุณมี Apple TV 2 หรือ 3 คุณจะต้องอัปเดตเป็นเวอร์ชัน 5 หรือใหม่กว่า หากคุณใช้ Apple TV 4 คุณต้องใช้ tvOS 9.0 หรือใหม่กว่า
- เปิดเมนูคำบรรยายเมื่อดูวิดีโอบน Netflix ขั้นตอนแตกต่างกันไปสำหรับแต่ละสาย Apple TV:
- Apple TV 2 และ 3 - กดปุ่มตรงกลางบนรีโมทค้างไว้
- Apple TV 4 - ปัดลงบนทัชแพดบนรีโมท
- เลือกคำบรรยาย ใช้ตัวควบคุมเพื่อเน้นคำบรรยายที่คุณต้องการเลือก กดปุ่มเลือกบนรีโมทของคุณเพื่อเปิดใช้งานคำบรรยาย โฆษณา
วิธีที่ 4 จาก 11: Chromecast
- เปิดแอป Netflix บนรีโมทของอุปกรณ์ Chromecast คุณจะเลือกคำบรรยายโดยใช้อุปกรณ์ควบคุม Chromecast ไม่ว่าจะเป็นอุปกรณ์ Android หรือ iOS
- แตะหน้าจอของอุปกรณ์ Chromecast เพื่อแสดงไดรเวอร์วิดีโอ คุณต้องเปิดวิดีโอบนแอป Netflix
- แตะปุ่มการสนทนา คุณจะพบปุ่มนี้ที่มุมขวาบนของหน้าจอพร้อมไอคอนลูกโป่งคำพูด
- แตะหน้า "คำบรรยาย" จากนั้นเลือกคำบรรยายที่คุณต้องการ กดปุ่ม "ตกลง" และคำบรรยายจะปรากฏบนวิดีโอที่คุณกำลังรับชม โฆษณา
วิธีที่ 5 จาก 11: Roku
- เลือกวิดีโอที่คุณต้องการดู อย่าเพิ่งเริ่มเล่นวิดีโอเนื่องจากคุณจะต้องเลือกคำบรรยายในหน้าจอคำอธิบาย
- หากคุณใช้ Roku 3 คุณสามารถเข้าถึงตัวเลือกคำบรรยายระหว่างการเล่นวิดีโอได้โดยกดปุ่มลงบนรีโมทของคุณ
- เลือก "เสียงและคำบรรยาย" คุณจะเห็นตัวเลือกนี้ในหน้าคำอธิบายวิดีโอ
- เลือกคำบรรยายที่คุณต้องการใช้ ผู้สร้างวิดีโอเป็นผู้เพิ่มคำบรรยาย
- กด "ย้อนกลับ" เพื่อกลับไปที่หน้าจอคำอธิบาย คำบรรยายที่เลือกจะถูกบันทึก
- เริ่มดูวิดีโอ คำบรรยายที่เลือกใหม่จะแสดงบนหน้าจอ โฆษณา
วิธีที่ 6 จาก 11: Smart TV และเครื่องเล่น Blu-ray
- เปิดแอป Netflix สมาร์ททีวีและเครื่องเล่น Bluray จำนวนมากมีแอป Netflix กระบวนการเปิดใช้งานคำบรรยายบนอุปกรณ์แต่ละเครื่องจะแตกต่างกันและอุปกรณ์รุ่นเก่าอาจไม่รองรับคำบรรยาย
- เลือกวิดีโอที่คุณต้องการดู คุณจะเข้าสู่หน้าคำอธิบายวิดีโอ
- เลือกรายการ "เสียงและคำบรรยาย" โดยใช้ตัวควบคุม ซึ่งอาจเป็นไอคอนของลูกโป่งคำพูดหรือพูด "เสียงและคำบรรยาย" หากคุณไม่เห็นปุ่มนี้แสดงว่าอุปกรณ์ของคุณไม่รองรับคำบรรยาย
- คุณสามารถเปิดเมนูนี้ได้โดยกดลงบนรีโมทขณะดูวิดีโอ
- เลือกคำบรรยายที่คุณต้องการดู คำบรรยายจะแสดงทันทีที่คุณเปิดวิดีโอ
- กลับไปที่หน้าคำอธิบายและเริ่มเล่นวิดีโอ คำบรรยายที่คุณเพิ่งเลือกจะแสดงทันที
- หากคุณไม่สามารถทำตามขั้นตอนข้างต้นได้แสดงว่าอุปกรณ์ของคุณไม่รองรับคำบรรยายบน Netflix
วิธีที่ 7 จาก 11: PlayStation 3 และ PlayStation 4
- เล่นวิดีโอที่คุณต้องการดูคำบรรยาย คำบรรยายรองรับทั้ง PS3 และ PS4 ตราบใดที่เนื้อหาที่คุณกำลังรับชมมีคำบรรยาย ขั้นตอนจะเหมือนกันบนอุปกรณ์ทั้งสอง
- กดปุ่มลงบนรีโมท เพื่อเปิดเมนู Audio & Subtitles
- ไฮไลต์ "เสียงและคำบรรยาย" แล้วกดปุ่ม X จากนั้นคุณสามารถเลือกคำบรรยาย
- เลือกคำบรรยายที่คุณต้องการ คำบรรยายจะปรากฏขึ้นทันทีที่คุณเลือกภาษา โฆษณา
วิธีที่ 8 จาก 11: Wii
- เริ่ม Netflix และเลือกวิดีโอที่คุณต้องการดู อย่าเพิ่งเปิดวิดีโอเพียงไปที่หน้าคำอธิบาย
- ใช้รีโมท Wii เพื่อเลือกปุ่ม Dialog ปุ่มนี้ดูเหมือนลูกโป่งการสนทนาซึ่งอยู่ทางด้านขวาของหน้าจอ หากคุณไม่เห็นปุ่มนี้แสดงว่าวิดีโอไม่รองรับคำบรรยาย
- โปรไฟล์ลูกไม่สามารถเปลี่ยนคำบรรยายและเสียงบน Wii
- เลือกคำบรรยายที่คุณต้องการเปิด ใช้คอนโทรลเลอร์ Wii เพื่อเลือกภาษาของคำบรรยาย
- เริ่มเล่นวิดีโอ คำบรรยายที่เลือกจะปรากฏขึ้นทันที โฆษณา
วิธีที่ 9 จาก 11: Wii U
- เล่นวิดีโอบนช่อง Netflix คุณสามารถเปิดคำบรรยายในขณะที่วิดีโอกำลังเล่นบน Wii U
- เลือกปุ่ม Dialog บนหน้าจอ GamePad เพื่อเปิดตัวเลือกคำบรรยายบนหน้าจอ GamePad หากคุณไม่เห็นตัวเลือกนี้แสดงว่าวิดีโอที่คุณกำลังรับชมไม่มีคำบรรยาย
- เลือกคำบรรยายที่คุณต้องการใช้ แตะหรือใช้ตัวควบคุม GamePad เพื่อเลือกคำบรรยายที่คุณต้องการดู
- เล่นวิดีโออีกครั้ง คำบรรยายที่เลือกจะปรากฏบนหน้าจอ โฆษณา
วิธีที่ 10 จาก 11: Xbox 360 และ Xbox One
- เปิดวิดีโอที่คุณต้องการเพิ่มคำบรรยาย คำบรรยายรองรับทั้ง Xbox One และ Xbox 360 ตราบใดที่วิดีโอที่คุณรับชมมีคำบรรยาย กระบวนการนี้เหมือนกันบนอุปกรณ์ทั้งสอง
- กดลงบนรีโมทขณะดูวิดีโอ ตัวเลือก "เสียงและคำบรรยาย" จะปรากฏขึ้น
- เลือก "เสียงและคำบรรยาย" แล้วกดปุ่ม ก. ตอนนี้คุณสามารถเลือกคำบรรยายที่ต้องการได้แล้ว
- การเลือกคำบรรยาย คำบรรยายจะปรากฏขึ้นทันทีที่คุณเลือก
- ปิดคำบรรยายในระบบของคุณหากไม่สามารถปิดคำบรรยายได้ หากเปิดใช้งานฟังก์ชันนี้ทั้งระบบคำบรรยายจะปรากฏบน Netflix ทันทีที่คุณปิดใช้งานคำบรรยายสำหรับวิดีโอนั้น
- Xbox 360 - กดปุ่ม Guide บนรีโมทและเปิดเมนู "การตั้งค่า" เลือก "ระบบ" และเลือก "การตั้งค่าคอนโซล" เลือก "Display" และเลือก "Closed Captioning" เลือก "ปิด" เพื่อปิดคำบรรยายแบบปิดทั้งระบบ ตอนนี้คุณสามารถดูวิดีโอโดยไม่มีคำบรรยาย
- Xbox One - กดปุ่ม Guide บนรีโมทและเปิดเมนู "การตั้งค่า" เลือก "Closed Captioning" และเลือก "Off" ตอนนี้วิดีโอบน Netflix จะไม่มีคำบรรยาย
วิธีที่ 11 จาก 11: Android
- เล่นวิดีโอบนแอป Netflix ตราบใดที่อุปกรณ์ของคุณรองรับแอป Netflix คุณจะสามารถดูคำบรรยายได้
- หน้าจอสัมผัสขณะเปิดวิดีโอ คุณควรเห็นไดรเวอร์วิดีโอปรากฏขึ้น
- แตะปุ่มโต้ตอบเพื่อเปิดตัวเลือกคำบรรยาย ปุ่มสนทนาที่มีรูปร่างเหมือนฟองคำพูดอยู่ที่มุมขวาบนของหน้าจอ
- หากคุณไม่เห็นปุ่มนี้แสดงว่าวิดีโอที่คุณกำลังรับชมไม่มีคำบรรยาย
- แตะหน้า "คำบรรยาย" แล้วเลือกคำบรรยายที่คุณต้องการดู เมื่อเลือกแล้วให้กด "ตกลง" คำบรรยายจะปรากฏบนวิดีโอ โฆษณา
คำแนะนำ
- หลังจากเพิ่มคำบรรยายคุณต้องดูวิดีโอประมาณ 5 นาทีก่อนที่การตั้งค่าใหม่จะกลายเป็นค่าเริ่มต้น กระบวนการปิดใช้งานคำบรรยายจะคล้ายกัน
- คำบรรยายแบบปิดใช้ไม่ได้ในซีรีส์ Roku รุ่นเก่า แต่มีให้บริการบน Roku 2 HD / XD / XS, Roku 3, Roku Streaming Stick และ Roku LT
- โปรแกรมและภาพยนตร์ที่เพิ่มเข้ามาใหม่อาจไม่มีคำบรรยายคุณอาจต้องรอประมาณ 30 วันจึงจะเห็นคำบรรยาย
- รายการและภาพยนตร์ทั้งหมดใน Netflix (สหรัฐอเมริกา) จะมีคำบรรยายบางประเภท หลังจากสมาคมคนหูหนวกและคนหูหนวกแห่งชาติฟ้อง Netflix ว่าไม่ได้ให้คำบรรยาย บริษัท ตกลงที่จะให้คำบรรยายรายการและภาพยนตร์สารคดีทั้งหมดในปี 2014