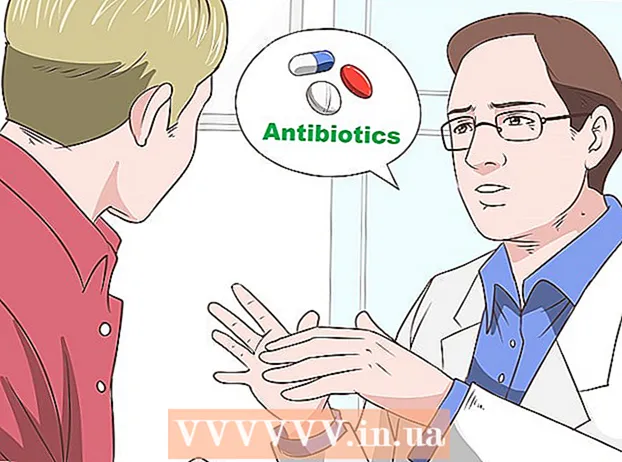ผู้เขียน:
Judy Howell
วันที่สร้าง:
6 กรกฎาคม 2021
วันที่อัปเดต:
1 กรกฎาคม 2024

เนื้อหา
- ที่จะก้าว
- วิธีที่ 1 จาก 5: ส่วนที่ 1: การเพิ่มเพลงและวิดีโอ
- วิธีที่ 2 จาก 5: ส่วนที่ 2: ซื้อเพลงและวิดีโอจาก iTunes Store
- วิธีที่ 3 จาก 5: ส่วนที่ 3: สร้างรายการเพลง
- วิธีที่ 4 จาก 5: ส่วนที่ 4: เบิร์นซีดี
- วิธี 5 จาก 5: ส่วนที่ 5: ซิงค์ iPhone, iPad หรือ iPod ของคุณ
วันนี้ iTunes เป็นมากกว่าเครื่องเล่นเพลงธรรมดา ๆ เป็นวิธีหลักในการจัดการเพลงและวิดีโอบนอุปกรณ์ของคุณด้วย iOS เป็นร้านเพลงที่ใหญ่ที่สุดในโลกและคุณยังสามารถเบิร์นซีดีได้ด้วย อ่านบทความนี้เพื่อทำความเข้าใจและใช้ทั้งคุณสมบัติพื้นฐานและคุณสมบัติที่ซ่อนอยู่ของ iTunes
ที่จะก้าว
วิธีที่ 1 จาก 5: ส่วนที่ 1: การเพิ่มเพลงและวิดีโอ
- คลิกที่เมนู "ไฟล์" จากนั้นผู้ใช้ Mac คลิก "Add to Library" ผู้ใช้ Windows คลิก "Add File to Library" หรือ "Add Folder to Library" ขึ้นอยู่กับสิ่งที่คุณต้องการเพิ่มเรียกดูไฟล์เพลงหรือวิดีโอในคอมพิวเตอร์ที่คุณต้องการเพิ่ม
- คุณสามารถเพิ่มไฟล์เสียงในรูปแบบ AAC, MP3, WAV, AIFF, Apple Lossless หรือ Audible.com (.aa) นอกจากนี้ iTunes ยังรองรับและแปลงไฟล์ WMA ที่ไม่มีการป้องกัน
- iTunes สามารถนำเข้าไฟล์วิดีโอที่มีนามสกุล MP4 และ MOV
- รอให้ไฟล์ถูกนำเข้า อาจใช้เวลาสักครู่ขึ้นอยู่กับขนาดของไฟล์
- ลากไฟล์ไปยัง iTunes เพื่อนำเข้า นอกจากนี้ยังสามารถเลือกไฟล์และโฟลเดอร์แล้วลากลงในหน้าต่าง iTunes
- นำเข้าเพลงจากซีดี คุณสามารถคัดลอกซีดีของคุณไปยัง iTunes เพื่อให้คุณสามารถเล่นเพลงโปรดบนอุปกรณ์มือถือทุกเครื่องของคุณได้ เปิด iTunes และใส่ซีดีที่คุณต้องการนำเข้าในถาดซีดีของคุณ
- กล่องโต้ตอบจะปรากฏขึ้นถามว่าคุณต้องการนำเข้าซีดีหรือไม่ หากคุณต้องการนำเข้าเพลงทั้งหมดจากซีดีไปยังคลัง iTunes เพียงคลิก "ใช่" หากคุณไม่ต้องการนำเข้าเพลงทั้งหมดจากซีดีให้คลิก "ไม่" ยกเลิกการเลือกช่องข้างเพลงที่คุณไม่ต้องการนำเข้าจากนั้นคลิกปุ่ม "นำเข้าซีดี" ที่ด้านล่างขวาของ หน้าต่าง iTunes
- ใน iTunes ความคืบหน้าในการนำเข้าสำหรับแต่ละเพลงที่เลือกจะปรากฏขึ้นและเนื้อหาที่นำเข้าจากซีดีเพลงจะถูกเข้ารหัสในรูปแบบ AAC ที่ 128 kbps รูปแบบนี้ให้เสียงคุณภาพสูงในไฟล์ขนาดเล็ก คุณสามารถเปลี่ยนแปลงได้โดยคลิกที่ iTunes (Mac) หรือแก้ไข (Windows) จากนั้นคลิกที่การตั้งค่า
- ตรวจสอบชิ้นส่วนที่ซ้ำกัน เลือกมุมมอง> แสดงรายการที่ซ้ำกันเพื่อแสดงรายการที่ซ้ำกัน (ผลลัพธ์จะขึ้นอยู่กับชื่อเพลงและศิลปิน)
- อย่าทิ้งผลลัพธ์ทั้งหมดในรายการที่ซ้ำกัน จากนั้นคุณก็ทิ้งต้นฉบับไปด้วย
วิธีที่ 2 จาก 5: ส่วนที่ 2: ซื้อเพลงและวิดีโอจาก iTunes Store
- สร้าง Apple ID คุณต้องมี Apple ID เพื่อซื้อสินค้าด้วย iTunes
- เลือกตัวเลือก "สร้าง Apple ID" ในเมนู "ร้านค้า" คลิก "ดำเนินการต่อ" ในหน้าต่างถัดไป
- หากคุณต้องการดำเนินการต่อคุณต้องยอมรับข้อกำหนดและเงื่อนไข เมื่อคุณอ่านและยอมรับข้อกำหนดในการให้บริการแล้วให้คลิกช่องทำเครื่องหมาย "ฉันได้อ่านและยอมรับข้อกำหนดในการให้บริการ" คลิกที่ "ตกลง"
- ป้อนข้อมูลของคุณ คุณต้องระบุที่อยู่อีเมลซึ่งจะเป็น Apple ID ของคุณ คุณต้องระบุรหัสผ่านที่ดีและรัดกุมอย่างน้อย 8 ตัวอักษรประกอบด้วยตัวอักษรและตัวเลข
- คุณต้องสร้างคำถามเพื่อความปลอดภัยและป้อนวันเกิดของคุณด้วย ใช้เพื่อยืนยันตัวตนของคุณหากคุณลืมรหัสผ่าน
- ระบุว่าคุณไม่ต้องการรับอีเมลจาก Apple หากคุณไม่ต้องการรับข้อมูลเกี่ยวกับการอัปเดตและจดหมายข่าวอย่าลืมตรวจสอบตัวเลือกที่ทำเครื่องหมายไว้
- ป้อนข้อมูลการเรียกเก็บเงินของคุณ เลือกประเภทของบัตรเครดิตกรอกรายละเอียดและระบุที่อยู่สำหรับการเรียกเก็บเงิน จำเป็นสำหรับการซื้อสินค้าใน iTunes หรือ App Store ไม่จำเป็นสำหรับแอพหรือหนังสือฟรี
- ตรวจสอบบัญชีของคุณ. ตอนนี้คุณจะถูกนำไปที่หน้า Apple ID ที่ปลอดภัยเพื่อยืนยันที่อยู่อีเมลของคุณ ป้อนที่อยู่อีเมลและรหัสผ่านที่คุณใช้สร้าง Apple ID ของคุณ จากนั้นคลิกที่ "ยืนยันที่อยู่"
วิธีที่ 3 จาก 5: ส่วนที่ 3: สร้างรายการเพลง
- สร้างเพลย์ลิสต์ เพลย์ลิสต์คือรายชื่อเพลงจากห้องสมุดของคุณ ตัวอย่างเช่นคุณสามารถสร้างเพลย์ลิสต์สำหรับวันหยุดพักผ่อนที่กำลังจะมาถึงหรือเช้าวันอาทิตย์ คุณสามารถใส่เพลงลงในเพลย์ลิสต์ได้มากเท่าที่คุณต้องการ
- คลิกที่ "เก็บถาวร" จากนั้นคลิกที่ "เพลย์ลิสต์ใหม่"
- ตั้งชื่อเพลย์ลิสต์ของคุณ
- เพิ่มเพลงลงในเพลย์ลิสต์โดยการลากเพลงไปยังรายการหรือคลิกขวาที่เพลงแล้วเลือก "เพิ่มลงในเพลย์ลิสต์" จากนั้นคุณสามารถเลือกเพลย์ลิสต์ที่คุณต้องการเพิ่มเพลง
- สร้าง "Smart Playlist" Smart Playlist คือเพลย์ลิสต์ที่สร้างขึ้นโดยกำหนดเกณฑ์เนื้อหาและไม่ได้เลือกเนื้อหาแต่ละรายการ iTunes มีรายการเล่นอัจฉริยะบางรายการเมื่อคุณติดตั้งครั้งแรกเช่น "25 คนเล่นมากที่สุด" และ "รายการโปรดของฉัน" ในการสร้าง Smart Playlist ให้เลือก "New Smart Playlist" จากเมนู "File"
- ผสมผสานเกณฑ์ที่แตกต่างกันเพื่อสร้างรายการเล่นอัจฉริยะใหม่
- คุณยังสามารถสร้างเกณฑ์เพื่อยกเว้นเพลงจาก Smart Playlist ตัวอย่างเช่นคุณสามารถสร้างเกณฑ์ว่าเพลงต้องไม่เป็นประเภทใดประเภทหนึ่ง
- คุณสามารถกำหนดให้ Smart Playlist เป็นเพลงจำนวนหนึ่งหรือจะตั้งค่าให้ไม่จำกัดความยาวก็ได้
- สามารถอัปเดตเพลย์ลิสต์อัจฉริยะโดยอัตโนมัติเมื่อคุณเพิ่มเพลงลงใน iTunes จากนั้นติ๊กช่องทำเครื่องหมาย "อัปเดตทันที"
- สร้าง "Genius Playlist" ด้วย Genius คุณสามารถเล่นเพลงจากคลัง iTunes ของคุณที่เข้ากันได้ดี เลื่อนเคอร์เซอร์ไปที่เพลงคลิกลูกศรแล้วเลือก "Create Genius Playlist" เพลย์ลิสต์ใหม่ของคุณจะปรากฏในคอลัมน์ทางซ้ายโดยมีไอคอน Genius อยู่ข้างๆ
- คุณต้องมี Apple ID สำหรับคุณสมบัติ Genius
- คุณสามารถปรับจำนวนเพลงในเพลย์ลิสต์ได้โดยคลิกลูกศรถัดจากจำนวนเพลงแล้วเลือกค่าใหม่
วิธีที่ 4 จาก 5: ส่วนที่ 4: เบิร์นซีดี
- เลือกเพลย์ลิสต์ที่คุณต้องการเบิร์นลงซีดี คุณต้องสร้างเพลย์ลิสต์ของเพลงที่คุณต้องการเบิร์นก่อนจึงจะเบิร์นได้
- เพลงเพียง 80 นาทีพอดีกับซีดี หากเพลย์ลิสต์ของคุณยาวเกิน 80 นาทีเฉพาะเพลงที่พอดีกับซีดีเท่านั้นที่จะถูกเบิร์น
- คลิกที่ "ไฟล์" จากนั้นคลิกที่ "เบิร์นเพลย์ลิสต์ลงดิสก์" วางซีดีเปล่าในถาดซีดีของคอมพิวเตอร์ของคุณ เลือกซีดีเพลงจากตัวเลือก คุณสามารถออกจากการตั้งค่าอื่น ๆ ได้ตามที่เป็นอยู่
- คลิกที่ "Burn" เพื่อเขียนซีดี คุณสามารถติดตามความคืบหน้าของกระบวนการได้ด้วยแถบความคืบหน้า เมื่อการเบิร์นเสร็จสมบูรณ์ซีดีจะถูกขับออกมาโดยอัตโนมัติ
วิธี 5 จาก 5: ส่วนที่ 5: ซิงค์ iPhone, iPad หรือ iPod ของคุณ
- เชื่อมต่ออุปกรณ์ของคุณเข้ากับคอมพิวเตอร์ด้วยสาย USB iTunes ควรเปิดขึ้นมาเอง มิฉะนั้นให้เปิด iTunes ด้วยตนเอง
- คลิกที่ปุ่ม "อุปกรณ์" เลือกอุปกรณ์ของคุณ
- เลือกสิ่งที่คุณต้องการซิงค์ หลังจากเลือกอุปกรณ์ของคุณแล้วคุณจะเห็นแท็บต่างๆสำหรับสื่อแต่ละประเภทใน iTunes คลิกที่แท็บของสื่อที่คุณต้องการเพิ่มและทำเครื่องหมายที่ช่อง "ซิงค์"
- คุณสามารถระบุได้ว่าคุณต้องการซิงโครไนซ์ทุกอย่างจากสื่อบางประเภทหรือไฟล์บางไฟล์
- ตรวจสอบพื้นที่ว่างบนอุปกรณ์ของคุณ เมื่อคุณเลือกสื่อคุณจะเห็นแถบที่ด้านล่างของหน้าต่างเต็มไป คุณสามารถดูพื้นที่ว่างที่คุณเหลืออยู่บนแถบนี้ เลื่อนเมาส์ไปที่แถบเพื่อดูรายละเอียดเพิ่มเติมของสื่อแต่ละประเภท
- ซิงโครไนซ์โดยอัตโนมัติ คลิก "ใช้" ที่ด้านล่างของหน้าต่างเมื่อคุณตั้งค่าตัวเลือกการซิงค์เสร็จแล้ว ตอนนี้ iTunes จะเริ่มซิงค์อุปกรณ์ของคุณ หากคุณเชื่อมต่ออุปกรณ์กับคอมพิวเตอร์นับจากนี้การซิงโครไนซ์จะเริ่มโดยอัตโนมัติ
- หากมีการเพิ่มไฟล์เพิ่มเติมในรายการในไลบรารีที่ซิงโครไนซ์ตามการตั้งค่าเนื้อหาใหม่จะถูกโอนไปยังอุปกรณ์ของคุณโดยอัตโนมัติเมื่อคุณเสียบอุปกรณ์ของคุณ
- หากคุณลบไฟล์จาก iTunes ไฟล์นั้นจะถูกลบออกจากอุปกรณ์ของคุณด้วย
- ซิงโครไนซ์ด้วยตนเอง หากคุณต้องการเพิ่มและลบไฟล์ในอุปกรณ์ด้วยตนเองให้คลิกแท็บ "ภาพรวม" แล้วเลือก "จัดการเพลงและวิดีโอด้วยตนเอง"
- คลิกที่ "บนอุปกรณ์นี้" เพื่อดูไฟล์ที่อยู่ในอุปกรณ์ของคุณ
- จากนั้นเลือก "เพิ่มใน" ที่มุมขวาบน
- เมื่อคุณกำลังดูสื่อในคลัง iTunes แถบด้านข้างจะปรากฏทางด้านขวาเมื่อคุณลากเพลงวิดีโอรายการทีวีหรือภาพยนตร์ คุณสามารถลากวัสดุไปยังอุปกรณ์ได้ คุณยังสามารถสร้างและแก้ไขเพลย์ลิสต์ได้โดยตรงบนอุปกรณ์
- ซิงค์เพลงกับอุปกรณ์ iOS ของคุณแบบสุ่ม เมื่อคุณเปิดใช้งานตัวเลือกการจัดการด้วยตนเอง "เติมอัตโนมัติ" จะช่วยให้คุณสามารถซิงค์เนื้อหาเสียงจากไลบรารีเพลงหรือเพลย์ลิสต์ที่เลือกได้อย่างรวดเร็ว
- iTunes จะใส่เพลงต่างๆลงในอุปกรณ์ของคุณทุกครั้งหลังจากที่คุณคลิก "เติมอัตโนมัติ"
- ด้วยการตั้งค่า "เติมอัตโนมัติ" คุณสามารถปรับวิธีการเลือกเพลงสำหรับการซิงค์รวมทั้งจัดสรรพื้นที่สำหรับใช้เป็นดิสก์ได้