ผู้เขียน:
Sara Rhodes
วันที่สร้าง:
16 กุมภาพันธ์ 2021
วันที่อัปเดต:
1 กรกฎาคม 2024

เนื้อหา
- ขั้นตอน
- ส่วนที่ 1 จาก 3: การเตรียมอ้างอิงแหล่งที่มา
- ส่วนที่ 2 ของ 3: อ้างอิงแหล่งที่มาขณะเขียนงาน
- ส่วนที่ 3 จาก 3: การสร้างหน้าผลงานที่อ้างถึง
- คุณจะต้องการ
Microsoft Word มีคุณสมบัติการทำงานอัตโนมัติมากมายที่ช่วยให้เขียนรายงานและงานด้านการศึกษาและงานวิจัยอื่นๆ ได้ง่าย คุณลักษณะที่มีประโยชน์มากที่สุดอย่างหนึ่งคือการรักษารายการแหล่งที่มาและลิงก์ เมื่อเรียนรู้วิธีป้อนแหล่งที่มา คุณจะสร้างรายการแหล่งที่มาที่อ้างอิงได้โดยอัตโนมัติเมื่อสิ้นสุดการทำงาน
ขั้นตอน
ส่วนที่ 1 จาก 3: การเตรียมอ้างอิงแหล่งที่มา
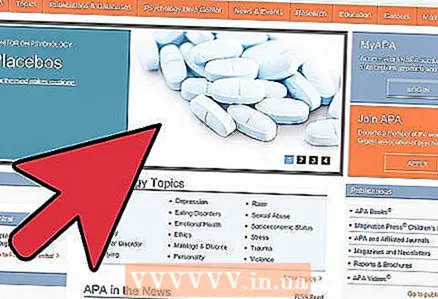 1 ตรวจสอบกับหัวหน้างานของคุณว่าเขาต้องการดูแหล่งอ้างอิงในรูปแบบใด รูปแบบที่พบบ่อยที่สุดคือรูปแบบสมาคมจิตวิทยาอเมริกัน (APA), รูปแบบสมาคมภาษาสมัยใหม่ (MLA) และรูปแบบทูราเบียนและชิคาโก
1 ตรวจสอบกับหัวหน้างานของคุณว่าเขาต้องการดูแหล่งอ้างอิงในรูปแบบใด รูปแบบที่พบบ่อยที่สุดคือรูปแบบสมาคมจิตวิทยาอเมริกัน (APA), รูปแบบสมาคมภาษาสมัยใหม่ (MLA) และรูปแบบทูราเบียนและชิคาโก 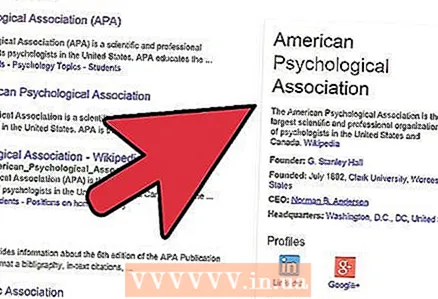 2 รวบรวมข้อมูลที่สำคัญเกี่ยวกับแหล่งข้อมูลทั้งหมดของคุณ ซึ่งรวมถึงข้อมูลเกี่ยวกับผู้แต่ง ชื่อผลงาน หมายเลขหน้า ผู้จัดพิมพ์ ฉบับ สถานที่พิมพ์ วันที่ตีพิมพ์ และเวลาเข้าถึง
2 รวบรวมข้อมูลที่สำคัญเกี่ยวกับแหล่งข้อมูลทั้งหมดของคุณ ซึ่งรวมถึงข้อมูลเกี่ยวกับผู้แต่ง ชื่อผลงาน หมายเลขหน้า ผู้จัดพิมพ์ ฉบับ สถานที่พิมพ์ วันที่ตีพิมพ์ และเวลาเข้าถึง 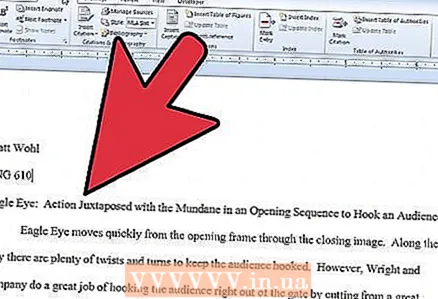 3 ตรวจสอบเวอร์ชันของ Microsoft Word ที่คุณใช้ ในแต่ละเวอร์ชัน ส่วนสำหรับแทรกลิงก์ไปยังแหล่งที่มาจะอยู่ที่อื่น ในเวอร์ชันส่วนใหญ่ จะอยู่บนแท็บอ้างอิงภายใต้องค์ประกอบเอกสารหรือการตั้งค่าเอกสาร
3 ตรวจสอบเวอร์ชันของ Microsoft Word ที่คุณใช้ ในแต่ละเวอร์ชัน ส่วนสำหรับแทรกลิงก์ไปยังแหล่งที่มาจะอยู่ที่อื่น ในเวอร์ชันส่วนใหญ่ จะอยู่บนแท็บอ้างอิงภายใต้องค์ประกอบเอกสารหรือการตั้งค่าเอกสาร 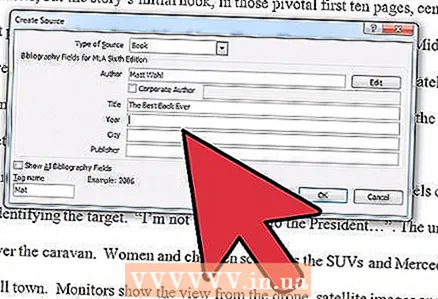 4 บนแท็บ การอ้างอิง ในกลุ่ม การอ้างอิงและบรรณานุกรม ให้คลิกลูกศรที่อยู่ถัดจาก สไตล์ เลือกสไตล์จากรายการดรอปดาวน์ เช่น “MLA”
4 บนแท็บ การอ้างอิง ในกลุ่ม การอ้างอิงและบรรณานุกรม ให้คลิกลูกศรที่อยู่ถัดจาก สไตล์ เลือกสไตล์จากรายการดรอปดาวน์ เช่น “MLA”
ส่วนที่ 2 ของ 3: อ้างอิงแหล่งที่มาขณะเขียนงาน
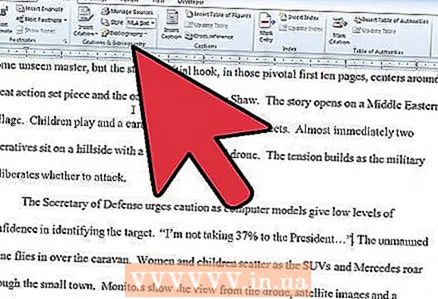 1 พิมพ์เอกสาร Word ข้อมูลที่คุณต้องการเชื่อมโยงไป วางเคอร์เซอร์ไว้ที่ท้ายประโยคเมื่อคุณพร้อมที่จะอ้างอิงแหล่งที่มา
1 พิมพ์เอกสาร Word ข้อมูลที่คุณต้องการเชื่อมโยงไป วางเคอร์เซอร์ไว้ที่ท้ายประโยคเมื่อคุณพร้อมที่จะอ้างอิงแหล่งที่มา 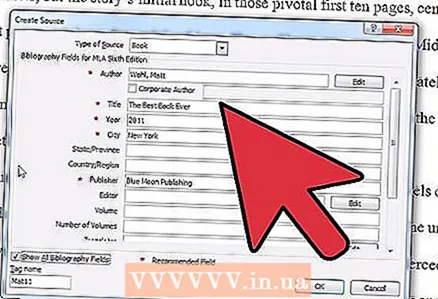 2 กลับไปที่แท็บลิงก์ที่ด้านบนของหน้า คลิกจัดการแหล่งที่มาและเครื่องหมายบวกในกล่องโต้ตอบลิงก์เพื่อเพิ่มแหล่งที่มาใหม่ หากคุณใช้ Word เวอร์ชันเก่ากว่าปี 2011 คุณจะต้องคลิก "แทรกลิงก์" และเลือก "เพิ่มแหล่งที่มาใหม่"
2 กลับไปที่แท็บลิงก์ที่ด้านบนของหน้า คลิกจัดการแหล่งที่มาและเครื่องหมายบวกในกล่องโต้ตอบลิงก์เพื่อเพิ่มแหล่งที่มาใหม่ หากคุณใช้ Word เวอร์ชันเก่ากว่าปี 2011 คุณจะต้องคลิก "แทรกลิงก์" และเลือก "เพิ่มแหล่งที่มาใหม่" 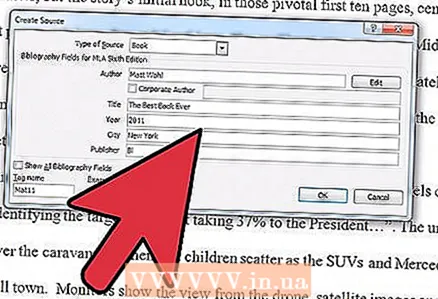 3 กรอกข้อมูลในฟิลด์ทั้งหมดในกล่องโต้ตอบ Create Source ช่องที่แนะนำสำหรับรูปแบบเค้าโครงที่คุณเลือกจะมีเครื่องหมายดอกจัน
3 กรอกข้อมูลในฟิลด์ทั้งหมดในกล่องโต้ตอบ Create Source ช่องที่แนะนำสำหรับรูปแบบเค้าโครงที่คุณเลือกจะมีเครื่องหมายดอกจัน 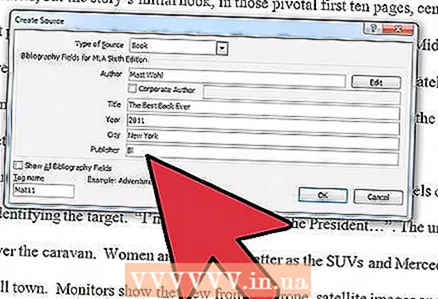 4 เมื่อเสร็จแล้ว คลิก “ตกลง” แหล่งที่มาถูกเพิ่มลงในรายการแหล่งที่มา
4 เมื่อเสร็จแล้ว คลิก “ตกลง” แหล่งที่มาถูกเพิ่มลงในรายการแหล่งที่มา 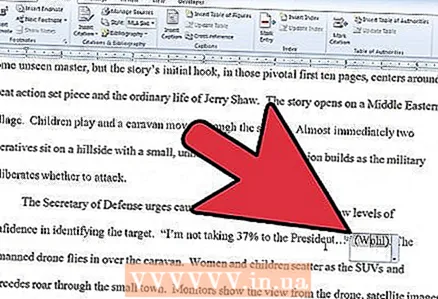 5 เข้าถึงรายการแหล่งที่มาหากคุณยังคงอ้างอิงแหล่งที่มาในงานของคุณ เมื่อใดก็ตามที่คุณต้องการระบุแหล่งที่มาของข้อมูลบางอย่าง คุณสามารถเลือกจากรายการแหล่งที่มาหรือเพิ่มแหล่งข้อมูลใหม่ลงในรายการก็ได้ คลิก "เปลี่ยนลิงก์" เพื่อใช้แหล่งที่มาเดิม แต่เปลี่ยนหมายเลขหน้า
5 เข้าถึงรายการแหล่งที่มาหากคุณยังคงอ้างอิงแหล่งที่มาในงานของคุณ เมื่อใดก็ตามที่คุณต้องการระบุแหล่งที่มาของข้อมูลบางอย่าง คุณสามารถเลือกจากรายการแหล่งที่มาหรือเพิ่มแหล่งข้อมูลใหม่ลงในรายการก็ได้ คลิก "เปลี่ยนลิงก์" เพื่อใช้แหล่งที่มาเดิม แต่เปลี่ยนหมายเลขหน้า 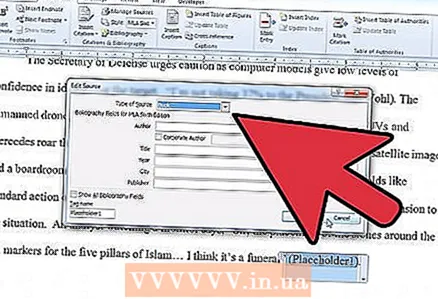 6 เมื่อเสร็จแล้ว เพิ่มแหล่งที่มาที่อ้างถึงทั้งหมดในรายการ หรือคุณสามารถใช้ปุ่ม แทรกเชิงอรรถ หรือ แทรกหมายเหตุท้ายเรื่อง บนแท็บ การอ้างอิง เพื่อเพิ่มบันทึกย่อลงในแต่ละหน้า
6 เมื่อเสร็จแล้ว เพิ่มแหล่งที่มาที่อ้างถึงทั้งหมดในรายการ หรือคุณสามารถใช้ปุ่ม แทรกเชิงอรรถ หรือ แทรกหมายเหตุท้ายเรื่อง บนแท็บ การอ้างอิง เพื่อเพิ่มบันทึกย่อลงในแต่ละหน้า
ส่วนที่ 3 จาก 3: การสร้างหน้าผลงานที่อ้างถึง
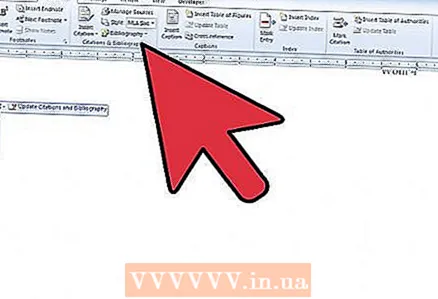 1 เมื่อคุณเขียนงานเสร็จแล้ว ให้คลิกปุ่ม "อ้างอิง" เลือกระหว่าง "การอ้างอิง" และ "งานที่อ้างถึง" ผู้สอนของคุณควรระบุประเภทรายการที่จะรวมไว้
1 เมื่อคุณเขียนงานเสร็จแล้ว ให้คลิกปุ่ม "อ้างอิง" เลือกระหว่าง "การอ้างอิง" และ "งานที่อ้างถึง" ผู้สอนของคุณควรระบุประเภทรายการที่จะรวมไว้ 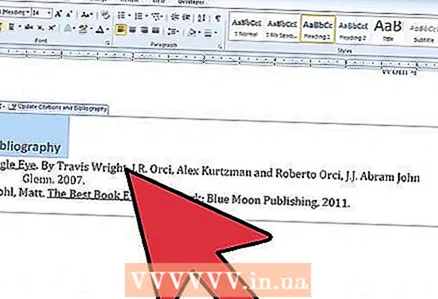 2 คลิกปุ่ม ผลงานที่ยกมา บรรณานุกรมจะถูกเพิ่มลงในแผ่นงานเมื่อสิ้นสุดการทำงานของคุณ วัตถุนี้แตกต่างจากข้อความ ค่อนข้างคล้ายกับตารางและรูปภาพในที่ทำงาน
2 คลิกปุ่ม ผลงานที่ยกมา บรรณานุกรมจะถูกเพิ่มลงในแผ่นงานเมื่อสิ้นสุดการทำงานของคุณ วัตถุนี้แตกต่างจากข้อความ ค่อนข้างคล้ายกับตารางและรูปภาพในที่ทำงาน 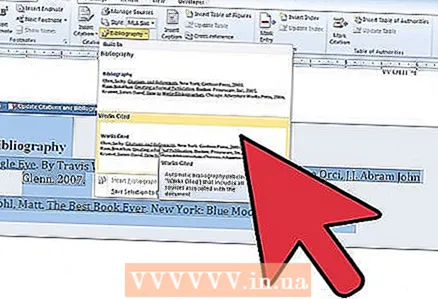 3 อัปเดตอ็อบเจ็กต์อ้างอิงที่อ้างถึง ถ้าคุณเปลี่ยนแหล่งที่มาในเอกสารของคุณ คลิกลูกศรลงถัดจากคำว่า "การอ้างอิง" เลือก “อัปเดตข้อมูลอ้างอิงและบรรณานุกรม”
3 อัปเดตอ็อบเจ็กต์อ้างอิงที่อ้างถึง ถ้าคุณเปลี่ยนแหล่งที่มาในเอกสารของคุณ คลิกลูกศรลงถัดจากคำว่า "การอ้างอิง" เลือก “อัปเดตข้อมูลอ้างอิงและบรรณานุกรม” 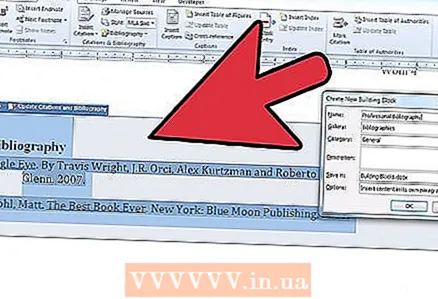 4 บันทึกเอกสารของคุณบ่อยๆ
4 บันทึกเอกสารของคุณบ่อยๆ
คุณจะต้องการ
- หนู



