ผู้เขียน:
William Ramirez
วันที่สร้าง:
20 กันยายน 2021
วันที่อัปเดต:
1 กรกฎาคม 2024
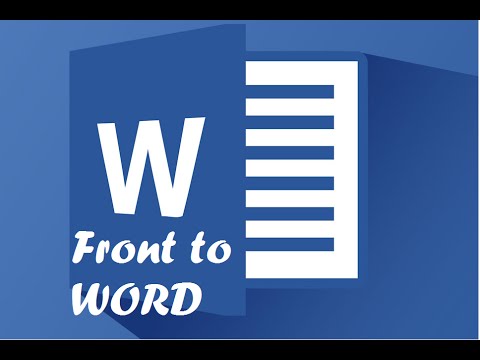
เนื้อหา
- ขั้นตอน
- ส่วนที่ 1 จาก 3: บน Windows
- ส่วนที่ 2 จาก 3: บน Mac OS
- ส่วนที่ 3 จาก 3: วิธีค้นหาแบบอักษรใน Word
- เคล็ดลับ
- คำเตือน
บทความนี้จะแสดงวิธีการติดตั้งแบบอักษรบนคอมพิวเตอร์ที่ใช้ Windows และ Mac OS X เพื่อใช้แบบอักษรใน Word
ขั้นตอน
ส่วนที่ 1 จาก 3: บน Windows
 1 ดาวน์โหลดแบบอักษรจากเว็บไซต์ที่เชื่อถือได้ ทำเช่นนี้เนื่องจากแบบอักษรอาจมีโค้ดที่เป็นอันตราย อย่าดาวน์โหลดแบบอักษรที่มีนามสกุล .exe รูปแบบฟอนต์ส่วนใหญ่เป็น ZIP, TTF และ OTFแบบอักษรฟรีจำนวนมากสามารถพบได้ในเว็บไซต์ต่อไปนี้:
1 ดาวน์โหลดแบบอักษรจากเว็บไซต์ที่เชื่อถือได้ ทำเช่นนี้เนื่องจากแบบอักษรอาจมีโค้ดที่เป็นอันตราย อย่าดาวน์โหลดแบบอักษรที่มีนามสกุล .exe รูปแบบฟอนต์ส่วนใหญ่เป็น ZIP, TTF และ OTFแบบอักษรฟรีจำนวนมากสามารถพบได้ในเว็บไซต์ต่อไปนี้: - fonts-online.ru/fonts/free
- allfont.ru/free
- ffont.ru/fonts
- allshrift.ru
 2 แยกแบบอักษร (ถ้าจำเป็น) หากคุณดาวน์โหลดแบบอักษรเป็นไฟล์ ZIP ให้ดับเบิลคลิกที่ไฟล์ จากนั้นคลิก ชำระเงิน (ด้านบนของหน้าต่าง)> ชำระเงินทั้งหมด> ชำระเงิน (ด้านล่างของหน้าต่าง)
2 แยกแบบอักษร (ถ้าจำเป็น) หากคุณดาวน์โหลดแบบอักษรเป็นไฟล์ ZIP ให้ดับเบิลคลิกที่ไฟล์ จากนั้นคลิก ชำระเงิน (ด้านบนของหน้าต่าง)> ชำระเงินทั้งหมด> ชำระเงิน (ด้านล่างของหน้าต่าง) - ข้ามขั้นตอนนี้หากคุณดาวน์โหลดแบบอักษรเป็นไฟล์ TTF หรือ OTF
 3 ดับเบิลคลิกที่ไฟล์ฟอนต์ แบบอักษรจะเปิดขึ้นในหน้าต่างแสดงตัวอย่าง
3 ดับเบิลคลิกที่ไฟล์ฟอนต์ แบบอักษรจะเปิดขึ้นในหน้าต่างแสดงตัวอย่าง  4 คลิกที่ ติดตั้ง. ทางด้านบนของหน้าต่างแสดงตัวอย่าง
4 คลิกที่ ติดตั้ง. ทางด้านบนของหน้าต่างแสดงตัวอย่าง  5 คลิกที่ ใช่ถ้าได้รับแจ้ง การติดตั้งแบบอักษรต้องใช้สิทธิ์ของผู้ดูแลระบบ ดังนั้นคุณอาจต้องยืนยันการกระทำของคุณ
5 คลิกที่ ใช่ถ้าได้รับแจ้ง การติดตั้งแบบอักษรต้องใช้สิทธิ์ของผู้ดูแลระบบ ดังนั้นคุณอาจต้องยืนยันการกระทำของคุณ - หากคุณเข้าสู่ระบบในฐานะแขก (ไม่ใช่ผู้ดูแลระบบ) คุณจะไม่สามารถติดตั้งแบบอักษรได้
 6 รอขณะติดตั้งแบบอักษร โดยปกติจะใช้เวลาสองสามวินาที เมื่อติดตั้งฟอนต์แล้ว จะใช้ได้กับโปรแกรมใดๆ ที่ใช้ฟอนต์ของระบบ ซึ่งรวมถึง Microsoft Word
6 รอขณะติดตั้งแบบอักษร โดยปกติจะใช้เวลาสองสามวินาที เมื่อติดตั้งฟอนต์แล้ว จะใช้ได้กับโปรแกรมใดๆ ที่ใช้ฟอนต์ของระบบ ซึ่งรวมถึง Microsoft Word
ส่วนที่ 2 จาก 3: บน Mac OS
 1 ดาวน์โหลดแบบอักษร มีไซต์มากมายบนอินเทอร์เน็ตพร้อมฟอนต์ฟรีที่คุณสามารถใช้ได้บนคอมพิวเตอร์ที่บ้านของคุณ Mac OS รองรับรูปแบบฟอนต์ยอดนิยม: OTF และ TTF แบบอักษรฟรีสามารถพบได้ในเว็บไซต์ต่อไปนี้:
1 ดาวน์โหลดแบบอักษร มีไซต์มากมายบนอินเทอร์เน็ตพร้อมฟอนต์ฟรีที่คุณสามารถใช้ได้บนคอมพิวเตอร์ที่บ้านของคุณ Mac OS รองรับรูปแบบฟอนต์ยอดนิยม: OTF และ TTF แบบอักษรฟรีสามารถพบได้ในเว็บไซต์ต่อไปนี้: - fonts-online.ru/fonts/free
- allfont.ru/free
- ffont.ru/fonts
- allshrift.ru
 2 แยกแบบอักษร (ถ้าจำเป็น) หากคุณดาวน์โหลดแบบอักษรเป็นไฟล์ ZIP ให้ดับเบิลคลิกที่ไฟล์เพื่อเปิด
2 แยกแบบอักษร (ถ้าจำเป็น) หากคุณดาวน์โหลดแบบอักษรเป็นไฟล์ ZIP ให้ดับเบิลคลิกที่ไฟล์เพื่อเปิด - ข้ามขั้นตอนนี้หากคุณดาวน์โหลดแบบอักษรเป็นไฟล์ TTF หรือ OTF
 3 ดับเบิลคลิกที่ไฟล์ฟอนต์ แบบอักษรจะเปิดขึ้นในหน้าต่างแสดงตัวอย่าง
3 ดับเบิลคลิกที่ไฟล์ฟอนต์ แบบอักษรจะเปิดขึ้นในหน้าต่างแสดงตัวอย่าง  4 คลิกที่ ติดตั้งฟอนต์. ทางด้านบนของหน้าต่างแสดงตัวอย่าง ฟอนต์จะได้รับการติดตั้งและสามารถใช้ได้ในโปรแกรมแก้ไขข้อความใดๆ รวมถึง Microsoft Word
4 คลิกที่ ติดตั้งฟอนต์. ทางด้านบนของหน้าต่างแสดงตัวอย่าง ฟอนต์จะได้รับการติดตั้งและสามารถใช้ได้ในโปรแกรมแก้ไขข้อความใดๆ รวมถึง Microsoft Word
ส่วนที่ 3 จาก 3: วิธีค้นหาแบบอักษรใน Word
 1 จำชื่อฟอนต์ที่ติดตั้งไว้ แบบอักษรใน Word จะแสดงตามตัวอักษร ดังนั้นคุณจำเป็นต้องรู้อักษรสองสามตัวแรกของชื่อแบบอักษรเพื่อค้นหา
1 จำชื่อฟอนต์ที่ติดตั้งไว้ แบบอักษรใน Word จะแสดงตามตัวอักษร ดังนั้นคุณจำเป็นต้องรู้อักษรสองสามตัวแรกของชื่อแบบอักษรเพื่อค้นหา  2 เปิดไมโครซอฟเวิร์ด คลิกที่ไอคอนสีน้ำเงินที่มีตัว "W" สีขาว
2 เปิดไมโครซอฟเวิร์ด คลิกที่ไอคอนสีน้ำเงินที่มีตัว "W" สีขาว - หาก Microsoft Word เปิดอยู่แล้ว ให้ปิดแล้วเปิดใหม่อีกครั้ง แบบอักษรใหม่จะไม่ปรากฏใน Word จนกว่าคุณจะเริ่มโปรแกรมใหม่
 3 คลิกที่ เอกสารใหม่. คุณจะพบตัวเลือกนี้ที่ด้านบนซ้ายของหน้าแรก เอกสาร Word ใหม่จะเปิดขึ้น
3 คลิกที่ เอกสารใหม่. คุณจะพบตัวเลือกนี้ที่ด้านบนซ้ายของหน้าแรก เอกสาร Word ใหม่จะเปิดขึ้น  4 คลิกที่แท็บ หลัก. ทางด้านบนของหน้าต่าง Word
4 คลิกที่แท็บ หลัก. ทางด้านบนของหน้าต่าง Word  5 เปิดเมนูแบบอักษร คลิกที่
5 เปิดเมนูแบบอักษร คลิกที่  ทางด้านขวาของชื่อฟอนต์ปัจจุบันในแถบเครื่องมือ
ทางด้านขวาของชื่อฟอนต์ปัจจุบันในแถบเครื่องมือ  6 ค้นหาแบบอักษรใหม่ เลื่อนดูเมนูและค้นหาชื่อแบบอักษรที่ติดตั้ง
6 ค้นหาแบบอักษรใหม่ เลื่อนดูเมนูและค้นหาชื่อแบบอักษรที่ติดตั้ง  7 ใช้แบบอักษร คลิกที่ชื่อแบบอักษรแล้วป้อนข้อความใดๆ คุณอาจต้องปรับขนาดตัวอักษรเพื่อให้ดูดี
7 ใช้แบบอักษร คลิกที่ชื่อแบบอักษรแล้วป้อนข้อความใดๆ คุณอาจต้องปรับขนาดตัวอักษรเพื่อให้ดูดี
เคล็ดลับ
- เมื่อคุณติดตั้งฟอนต์ ฟอนต์นั้นจะพร้อมใช้งานในทุกโปรแกรมในชุดโปรแกรม Microsoft Office
- ถ้าคุณต้องการส่งเอกสาร Word ไปยังบุคคลอื่น ให้บันทึกเป็น PDF เพื่อให้แบบอักษรที่ติดตั้งยังคงอยู่ในเอกสาร เมื่อต้องการทำเช่นนี้ ในหน้าต่างบันทึก ให้คลิก File Type (Windows) หรือ Format (Mac) จากนั้นเลือก PDF
คำเตือน
- อักขระบางตัวจะไม่สามารถใช้ได้ในแบบอักษรเฉพาะ



