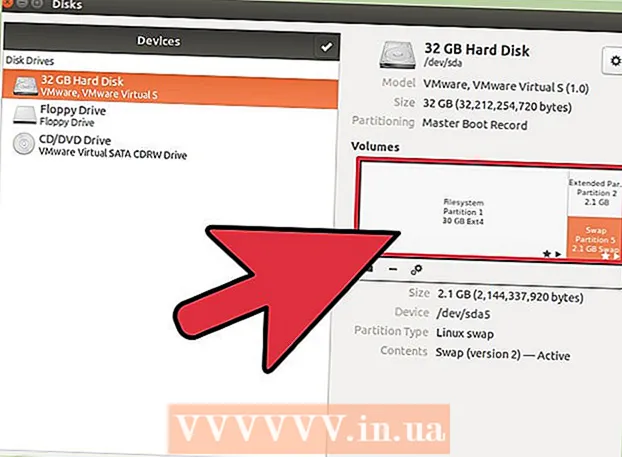ผู้เขียน:
Gregory Harris
วันที่สร้าง:
8 เมษายน 2021
วันที่อัปเดต:
1 กรกฎาคม 2024

เนื้อหา
- ขั้นตอน
- วิธีที่ 1 จาก 2: วิธีเพิ่มอุปกรณ์ Android
- วิธีที่ 2 จาก 2: วิธีเพิ่ม Kindle Fire Tablet
- เคล็ดลับ
เมื่อคุณเพิ่มอุปกรณ์ใหม่ใน Google Play คุณจะสามารถเข้าถึงแอป ภาพยนตร์ เพลง หนังสือ และการซื้ออื่นๆ ที่ซื้อไว้ก่อนหน้านี้ (ดาวน์โหลด) หากต้องการเพิ่มอุปกรณ์อย่างรวดเร็ว ให้ลงชื่อเข้าใช้ด้วยบัญชี Google เดียวกัน การดาวน์โหลด Play Store และการเข้าถึงแอพ Android บนแท็บเล็ต Amazon Fire นั้นต้องใช้เวลาเล็กน้อย คุณไม่สามารถเพิ่มอุปกรณ์ iOS (iPhone, iPad) หรือ Windows ไปยัง Google Play Store
ขั้นตอน
วิธีที่ 1 จาก 2: วิธีเพิ่มอุปกรณ์ Android
- 1 เปิดแอปการตั้งค่าบนอุปกรณ์เครื่องที่สอง บัญชี Google เดียวกันสามารถใช้ได้กับอุปกรณ์หลายเครื่อง ทำให้เข้าถึงการซื้อบน Google Play Store ได้
- แอปการตั้งค่าจะอยู่ในลิ้นชักแอป
- 2เลือกบัญชีเพื่อแสดงบัญชีทั้งหมดที่อุปกรณ์เชื่อมโยงอยู่ในปัจจุบัน
- 3 คลิก "เพิ่มบัญชี" คุณจะเห็นรายการบัญชีที่สามารถเพิ่มได้
- 4 เลือก "Google" ซึ่งจะทำให้คุณสามารถเชื่อมโยงบัญชี Google กับอุปกรณ์ของคุณได้
- 5 ลงชื่อเข้าใช้ด้วยบัญชีเดียวกัน ป้อนที่อยู่อีเมลและรหัสผ่านของบัญชีที่คุณต้องการเพิ่มลงในอุปกรณ์ บัญชี Google เดียวกันสามารถใช้ได้กับอุปกรณ์หลายเครื่อง
- 6 เปิด Google Play Store หากหลายบัญชีจะเชื่อมโยงกับอุปกรณ์ ระบบจะขอให้คุณเลือกบัญชีที่จะใช้
- 7 คลิกปุ่มเมนู (☰) ที่มุมซ้ายบนของหน้าจอ หลังจากนั้น เมนูร้านค้าและบัญชีที่ใช้งานอยู่จะปรากฏขึ้นที่มุมซ้ายบน
- 8 ตรวจสอบให้แน่ใจว่าบัญชีใหม่แสดงอยู่ในเมนู บัญชีที่เพิ่มใหม่ควรปรากฏที่มุมซ้ายบนของเมนูการตั้งค่า คลิกที่บัญชีที่แสดงไว้ที่นี่และเลือกบัญชีใหม่หากบัญชีเก่าของคุณมีการใช้งานอยู่ในปัจจุบัน
- 9 เปิดส่วนช้อปปิ้ง หากต้องการแสดงแอปพลิเคชันทั้งหมดที่คุณซื้อในบัญชีนี้ ให้คลิกที่ตัวเลือก "แอปและเกมของฉัน" ตัวเลือกนี้อยู่ในเมนูการตั้งค่า หากต้องการแสดงสินค้าที่ซื้อ ให้คลิกหมวดหมู่สื่อต่างๆ (ภาพยนตร์ของฉัน เพลงของฉัน เป็นต้น)
วิธีที่ 2 จาก 2: วิธีเพิ่ม Kindle Fire Tablet
- 1 เตรียมทุกสิ่งที่คุณต้องการให้พร้อม ในการติดตั้ง Google Play Store บนแท็บเล็ต Kindle Fire คุณต้องมีสาย USB และคอมพิวเตอร์ Windows การติดตั้ง Google Play Store จะทำให้คุณสามารถเข้าถึงแอป Android รวมถึงการซื้อที่ผ่านมาบนอุปกรณ์ Android อื่นๆ
- 2คลิกที่แอปการตั้งค่าเพื่อเปิดการตั้งค่าแท็บเล็ต
- 3เลือก "ตัวเลือกอุปกรณ์" เพื่อแสดงการตั้งค่าอุปกรณ์เพิ่มเติม
- 4 คลิกที่ "ตัวเลือกสำหรับนักพัฒนา" คุณจะเห็นตัวเลือกเพิ่มเติมหลายอย่าง
- 5 วางสวิตช์ "เปิดใช้งาน ADB" ในตำแหน่ง "เปิด" ซึ่งจะทำให้คุณสามารถเชื่อมต่อแท็บเล็ตกับคอมพิวเตอร์และควบคุมผ่านบรรทัดคำสั่งได้
- 6 เชื่อมต่อแท็บเล็ตกับคอมพิวเตอร์โดยใช้สาย USB ระบบควรเริ่มดาวน์โหลดและติดตั้งไดรเวอร์ที่จำเป็นโดยอัตโนมัติเพื่อใช้งานกับแท็บเล็ต หากคุณไม่มีปัญหากับสิ่งนี้ คุณสามารถข้ามขั้นตอนถัดไปได้
- 7 ติดตั้ง Google USB Driver ด้วยตนเองหากจำเป็น หากคอมพิวเตอร์ไม่รู้จักแท็บเล็ตและไม่ได้ติดตั้งไดรเวอร์ ให้ติดตั้งด้วยตนเอง
- ดาวน์โหลด Google USB Driver จาก: developer.android.com/studio/run/win-usb.html#.
- บันทึกไฟล์ด้วยนามสกุล ZIP แยกเนื้อหาของไฟล์โดยดับเบิลคลิกที่ไฟล์แล้วเลือกตัวเลือก "แตกไฟล์"
- เปิดตัวจัดการอุปกรณ์ เมื่อต้องการทำเช่นนี้ คลิก ⊞ วิน และป้อน devmgmt.msc.
- ค้นหาส่วน "USB Controllers" จากนั้นคลิกขวาที่ "Fire" แล้วเลือกตัวเลือก "Update Drivers"
- ป้อนเส้นทางไปยังไฟล์ที่แยกออกมา
- 8 ดาวน์โหลดสคริปต์ที่ใช้ในการติดตั้ง Google Play Store มันจะรันรายการคำสั่งยาวๆ เพื่อให้คุณไม่ต้องทำเอง ไม่มีไวรัสหรือมัลแวร์ ไปที่ rootjunkysdl.com/files/?dir=Amazon%20Fire%205th%20gen และดาวน์โหลดไฟล์ "Amazon-Fire-5th-Gen-Install-Play-Store.zip"
- 9 แตกไฟล์ ZIP ดับเบิลคลิกที่ไฟล์และเลือก Extract All โฟลเดอร์ใหม่จะปรากฏในส่วนดาวน์โหลด ไฟล์ที่จำเป็นทั้งหมดจะอยู่ในนั้น
- 10 เปิดโฟลเดอร์ใหม่และเรียกใช้สคริปต์ เปิดโฟลเดอร์ที่สร้างขึ้นหลังจากแตกไฟล์สคริปต์ ดับเบิลคลิกเพื่อเปิดไฟล์ "1-Install-Play-Store.bat" นี่จะเป็นการเปิดพรอมต์คำสั่ง
- 11 เปิด ADB บนแท็บเล็ตของคุณ หลังจากที่คุณเรียกใช้สคริปต์บนคอมพิวเตอร์ของคุณแล้ว ระบบจะขอให้คุณเปิดใช้งานฟังก์ชัน ADB บนแท็บเล็ตของคุณ คุณจะต้องปลดบล็อกเพื่อยืนยันคำขอ
- 12 เริ่มการติดตั้งบนคอมพิวเตอร์ของคุณ ในการติดตั้ง Google Play Store และ Google Play Services ให้กดใน Command Prompt 2.
- 13 รีสตาร์ทแท็บเล็ตของคุณเมื่อระบบขอให้ทำเช่นนั้น เมื่อการติดตั้งเสร็จสมบูรณ์ หน้าต่างพร้อมรับคำสั่งจะขอให้คุณรีสตาร์ทแท็บเล็ต กดปุ่มเปิดปิดบนแท็บเล็ตค้างไว้ จากนั้นกด "ตกลง" เพื่อยืนยันการปิดระบบ เมื่อแท็บเล็ตดับลง ให้เปิดใหม่อีกครั้ง
- 14 เมื่อแท็บเล็ตรีสตาร์ท ให้เปิด Google Play Store คุณจะถูกขอให้ลงชื่อเข้าใช้บัญชีของคุณ
- 15 ลงชื่อเข้าใช้บัญชี Google ของคุณ ลงชื่อเข้าใช้ด้วยบัญชีเดียวกับที่คุณใช้สำหรับบริการอีเมล Gmail บนอุปกรณ์ Android เครื่องอื่นของคุณ
- 16 รอร้านอัพเดทครับ Google Play Store และ Google Play Services จะเริ่มกระบวนการอัปเดต ซึ่งอาจใช้เวลาตั้งแต่ 10 ถึง 15 นาที คุณจะไม่สังเกตเห็นการเปลี่ยนแปลงใดๆ จนกว่าคุณจะออกจากร้านและเปิดร้านอีกครั้ง
- 17 ใช้ Google Play Store เพื่อติดตั้งแอพพลิเคชั่นต่างๆ เมื่อคุณติดตั้งสโตร์และลงชื่อเข้าใช้บัญชีของคุณแล้ว จะไม่มีอะไรหยุดคุณจากการดาวน์โหลดและติดตั้งแอปใดๆ รวมทั้ง Chrome และแฮงเอาท์
- หากคุณถูกขอให้อัปเดตบริการ Google Play ให้ยืนยันการอัปเดตและคุณจะถูกเปลี่ยนเส้นทางไปยังหน้าแอป คลิกที่ปุ่ม "อัปเดต" เพื่ออัปเดตแอปพลิเคชัน
เคล็ดลับ
- ไม่สามารถเพิ่ม Google Play Store ลงในอุปกรณ์ Windows หรือ iOS