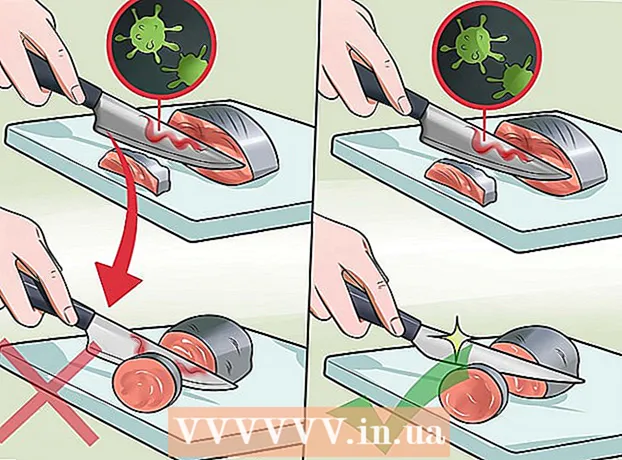ผู้เขียน:
Virginia Floyd
วันที่สร้าง:
6 สิงหาคม 2021
วันที่อัปเดต:
1 กรกฎาคม 2024

เนื้อหา
- ขั้นตอน
- วิธีที่ 1 จาก 2: การเพิ่มที่อยู่มากกว่า 10 รายการ
- วิธีที่ 2 จาก 2: ทำตามขั้นตอนการตรวจสอบให้เสร็จสิ้น
ใน Google Maps คุณสามารถค้นหาตำแหน่งขององค์กรที่ต้องการและเพิ่มข้อมูล เช่น เวลาทำการ หมายเลขโทรศัพท์ติดต่อ เว็บไซต์ และอื่นๆ ในการเพิ่มตำแหน่งขององค์กรของคุณลงใน Google แผนที่ คุณต้องลงทะเบียนกับ Google สถานที่ จากนั้นคุณจะต้องให้ข้อมูลตำแหน่งของคุณและยืนยันรายละเอียดของคุณทางโทรศัพท์หรือทางไปรษณีย์ Google อาจใช้เวลาถึง 2 สัปดาห์ในการตรวจสอบและเผยแพร่ข้อมูลตำแหน่ง ปัจจุบัน คุณสามารถเพิ่มที่อยู่แต่ละรายการได้มากถึง 100 รายการ หรือดาวน์โหลดสเปรดชีตข้อมูลที่อยู่ หากคุณต้องการเพิ่มที่อยู่มากกว่า 10 รายการในคราวเดียว หากคุณต้องการเริ่มเพิ่มที่อยู่ใน Google Maps วันนี้ โปรดดูขั้นตอนที่ 1 เพื่อเริ่มต้น
ขั้นตอน
 1 ไปที่เว็บไซต์ Google Places สำหรับองค์กรเพื่อลงชื่อสมัครใช้ Google สถานที่หรือลงชื่อเข้าใช้ด้วยบัญชี Google ของคุณโดยใช้ชื่อผู้ใช้และรหัสผ่านที่มีอยู่
1 ไปที่เว็บไซต์ Google Places สำหรับองค์กรเพื่อลงชื่อสมัครใช้ Google สถานที่หรือลงชื่อเข้าใช้ด้วยบัญชี Google ของคุณโดยใช้ชื่อผู้ใช้และรหัสผ่านที่มีอยู่- คลิกที่ปุ่ม "ลงทะเบียน" หากคุณไม่มีบัญชี Google และกรอกข้อมูลในฟิลด์ที่จำเป็น เช่น ชื่อผู้ใช้และรหัสผ่านเพื่อสร้างบัญชี
 2 เลือกประเทศที่องค์กรของคุณตั้งอยู่ ป้อนหมายเลขโทรศัพท์ขององค์กรในช่องพิเศษ จากนั้นคลิก "ค้นหาข้อมูลเกี่ยวกับองค์กร"
2 เลือกประเทศที่องค์กรของคุณตั้งอยู่ ป้อนหมายเลขโทรศัพท์ขององค์กรในช่องพิเศษ จากนั้นคลิก "ค้นหาข้อมูลเกี่ยวกับองค์กร"  3 Google สถานที่ที่เกี่ยวข้องกับหมายเลขที่คุณป้อนจะปรากฏใต้ฟิลด์โทรศัพท์ เลือกตัวเลือกแก้ไขจากรายการ Google สถานที่เพื่อเริ่มกระบวนการกรอกข้อมูล
3 Google สถานที่ที่เกี่ยวข้องกับหมายเลขที่คุณป้อนจะปรากฏใต้ฟิลด์โทรศัพท์ เลือกตัวเลือกแก้ไขจากรายการ Google สถานที่เพื่อเริ่มกระบวนการกรอกข้อมูล - หากไม่มีที่อยู่ที่เชื่อมโยงกับหมายเลขโทรศัพท์ของคุณใน Google สถานที่ หน้าจะเปิดขึ้นซึ่งคุณสามารถป้อนข้อมูลธุรกิจของคุณได้

- หากไม่มีที่อยู่ที่เชื่อมโยงกับหมายเลขโทรศัพท์ของคุณใน Google สถานที่ หน้าจะเปิดขึ้นซึ่งคุณสามารถป้อนข้อมูลธุรกิจของคุณได้
 4 ป้อนข้อมูลเกี่ยวกับองค์กรของคุณในฟิลด์ที่เหมาะสม
4 ป้อนข้อมูลเกี่ยวกับองค์กรของคุณในฟิลด์ที่เหมาะสม - ข้อมูลพื้นฐาน
- การตั้งค่าพื้นที่ให้บริการและที่ตั้ง
- เวลาทำการ
- วิธีการชำระเงิน
- ภาพถ่าย
- วีดีโอ
- ข้อมูลเพิ่มเติม
- คุณสามารถแก้ไขตำแหน่งที่ไม่ถูกต้องของตัวระบุตำแหน่งได้โดยคลิกที่ "ตำแหน่งที่ถูกต้อง" ที่ด้านขวาล่างของแผนที่
 5 ตรวจสอบข้อมูลที่ป้อนเพื่อหาความไม่ถูกต้อง และคลิก "บันทึก" ที่ด้านล่างของหน้า
5 ตรวจสอบข้อมูลที่ป้อนเพื่อหาความไม่ถูกต้อง และคลิก "บันทึก" ที่ด้านล่างของหน้า 6 เลือกวิธีการที่ข้อมูลที่ป้อนจะได้รับการยืนยันใน Google สถานที่
6 เลือกวิธีการที่ข้อมูลที่ป้อนจะได้รับการยืนยันใน Google สถานที่ - ทางโทรศัพท์ (แนะนำ)
- โดยเมล
- คลิกเสร็จสิ้น
 7 คุณจะถูกเปลี่ยนเส้นทางไปยังหน้าแถบ Google สถานที่
7 คุณจะถูกเปลี่ยนเส้นทางไปยังหน้าแถบ Google สถานที่- หากคุณเลือกตัวเลือกการยืนยันทางโทรศัพท์ คุณจะถูกเรียกทันที จดบันทึกรหัสยืนยัน
- หากคุณเลือกตัวเลือกเช็คทางไปรษณีย์ คุณจะได้รับไปรษณียบัตรภายใน 2-3 สัปดาห์
 8 ในช่องพิเศษบนแผง Google สถานที่ ให้ป้อนรหัสที่คุณได้รับทางโทรศัพท์หรือทางไปรษณีย์เพื่อยืนยัน
8 ในช่องพิเศษบนแผง Google สถานที่ ให้ป้อนรหัสที่คุณได้รับทางโทรศัพท์หรือทางไปรษณีย์เพื่อยืนยัน 9 พร้อม! คุณจะได้รับแจ้งให้แก้ไขตำแหน่งขององค์กรหรือกลับไปที่ Google Maps
9 พร้อม! คุณจะได้รับแจ้งให้แก้ไขตำแหน่งขององค์กรหรือกลับไปที่ Google Maps - คุณสามารถไปที่แผง Google สถานที่เพื่ออัปเดตข้อมูลได้ตลอดเวลา
วิธีที่ 1 จาก 2: การเพิ่มที่อยู่มากกว่า 10 รายการ
 1 เปิดหรือสร้างตารางใหม่โดยใช้แอปพลิเคชันที่มีอยู่
1 เปิดหรือสร้างตารางใหม่โดยใช้แอปพลิเคชันที่มีอยู่- Google สถานที่สนับสนุนการโหลดตารางในรูปแบบต่อไปนี้: .txt, .xls, .csv,, tsv, .ods และ .xlsx
 2 ป้อนชื่อ 9 คอลัมน์แรกตามลำดับต่อไปนี้: รหัส ชื่อ ที่อยู่ เมือง รัฐ (พื้นที่), รหัสไปรษณีย์, รหัสประเทศ, หมายเลขโทรศัพท์หลัก, หมวดหมู่.
2 ป้อนชื่อ 9 คอลัมน์แรกตามลำดับต่อไปนี้: รหัส ชื่อ ที่อยู่ เมือง รัฐ (พื้นที่), รหัสไปรษณีย์, รหัสประเทศ, หมายเลขโทรศัพท์หลัก, หมวดหมู่.  3 ป้อนข้อมูลเกี่ยวกับองค์กรในแต่ละคอลัมน์ โดยใช้หนึ่งบรรทัดต่อองค์กร
3 ป้อนข้อมูลเกี่ยวกับองค์กรในแต่ละคอลัมน์ โดยใช้หนึ่งบรรทัดต่อองค์กร- ในคอลัมน์รหัส ให้ป้อนตัวระบุที่ไม่ซ้ำกันสำหรับแต่ละสถานที่ในองค์กรของคุณ ตัวอย่างเช่น หากองค์กรทั้งหมดของคุณเป็นร้านกาแฟที่มีชื่อเดียวกัน ให้ระบุว่าเป็น Cafe1, Cafe2 เป็นต้น
- ใช้อักขระไม่เกิน 60 ตัวเมื่อป้อนรหัสและชื่อ
- ใช้อักขระสูงสุด 80 ตัวเมื่อป้อนฟิลด์ที่อยู่ เมือง และรัฐ (จังหวัด)
- ตรวจสอบการจัดรูปแบบตารางของคุณ ตรวจสอบให้แน่ใจว่ารหัสไปรษณีย์ที่ขึ้นต้นด้วย "0" แสดงอย่างถูกต้องและโปรแกรมสร้างตารางรู้จัก
- ในหมายเลขโทรศัพท์ เพิ่มวงเล็บรอบรหัสพื้นที่เพื่อให้รูปแบบตรงกับตัวอย่างต่อไปนี้: (555) 555-5555
- สำหรับแต่ละองค์กร ป้อนไม่เกิน 5 หมวดหมู่โดยคั่นด้วยเครื่องหมายจุลภาค ตัวอย่างเช่น หากคุณมีร้านกาแฟที่ขายหนังสือ คุณสามารถระบุ "ร้านอาหาร ร้านค้า"
 4 หลังจากที่คุณป้อนข้อมูลองค์กรของคุณเสร็จแล้ว ให้บันทึกสเปรดชีตและกลับสู่ Google สถานที่
4 หลังจากที่คุณป้อนข้อมูลองค์กรของคุณเสร็จแล้ว ให้บันทึกสเปรดชีตและกลับสู่ Google สถานที่ 5 หลังจากลงชื่อเข้าใช้ Google สถานที่ในบัญชีของคุณแล้ว ให้คลิกที่ปุ่ม "อัปโหลดจำนวนมาก"
5 หลังจากลงชื่อเข้าใช้ Google สถานที่ในบัญชีของคุณแล้ว ให้คลิกที่ปุ่ม "อัปโหลดจำนวนมาก" 6 คลิกที่ปุ่ม "เลือกไฟล์" และไปที่ไฟล์ที่บันทึกไว้ก่อนหน้านี้พร้อมกับตาราง
6 คลิกที่ปุ่ม "เลือกไฟล์" และไปที่ไฟล์ที่บันทึกไว้ก่อนหน้านี้พร้อมกับตาราง 7 คลิกที่ปุ่มอัปโหลด จากนั้นจึงโพสต์ตำแหน่งใหม่ หลังจากที่ Google อัปโหลดสเปรดชีตของคุณ
7 คลิกที่ปุ่มอัปโหลด จากนั้นจึงโพสต์ตำแหน่งใหม่ หลังจากที่ Google อัปโหลดสเปรดชีตของคุณ- หาก Google พบข้อผิดพลาดในสเปรดชีตของคุณ เช่น ข้อมูลขาดหายไปหรือรูปแบบไม่ถูกต้อง คุณจะได้รับข้อความแสดงข้อผิดพลาดโดยละเอียด ทำการเปลี่ยนแปลงที่จำเป็นและเลือก "ตรวจสอบอีกครั้งสำหรับข้อผิดพลาด" ก่อนที่จะพยายามโหลดสเปรดชีตอีกครั้ง
 8 คุณจะต้องรออย่างน้อย 1 ชั่วโมงเพื่อให้ Google เพิ่มข้อมูลทั้งหมดจากสเปรดชีตของคุณไปยังบัญชี Google สถานที่ของคุณ ก่อนที่คุณจะสามารถเริ่มกระบวนการยืนยันได้
8 คุณจะต้องรออย่างน้อย 1 ชั่วโมงเพื่อให้ Google เพิ่มข้อมูลทั้งหมดจากสเปรดชีตของคุณไปยังบัญชี Google สถานที่ของคุณ ก่อนที่คุณจะสามารถเริ่มกระบวนการยืนยันได้
วิธีที่ 2 จาก 2: ทำตามขั้นตอนการตรวจสอบให้เสร็จสิ้น
 1 เลือกวิธีการยืนยันที่ Google จะใช้ในการติดต่อคุณและส่ง PIN ให้คุณ
1 เลือกวิธีการยืนยันที่ Google จะใช้ในการติดต่อคุณและส่ง PIN ให้คุณ- ตัวเลือกอาจรวมถึงการยืนยันทางโทรศัพท์ ข้อความ หรือส่งไปรษณียบัตรไปยังที่อยู่ที่คุณให้ไว้Google อาจให้ตัวเลือกเหล่านี้ทั้งหมดแก่คุณ ทั้งนี้ขึ้นอยู่กับที่อยู่และหมายเลขโทรศัพท์ที่ให้ไว้
 2 หลังจากที่คุณได้รับ PIN ของคุณแล้ว ให้ป้อนรหัสยืนยันนี้ลงในฟิลด์ที่เกี่ยวข้องบนเว็บไซต์ Google สถานที่
2 หลังจากที่คุณได้รับ PIN ของคุณแล้ว ให้ป้อนรหัสยืนยันนี้ลงในฟิลด์ที่เกี่ยวข้องบนเว็บไซต์ Google สถานที่- หากคุณเลือกตัวเลือกการชำระเงินทางไปรษณีย์ คุณจะได้รับไปรษณียบัตรจาก Google ภายใน 2-3 สัปดาห์ ไปที่ Google สถานที่ ป้อนชื่อผู้ใช้และรหัสผ่านของคุณ แล้วคลิกลิงก์ "ยืนยันเจ้าของ" เพื่อดำเนินการยืนยันให้เสร็จสิ้น
 3 หากต้องการเผยแพร่ข้อมูลของคุณไปยัง Google สถานที่ ให้คลิกปุ่ม "เสร็จสิ้น"
3 หากต้องการเผยแพร่ข้อมูลของคุณไปยัง Google สถานที่ ให้คลิกปุ่ม "เสร็จสิ้น"