ผู้เขียน:
Eric Farmer
วันที่สร้าง:
10 มีนาคม 2021
วันที่อัปเดต:
1 กรกฎาคม 2024

เนื้อหา
- ขั้นตอน
- ส่วนที่ 1 จาก 4: การดาวน์โหลดแอป Dropbox
- ส่วนที่ 2 จาก 4: การตั้งค่า Dropbox
- ส่วนที่ 3 จาก 4: การบันทึกไฟล์
- ส่วนที่ 4 จาก 4: ตัวเลือก Dropbox
- อะไรที่คุณต้องการ
Dropbox เป็นแอปพลิเคชันการจัดการข้อมูลบนคลาวด์สำหรับการแชร์ไฟล์ระหว่างคอมพิวเตอร์ แท็บเล็ต และโทรศัพท์ต่างๆ หากคุณมี iPad และยังไม่ได้เริ่มจัดเก็บรูปภาพ วิดีโอ และเอกสารบน Dropbox ฟรี อาจถึงเวลาเปิดบัญชีแล้ว คุณสามารถเรียนรู้วิธีใช้ Dropbox บน iPad ได้ในไม่กี่นาที
ขั้นตอน
ส่วนที่ 1 จาก 4: การดาวน์โหลดแอป Dropbox
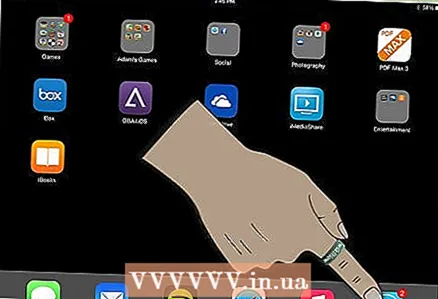 1 เปิด iPad ของคุณ คลิกที่ไอคอน "App Store"
1 เปิด iPad ของคุณ คลิกที่ไอคอน "App Store" 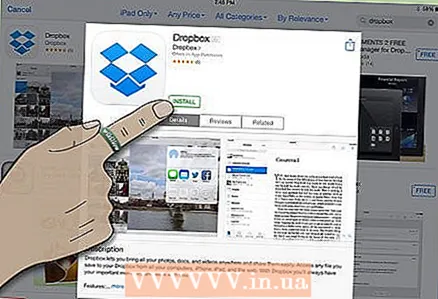 2 ค้นหา "ดรอปบ็อกซ์" ดาวน์โหลดแอปและติดตั้ง
2 ค้นหา "ดรอปบ็อกซ์" ดาวน์โหลดแอปและติดตั้ง - คุณอาจต้องใช้เวลาสักครู่เพื่อดาวน์โหลด Dropbox ไปยัง iPhone และคอมพิวเตอร์ของคุณ บัญชีที่เชื่อมโยงของคุณจะอนุญาตให้คุณแชร์ไฟล์ระหว่างอุปกรณ์
ส่วนที่ 2 จาก 4: การตั้งค่า Dropbox
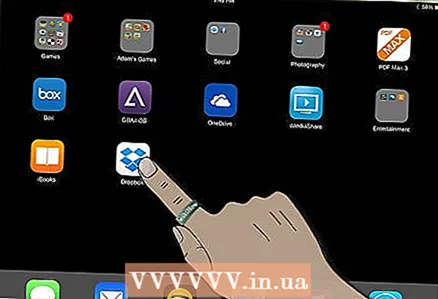 1 คลิกที่ไอคอน "Dropbox" เพื่อเปิดแอปพลิเคชัน
1 คลิกที่ไอคอน "Dropbox" เพื่อเปิดแอปพลิเคชัน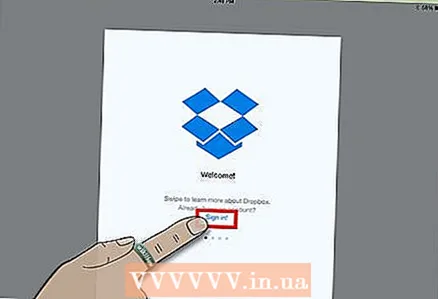 2 คลิกลิงก์ "เริ่ม" ในหน้าเริ่มต้นเพื่อเริ่มตั้งค่าบัญชีของคุณ
2 คลิกลิงก์ "เริ่ม" ในหน้าเริ่มต้นเพื่อเริ่มตั้งค่าบัญชีของคุณ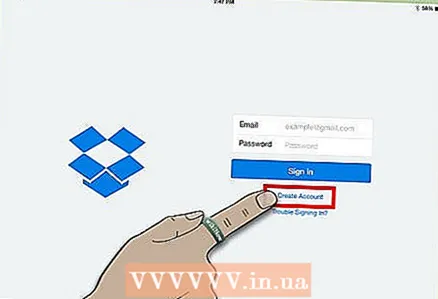 3 สร้างบัญชีหากคุณยังไม่มี ป้อนที่อยู่อีเมลและรหัสผ่านที่คุณต้องการเชื่อมโยงกับอุปกรณ์ทั้งหมดของคุณ
3 สร้างบัญชีหากคุณยังไม่มี ป้อนที่อยู่อีเมลและรหัสผ่านที่คุณต้องการเชื่อมโยงกับอุปกรณ์ทั้งหมดของคุณ - ตัวอย่างเช่น หากบัญชี Dropbox ของคุณจะถูกใช้งานบนอุปกรณ์ส่วนตัว คุณจะต้องป้อนที่อยู่อีเมลส่วนตัวของคุณ หากคุณกำลังใช้บัญชี Dropbox บนอุปกรณ์ที่ทำงาน คุณจะต้องป้อนที่อยู่อีเมลที่ทำงาน
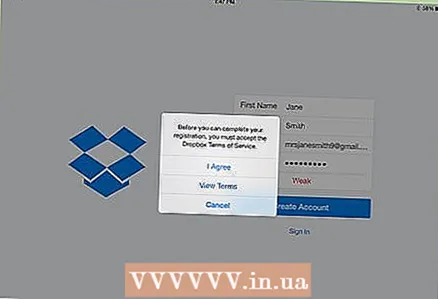 4 เลือกบัญชีฟรีหรือชำระเงิน บัญชีฟรีมีสิทธิ์จัดเก็บข้อมูลได้ไม่เกิน 2 กิกะไบต์และบัญชีแบบชำระเงิน - สูงสุด 50 กิกะไบต์
4 เลือกบัญชีฟรีหรือชำระเงิน บัญชีฟรีมีสิทธิ์จัดเก็บข้อมูลได้ไม่เกิน 2 กิกะไบต์และบัญชีแบบชำระเงิน - สูงสุด 50 กิกะไบต์ 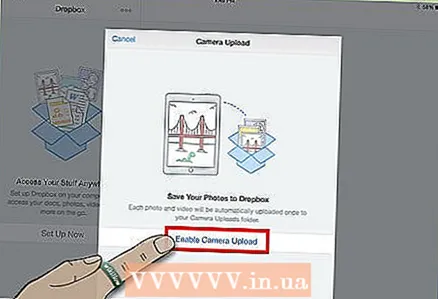 5 กรุณาใส่ข้อมูลส่วนตัวอื่นๆ ของคุณ ตรวจสอบรายละเอียดของคุณในตอนท้าย
5 กรุณาใส่ข้อมูลส่วนตัวอื่นๆ ของคุณ ตรวจสอบรายละเอียดของคุณในตอนท้าย - Dropbox จะถามว่าคุณต้องการอัปโหลดรูปภาพของคุณโดยอัตโนมัติหรือไม่ ถ้าใช่ ให้เปิดใช้งานการซิงค์การสตรีมรูปภาพ บัญชี Dropbox ฟรีมีพื้นที่จัดเก็บจำกัด ดังนั้นหากคุณต้องการใช้ Dropbox สำหรับเอกสารและไฟล์ที่มีขนาดเล็กกว่า คุณสามารถคลิกยกเลิกได้
ส่วนที่ 3 จาก 4: การบันทึกไฟล์
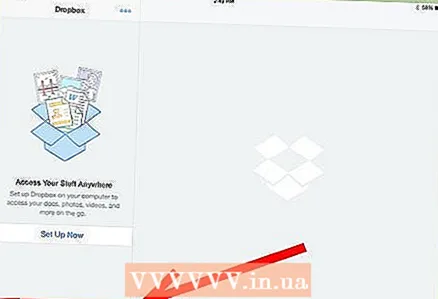 1 สังเกต 4 ไอคอนที่ด้านล่างของแท็บ Dropbox นี่คือหน้าที่หลักของแอปพลิเคชัน: ไฟล์ รายการโปรด รูปภาพ และการตั้งค่า
1 สังเกต 4 ไอคอนที่ด้านล่างของแท็บ Dropbox นี่คือหน้าที่หลักของแอปพลิเคชัน: ไฟล์ รายการโปรด รูปภาพ และการตั้งค่า 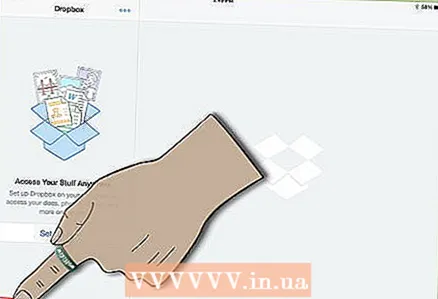 2 คลิกที่แท็บ Dropbox ซึ่งดูเหมือนกล่องเปิด คลิกที่เครื่องหมายบวกเพื่ออัปโหลดไฟล์หรือสร้างโฟลเดอร์
2 คลิกที่แท็บ Dropbox ซึ่งดูเหมือนกล่องเปิด คลิกที่เครื่องหมายบวกเพื่ออัปโหลดไฟล์หรือสร้างโฟลเดอร์ - หากคุณได้บันทึกบางสิ่งลงใน Dropbox บนอุปกรณ์อื่นๆ ของคุณ คุณควรเห็นสิ่งนี้ที่นี่
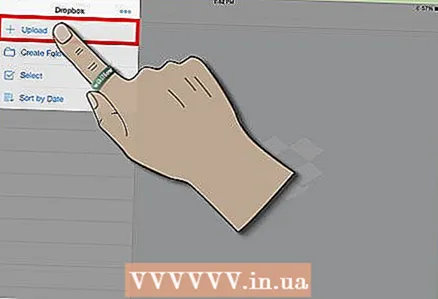 3 ใช้แท็บ "อัปโหลดที่นี่" เพื่อเลือกไฟล์ คลิกที่มุมบนขวาจนกระทั่งเครื่องหมายถูกสีเขียวปรากฏขึ้น คลิกที่ปุ่ม "อัปโหลด"
3 ใช้แท็บ "อัปโหลดที่นี่" เพื่อเลือกไฟล์ คลิกที่มุมบนขวาจนกระทั่งเครื่องหมายถูกสีเขียวปรากฏขึ้น คลิกที่ปุ่ม "อัปโหลด" 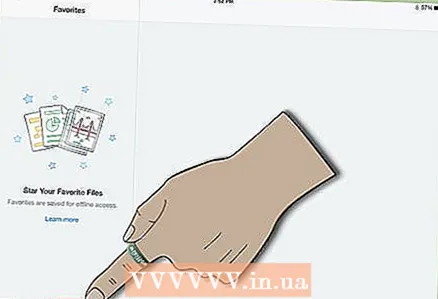 4 เปิดไฟล์ในโฟลเดอร์ Dropbox ของคุณ คลิกที่ไอคอนรูปดาวที่มุมบนขวาของหน้าจอ การดำเนินการนี้จะบันทึกไฟล์ในหมวดหมู่รายการโปรด เพื่อให้คุณสามารถเข้าถึงได้แบบออฟไลน์บน iPad ของคุณ
4 เปิดไฟล์ในโฟลเดอร์ Dropbox ของคุณ คลิกที่ไอคอนรูปดาวที่มุมบนขวาของหน้าจอ การดำเนินการนี้จะบันทึกไฟล์ในหมวดหมู่รายการโปรด เพื่อให้คุณสามารถเข้าถึงได้แบบออฟไลน์บน iPad ของคุณ - คุณอาจต้องดาวน์โหลดแอปตัวแสดงตัวอย่างไฟล์ Dropbox ตัวอย่างเช่น คุณอาจต้องใช้โปรแกรมดู PDF เพื่อเปิดไฟล์บางไฟล์หรือ MS Office เพื่อดูเอกสาร Word
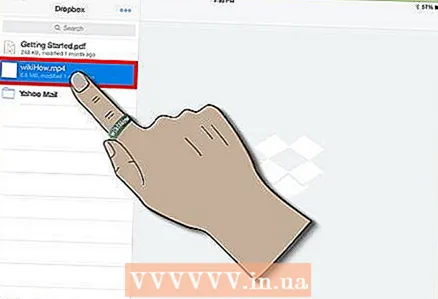 5 เปิดไฟล์ใหม่บน iPad ของคุณ คลิก ที่ด้านบนสุดของแท็บ Dropbox ดาวน์โหลดไฟล์โดยใช้ไอคอนดาวน์โหลดขนาดเล็ก
5 เปิดไฟล์ใหม่บน iPad ของคุณ คลิก ที่ด้านบนสุดของแท็บ Dropbox ดาวน์โหลดไฟล์โดยใช้ไอคอนดาวน์โหลดขนาดเล็ก
ส่วนที่ 4 จาก 4: ตัวเลือก Dropbox
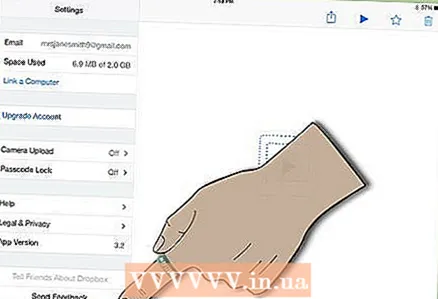 1 ไปที่ไอคอนที่สี่ซึ่งดูเหมือนกลไก แท็บนี้จะแสดงการตั้งค่าปัจจุบันของคุณ
1 ไปที่ไอคอนที่สี่ซึ่งดูเหมือนกลไก แท็บนี้จะแสดงการตั้งค่าปัจจุบันของคุณ 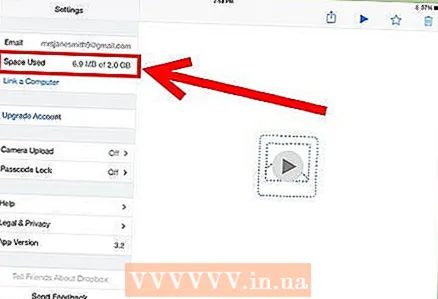 2 จับตาดูส่วน "พื้นที่ที่ใช้แล้ว" ในบัญชีของคุณ ซึ่งจะแสดงเปอร์เซ็นต์ของบัญชีฟรีที่คุณกรอก
2 จับตาดูส่วน "พื้นที่ที่ใช้แล้ว" ในบัญชีของคุณ ซึ่งจะแสดงเปอร์เซ็นต์ของบัญชีฟรีที่คุณกรอก
อะไรที่คุณต้องการ
- แอพ Dropbox
- บัญชี Dropbox ฟรี / จ่ายเงิน
- โปรแกรมดู PDF
- แอพ Dropbox บน iPhone และคอมพิวเตอร์
- ไฟล์



