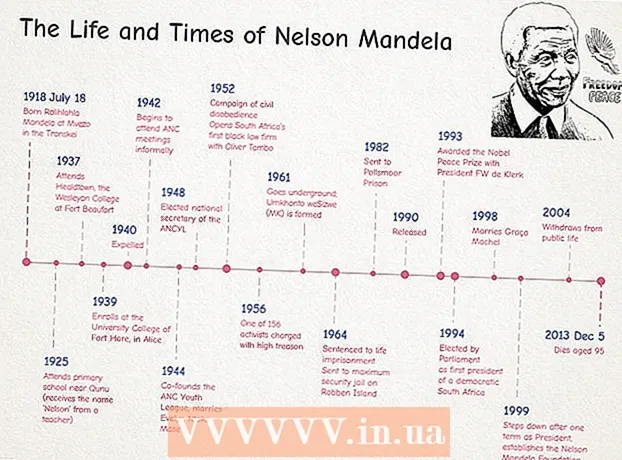ผู้เขียน:
Sara Rhodes
วันที่สร้าง:
18 กุมภาพันธ์ 2021
วันที่อัปเดต:
1 กรกฎาคม 2024

เนื้อหา
- ขั้นตอน
- วิธีที่ 1 จาก 5: การติดตั้ง GIMP
- วิธีที่ 2 จาก 5: การเปิดตัว GIMP
- วิธีที่ 3 จาก 5: การครอบตัดรูปภาพ
- วิธีที่ 4 จาก 5: พลิกและหมุนรูปภาพ
- วิธีที่ 5 จาก 5: การเรียนรู้พื้นฐานอื่นๆ
- เคล็ดลับ
- คำเตือน
GIMP เป็นแพ็คเกจซอฟต์แวร์ที่ทำได้หลายอย่างเหมือนที่ Adobe Photoshop ทำ แต่มีราคาถูกกว่ามาก - ฟรี!
ขั้นตอน
วิธีที่ 1 จาก 5: การติดตั้ง GIMP
 1 ดาวน์โหลด GIMP เวอร์ชันล่าสุด (โปรแกรมจัดการรูปภาพ GNU) คุณสามารถทำได้โดยไม่เสียค่าใช้จ่ายจากเว็บไซต์นักพัฒนาซอฟต์แวร์ที่นี่ ภายใต้หัวข้อ 'GIMP สำหรับ Windows' ให้คลิกที่ลิงก์ 'ดาวน์โหลด GIMP X.X.X' หลังจากนั้นไม่กี่วินาที ไฟล์การติดตั้งจะเริ่มดาวน์โหลด
1 ดาวน์โหลด GIMP เวอร์ชันล่าสุด (โปรแกรมจัดการรูปภาพ GNU) คุณสามารถทำได้โดยไม่เสียค่าใช้จ่ายจากเว็บไซต์นักพัฒนาซอฟต์แวร์ที่นี่ ภายใต้หัวข้อ 'GIMP สำหรับ Windows' ให้คลิกที่ลิงก์ 'ดาวน์โหลด GIMP X.X.X' หลังจากนั้นไม่กี่วินาที ไฟล์การติดตั้งจะเริ่มดาวน์โหลด  2 เรียกใช้โปรแกรมติดตั้ง Windows จะถามคุณว่าคุณต้องการเปิดไฟล์นี้จริงๆ หรือไม่ ตรวจสอบให้แน่ใจว่าคุณได้ดาวน์โหลด GIMP จากเว็บไซต์นักพัฒนาอีกครั้ง เลือกภาษาของคุณเพื่อดำเนินการตามขั้นตอนการติดตั้งต่อไป
2 เรียกใช้โปรแกรมติดตั้ง Windows จะถามคุณว่าคุณต้องการเปิดไฟล์นี้จริงๆ หรือไม่ ตรวจสอบให้แน่ใจว่าคุณได้ดาวน์โหลด GIMP จากเว็บไซต์นักพัฒนาอีกครั้ง เลือกภาษาของคุณเพื่อดำเนินการตามขั้นตอนการติดตั้งต่อไป - ตัวติดตั้ง GIMP จะเปิดขึ้น ในการติดตั้ง GIMP ลงในโฟลเดอร์เริ่มต้น ให้คลิกปุ่มติดตั้ง หากต้องการเปลี่ยนการตั้งค่าการติดตั้งและเลือกส่วนขยายเพิ่มเติมที่จะติดตั้ง ให้เลือกกำหนดเอง
- GIMP จะเชื่อมโยงกับประเภทไฟล์ภาพ GIMP โดยอัตโนมัติ หากต้องการเปิดไฟล์ประเภทอื่น ให้เลือกตัวเลือกปรับแต่ง คุณจะได้รับแจ้งให้ตั้งค่าการเชื่อมโยงกับไฟล์ประเภทต่างๆ
วิธีที่ 2 จาก 5: การเปิดตัว GIMP
 1 เรียกใช้โปรแกรมที่ติดตั้ง เมื่อ GIMP เริ่มทำงาน จะต้องโหลดไฟล์ข้อมูลหลายไฟล์ ขั้นตอนนี้อาจใช้เวลาหลายนาที เมื่อดาวน์โหลดเสร็จแล้ว หน้าต่างหลายบานจะปรากฏขึ้นบนหน้าจอของคุณ ทางด้านซ้ายจะมีแถบเครื่องมือ ด้านขวาคือเมนูเลเยอร์หน้าต่างตรงกลางคือหน้าต่างสำหรับเปิดรูปภาพ
1 เรียกใช้โปรแกรมที่ติดตั้ง เมื่อ GIMP เริ่มทำงาน จะต้องโหลดไฟล์ข้อมูลหลายไฟล์ ขั้นตอนนี้อาจใช้เวลาหลายนาที เมื่อดาวน์โหลดเสร็จแล้ว หน้าต่างหลายบานจะปรากฏขึ้นบนหน้าจอของคุณ ทางด้านซ้ายจะมีแถบเครื่องมือ ด้านขวาคือเมนูเลเยอร์หน้าต่างตรงกลางคือหน้าต่างสำหรับเปิดรูปภาพ  2 สร้างภาพใหม่ หากต้องการเริ่มต้นด้วยรูปภาพเปล่า ให้คลิกที่เมนูไฟล์ในหน้าต่างตรงกลางและเลือกใหม่ หน้าต่าง Create New Image จะเปิดขึ้นเพื่อให้คุณกำหนดขนาดของรูปภาพใหม่ คุณสามารถกำหนดขนาดด้วยตนเองหรือเลือกจากรายการเทมเพลตโดยใช้เมนูแบบเลื่อนลง
2 สร้างภาพใหม่ หากต้องการเริ่มต้นด้วยรูปภาพเปล่า ให้คลิกที่เมนูไฟล์ในหน้าต่างตรงกลางและเลือกใหม่ หน้าต่าง Create New Image จะเปิดขึ้นเพื่อให้คุณกำหนดขนาดของรูปภาพใหม่ คุณสามารถกำหนดขนาดด้วยตนเองหรือเลือกจากรายการเทมเพลตโดยใช้เมนูแบบเลื่อนลง - คลิกตกลงและรูปภาพใหม่ของคุณจะเปิดขึ้น ไอคอนตัวชี้เมาส์ของคุณจะเปลี่ยนเป็นรูปร่างดินสอ และคุณสามารถเริ่มวาดได้ ในการเลือกประเภทของแปรง ให้ใช้เมนู Layers and Brushes
 3 เปิดภาพที่มีอยู่ คลิกไฟล์ จากนั้นเปิด เรียกดูไฟล์รูปภาพที่คุณต้องการแก้ไข เมื่อคุณเลือกไฟล์แล้ว รูปภาพจะเปิดขึ้นในหน้าต่างใหม่
3 เปิดภาพที่มีอยู่ คลิกไฟล์ จากนั้นเปิด เรียกดูไฟล์รูปภาพที่คุณต้องการแก้ไข เมื่อคุณเลือกไฟล์แล้ว รูปภาพจะเปิดขึ้นในหน้าต่างใหม่
วิธีที่ 3 จาก 5: การครอบตัดรูปภาพ
 1 เปิดรูปภาพที่คุณต้องการครอบตัด (ครอบตัด) คลิกขวาที่รูปภาพแล้วเลือกเครื่องมือ จากนั้นเลือกเครื่องมือแปลงแล้วครอบตัดและปรับขนาด ไอคอนตัวชี้เมาส์ของคุณจะมีรูปร่างเหมือนเคอร์เซอร์แบบหนีบ ซึ่งดูเหมือนมีด คุณยังสามารถเลือกเครื่องมือครอบตัดจากกล่องเครื่องมือได้อีกด้วย
1 เปิดรูปภาพที่คุณต้องการครอบตัด (ครอบตัด) คลิกขวาที่รูปภาพแล้วเลือกเครื่องมือ จากนั้นเลือกเครื่องมือแปลงแล้วครอบตัดและปรับขนาด ไอคอนตัวชี้เมาส์ของคุณจะมีรูปร่างเหมือนเคอร์เซอร์แบบหนีบ ซึ่งดูเหมือนมีด คุณยังสามารถเลือกเครื่องมือครอบตัดจากกล่องเครื่องมือได้อีกด้วย  2 กำหนดพื้นที่สี่เหลี่ยมของรูปภาพที่คุณต้องการเก็บไว้ คำจำกัดความเริ่มต้นของพื้นที่นี้ไม่จำเป็นต้องแม่นยำ เนื่องจากคุณจะมีโอกาสเปลี่ยนขอบเขตของพื้นที่นี้ด้วยตนเอง คลิกที่สี่เหลี่ยมที่มุมหรือด้านข้างของพื้นที่สี่เหลี่ยมนี้เพื่อย้ายจุดที่เกี่ยวข้อง
2 กำหนดพื้นที่สี่เหลี่ยมของรูปภาพที่คุณต้องการเก็บไว้ คำจำกัดความเริ่มต้นของพื้นที่นี้ไม่จำเป็นต้องแม่นยำ เนื่องจากคุณจะมีโอกาสเปลี่ยนขอบเขตของพื้นที่นี้ด้วยตนเอง คลิกที่สี่เหลี่ยมที่มุมหรือด้านข้างของพื้นที่สี่เหลี่ยมนี้เพื่อย้ายจุดที่เกี่ยวข้อง  3 ปรับขอบเขตของพื้นที่พิกเซลทีละพิกเซล หากต้องการใช้การปรับแบบละเอียด ให้ใช้ตัวเลือกเครื่องมือที่ด้านล่างของแถบเครื่องมือ คุณสามารถเปลี่ยนตำแหน่งของเส้นขอบของพื้นที่บนรูปภาพได้โดยการเปลี่ยนค่าของตัวเลขในฟิลด์ตำแหน่ง คุณสามารถกำหนดขนาดของพื้นที่ภาพที่ต้องการได้อย่างแม่นยำโดยการเปลี่ยนค่าในช่องขนาด
3 ปรับขอบเขตของพื้นที่พิกเซลทีละพิกเซล หากต้องการใช้การปรับแบบละเอียด ให้ใช้ตัวเลือกเครื่องมือที่ด้านล่างของแถบเครื่องมือ คุณสามารถเปลี่ยนตำแหน่งของเส้นขอบของพื้นที่บนรูปภาพได้โดยการเปลี่ยนค่าของตัวเลขในฟิลด์ตำแหน่ง คุณสามารถกำหนดขนาดของพื้นที่ภาพที่ต้องการได้อย่างแม่นยำโดยการเปลี่ยนค่าในช่องขนาด  4 ครอบตัดรูปภาพ เมื่อคุณปรับแต่งทั้งหมดเสร็จแล้ว ให้ครอบตัดรูปภาพโดยคลิกที่ตรงกลางของพื้นที่ที่คุณเลือก ทุกส่วนของรูปภาพที่อยู่นอกขอบเขตของพื้นที่ที่เลือกจะถูกลบออก เฉพาะสิ่งที่อยู่ภายในขอบเขตเหล่านี้เท่านั้นที่จะยังคงอยู่
4 ครอบตัดรูปภาพ เมื่อคุณปรับแต่งทั้งหมดเสร็จแล้ว ให้ครอบตัดรูปภาพโดยคลิกที่ตรงกลางของพื้นที่ที่คุณเลือก ทุกส่วนของรูปภาพที่อยู่นอกขอบเขตของพื้นที่ที่เลือกจะถูกลบออก เฉพาะสิ่งที่อยู่ภายในขอบเขตเหล่านี้เท่านั้นที่จะยังคงอยู่ - หากคุณไม่พอใจกับผลลัพธ์ของการครอบตัด คุณสามารถเลิกทำได้โดยกด Ctrl + Z
วิธีที่ 4 จาก 5: พลิกและหมุนรูปภาพ
 1 พลิกภาพ คลิกขวาที่รูปภาพแล้วเลือกรูปภาพ จากนั้นเลือกแปลง จากนั้นพลิกในแนวนอนหรือพลิกในแนวตั้ง หรือคุณสามารถคลิกที่ไอคอนมิเรอร์บนแถบเครื่องมือ ในเครื่องมือของเครื่องมือนี้ คุณสามารถเลือกได้ว่าต้องการพลิกภาพในแนวนอนหรือแนวตั้ง
1 พลิกภาพ คลิกขวาที่รูปภาพแล้วเลือกรูปภาพ จากนั้นเลือกแปลง จากนั้นพลิกในแนวนอนหรือพลิกในแนวตั้ง หรือคุณสามารถคลิกที่ไอคอนมิเรอร์บนแถบเครื่องมือ ในเครื่องมือของเครื่องมือนี้ คุณสามารถเลือกได้ว่าต้องการพลิกภาพในแนวนอนหรือแนวตั้ง  2 หมุนภาพ 90 ° ในการทำการหมุนภาพแบบพื้นฐาน ให้คลิกขวาที่รูปภาพแล้วเลือก Image จากนั้นเลือก Transform และเลือกว่าคุณต้องการหมุน 90 °ตามเข็มนาฬิกา ทวนเข็มนาฬิกา หรือหมุน 180 °
2 หมุนภาพ 90 ° ในการทำการหมุนภาพแบบพื้นฐาน ให้คลิกขวาที่รูปภาพแล้วเลือก Image จากนั้นเลือก Transform และเลือกว่าคุณต้องการหมุน 90 °ตามเข็มนาฬิกา ทวนเข็มนาฬิกา หรือหมุน 180 °  3 หมุนภาพไปที่มุมใดก็ได้ หากคุณต้องการหมุนรูปภาพด้วยค่ามุมบางค่า ให้คลิกขวาที่รูปภาพแล้วเลือกเครื่องมือ เครื่องมือแปลง แล้วหมุน ซึ่งจะเปิดเครื่องมือหมุนภาพ ซึ่งคุณสามารถกำหนดมุมการหมุนได้โดยใช้แถบเลื่อนหรือโดยการป้อนค่ามุม คุณยังสามารถย้ายจุดหมุนตรงกลางได้ด้วยการป้อนพิกัดหรือลากวงกลมในภาพไปยังตำแหน่งที่ต้องการ
3 หมุนภาพไปที่มุมใดก็ได้ หากคุณต้องการหมุนรูปภาพด้วยค่ามุมบางค่า ให้คลิกขวาที่รูปภาพแล้วเลือกเครื่องมือ เครื่องมือแปลง แล้วหมุน ซึ่งจะเปิดเครื่องมือหมุนภาพ ซึ่งคุณสามารถกำหนดมุมการหมุนได้โดยใช้แถบเลื่อนหรือโดยการป้อนค่ามุม คุณยังสามารถย้ายจุดหมุนตรงกลางได้ด้วยการป้อนพิกัดหรือลากวงกลมในภาพไปยังตำแหน่งที่ต้องการ
วิธีที่ 5 จาก 5: การเรียนรู้พื้นฐานอื่นๆ
 1 ปรับขนาดภาพ คลิกขวาที่รูปภาพ จากเมนู ให้เลือก Image จากนั้นเลือก Image Scale ซึ่งจะเปิดหน้าต่างซูมที่คุณสามารถปรับขนาดได้ ป้อนค่าใหม่สำหรับความกว้างและความสูงและรูปภาพจะเปลี่ยนไปตามนั้น
1 ปรับขนาดภาพ คลิกขวาที่รูปภาพ จากเมนู ให้เลือก Image จากนั้นเลือก Image Scale ซึ่งจะเปิดหน้าต่างซูมที่คุณสามารถปรับขนาดได้ ป้อนค่าใหม่สำหรับความกว้างและความสูงและรูปภาพจะเปลี่ยนไปตามนั้น - GIMP จะรักษาอัตราส่วนภาพโดยอัตโนมัติโดยเชื่อมโยงค่าความกว้างและความสูง ซึ่งหมายความว่าหากคุณเปลี่ยนค่าใดค่าหนึ่ง ค่าอื่นจะเปลี่ยนโดยอัตโนมัติ ป้องกันไม่ให้รูปภาพยืดหรือหดตัวคุณสามารถปิดใช้งานคุณลักษณะนี้ได้โดยคลิกที่ไอคอนที่เกี่ยวข้องระหว่างสองช่องสี่เหลี่ยม
- เมื่อคุณตั้งค่าเสร็จแล้ว ให้คลิกที่ Scale เพื่อปรับขนาดรูปภาพ
 2 ลากเส้นตรง. เลือกเครื่องมือวาดภาพ เช่น ดินสอหรือพู่กัน คลิกที่ภาพเพื่อกำหนดจุดเริ่มต้นสำหรับสายของคุณ กดปุ่ม Shift ค้างไว้แล้วเลื่อนเคอร์เซอร์ของเมาส์ไปยังตำแหน่งที่คุณต้องการวางจุดสิ้นสุด คุณจะเห็นเส้นเชื่อมต่อจุดเริ่มต้นและจุดสิ้นสุดปรากฏขึ้น คลิกเพื่อวาดเส้น กด Shift ค้างไว้เพื่อเพิ่มบรรทัด โดยแต่ละบรรทัดเริ่มต้นจากจุดสุดท้ายที่สิ้นสุด
2 ลากเส้นตรง. เลือกเครื่องมือวาดภาพ เช่น ดินสอหรือพู่กัน คลิกที่ภาพเพื่อกำหนดจุดเริ่มต้นสำหรับสายของคุณ กดปุ่ม Shift ค้างไว้แล้วเลื่อนเคอร์เซอร์ของเมาส์ไปยังตำแหน่งที่คุณต้องการวางจุดสิ้นสุด คุณจะเห็นเส้นเชื่อมต่อจุดเริ่มต้นและจุดสิ้นสุดปรากฏขึ้น คลิกเพื่อวาดเส้น กด Shift ค้างไว้เพื่อเพิ่มบรรทัด โดยแต่ละบรรทัดเริ่มต้นจากจุดสุดท้ายที่สิ้นสุด  3 เพิ่มข้อความให้กับรูปภาพ กด T บนแป้นพิมพ์แล้วคลิกตำแหน่งที่คุณต้องการให้ข้อความเริ่มต้น แถบเครื่องมือจะเปิดขึ้น คุณสามารถเริ่มพิมพ์ได้ทันทีและจะปรากฏในภาพ ใช้แถบเครื่องมือเพื่อปรับแต่งแบบอักษรและเอฟเฟกต์ต่างๆ
3 เพิ่มข้อความให้กับรูปภาพ กด T บนแป้นพิมพ์แล้วคลิกตำแหน่งที่คุณต้องการให้ข้อความเริ่มต้น แถบเครื่องมือจะเปิดขึ้น คุณสามารถเริ่มพิมพ์ได้ทันทีและจะปรากฏในภาพ ใช้แถบเครื่องมือเพื่อปรับแต่งแบบอักษรและเอฟเฟกต์ต่างๆ
เคล็ดลับ
- เว็บไซต์ www.gimp.org ให้เฉพาะซอร์สโค้ด GIMP (โมดูลสำหรับการสร้าง) อย่างไรก็ตาม คุณสามารถดาวน์โหลดเวอร์ชันปฏิบัติการได้โดยทำตามคำแนะนำในการดาวน์โหลด
- มีไซต์สนับสนุนผู้ใช้บนอินเทอร์เน็ตที่ช่วยให้คนส่วนใหญ่ไม่คุ้นเคยกับกระบวนการสร้างโมดูลซอฟต์แวร์กราฟิกสำหรับระบบ Unix ควรสังเกตว่า www.wiki.gimp.org ไม่สามารถใช้งานได้ในขณะนี้ มีข้อสงสัยว่าย้ายแล้ว แต่ยังต้องตามหา
- มีลิงก์ "ติดต่อเรา" ที่ด้านล่างของหน้า gimp.org ซึ่งคุณสามารถรับลิงก์เพิ่มเติมบางส่วนเพื่อสนับสนุน การสนทนา ฟอรัม และข้อมูลมากมายเกี่ยวกับ GIMP เวอร์ชันล่าสุด
- GIMP เป็นตัวย่อสำหรับโปรแกรมจัดการรูปภาพของ GNU GIMP เดิมย่อมาจาก General Image Manipulation Program สามารถดาวน์โหลดได้ฟรีจาก www.gimp.org หรือจากมิเรอร์ที่มีอยู่มากมาย เช่นเดียวกับการดาวน์โหลดซอฟต์แวร์ใดๆ โปรดอ่านอย่างละเอียดและตรวจสอบให้แน่ใจว่าคุณมีระบบปฏิบัติการที่เข้ากันได้ GNU เป็นระบบปฏิบัติการแบบ Unix ที่พัฒนาโดย GNU Project และท้ายที่สุดมีเป้าหมายที่จะเป็น "ระบบซอฟต์แวร์ที่เข้ากันได้กับ Unix อย่างสมบูรณ์" ซึ่งประกอบด้วยซอฟต์แวร์ฟรีทั้งหมด
คำเตือน
- โปรดทราบว่าซอฟต์แวร์ใหม่อาจนำไปสู่ปัญหาความไม่เข้ากันกับโปรแกรมอื่นๆ ตัวอย่างเช่น หากคุณมีระบบปฏิบัติการและกำลังดาวน์โหลดโปรแกรมสำหรับระบบ Unix คุณอาจพบพฤติกรรมแปลก ๆ ในโปรแกรมอื่นเมื่อโปรแกรมนั้นกำลังทำงานอยู่ โดยส่วนใหญ่ สิ่งแปลกประหลาดเหล่านี้ไม่ใช่ปัญหา คุณเพียงแค่ต้องรู้ว่าสิ่งแปลกประหลาดเหล่านี้เกิดขึ้นเมื่อคุณคาดหวังน้อยที่สุด